WPS表格是我们常用的工具类型,日常学习和生活离不开它,我们要学会掌握这款工具,今天小编就跟大家聊一聊关于WPS表格的底色的设置方法。
WPS的表格中怎么设置底色
小编整理了以下几种方法:
第一种,我们框选需要设置底色的一组板块,点击上方如图所示的位置,选择颜色即可。
第二种,当不能拖拽全选单元格时,按住键盘的【ctrl】键不松开,然后鼠标左键逐个点击需要加入底色的单元格,选中后,再按照上述方法加入底色即可。
第三种,先选择一个单元格,设置好底色后,选中此单元格,双击上方的【格式刷】,之后我们的鼠标就类似上色笔,点击哪个单元格,哪个单元格就会变成与第一个设置好的单元格相同的底色,在此单机【格式刷】即可取消。
第四种,大家若是需要更加细致个性的团,那么我们框选所需的单元格后,右键鼠标,点击【设置单元格格式】。
之后,会弹出单元格格式设置窗口,点击【图案】,在这里我们可以设置更多的单元格样式,包括底色。
但是小伙伴们会发现,单元格底色设置好,数据之间的边框也消失了,这是为什么呢,还怎么把边框还原呢,其实也很简单。
设置底色后边框没了怎么办
边框没有了,那是因为我们一直都是默认的【无边框】,选取对应单元格后,依然是点击【设置单元格格式】,在【边框】一栏中选择【外边框】和【内部边框】;
之后点击【确定】,如图,原来上了底色的单元格,边框也被还原了。
本篇文章到此结束,希望可以帮助到大家。
小编推荐
 天极下载
天极下载

































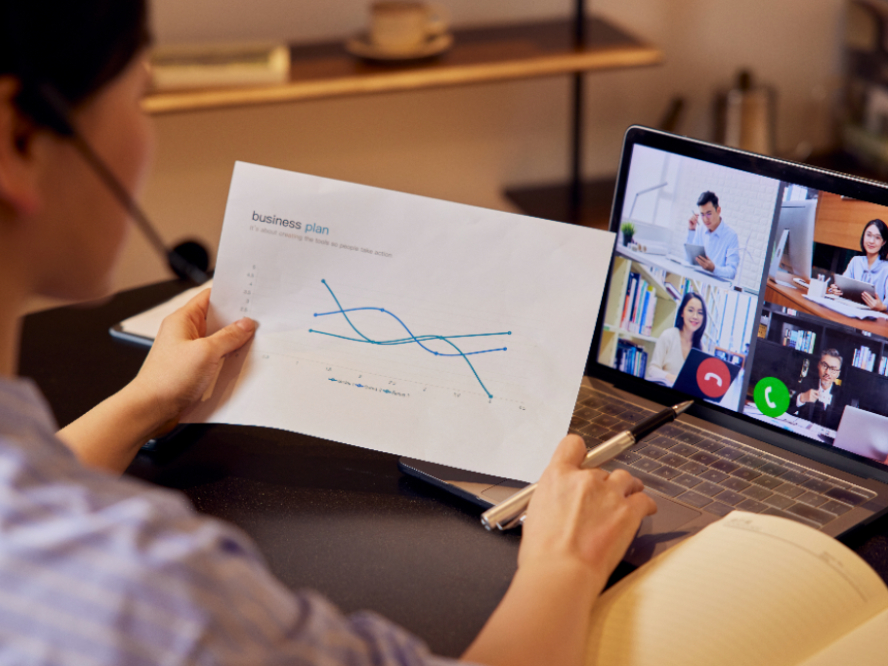
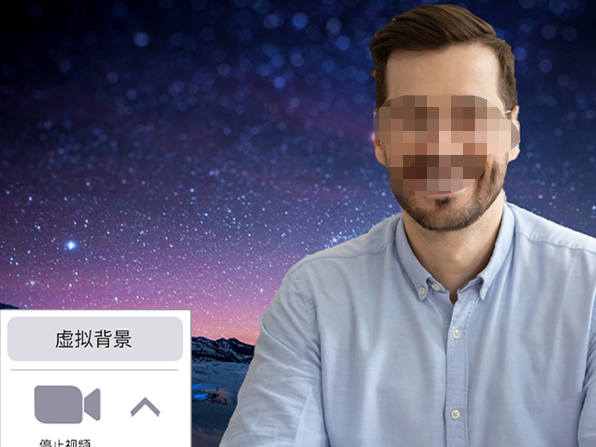
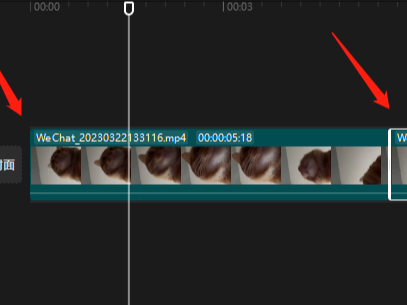
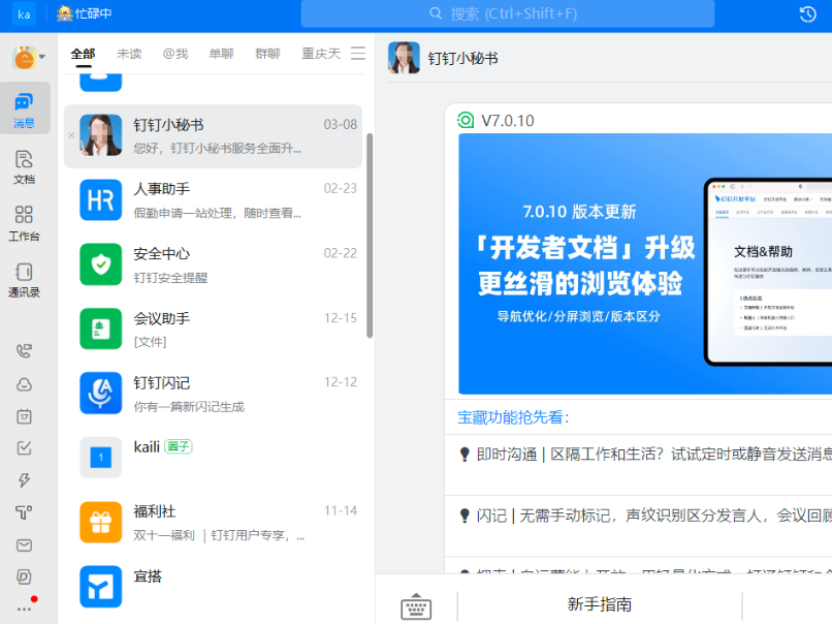
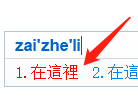
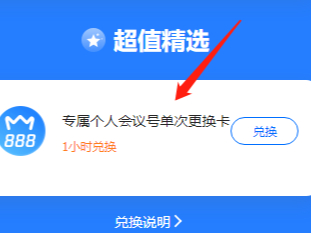
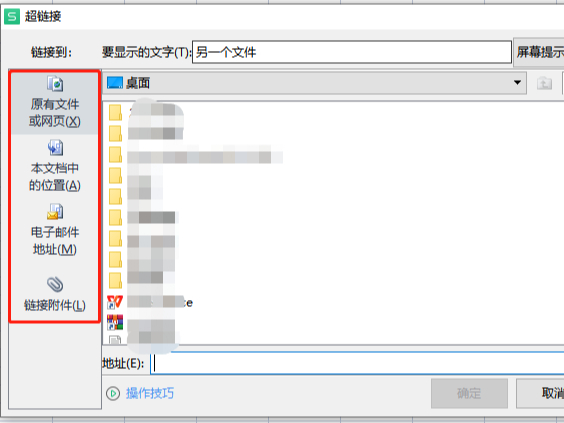
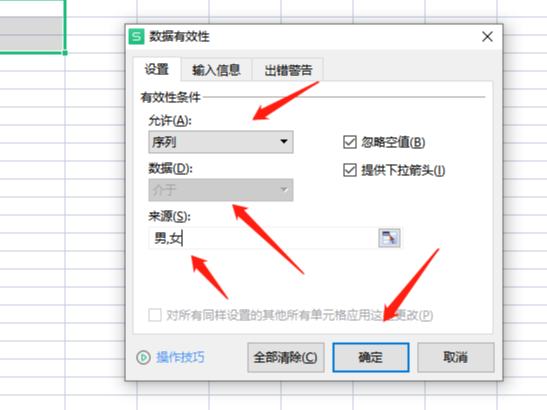
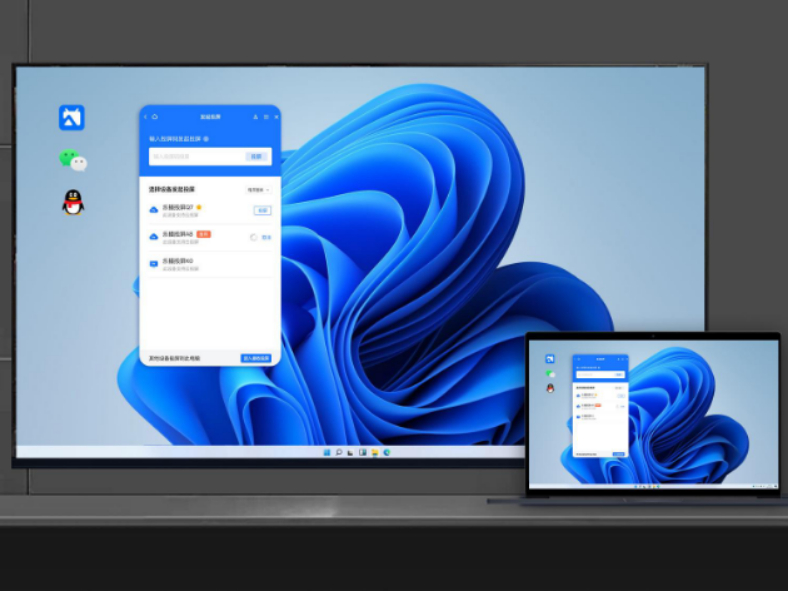
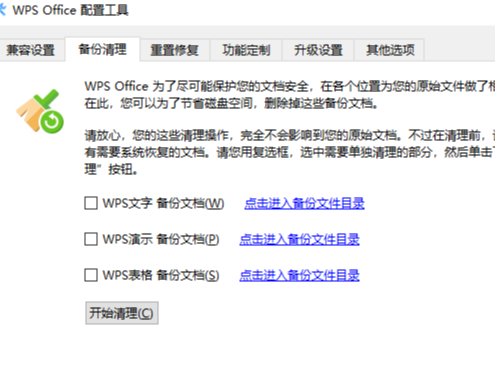



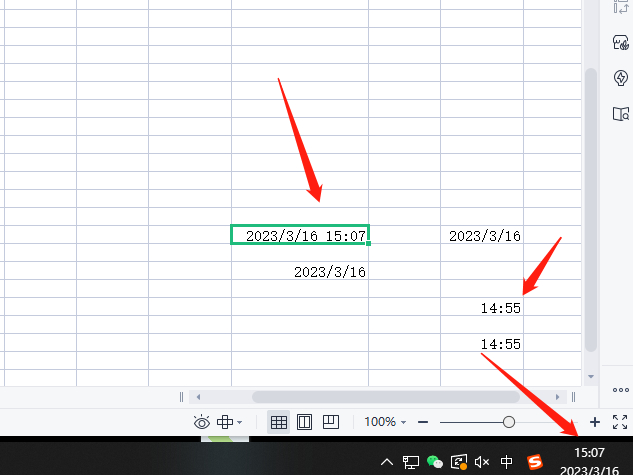
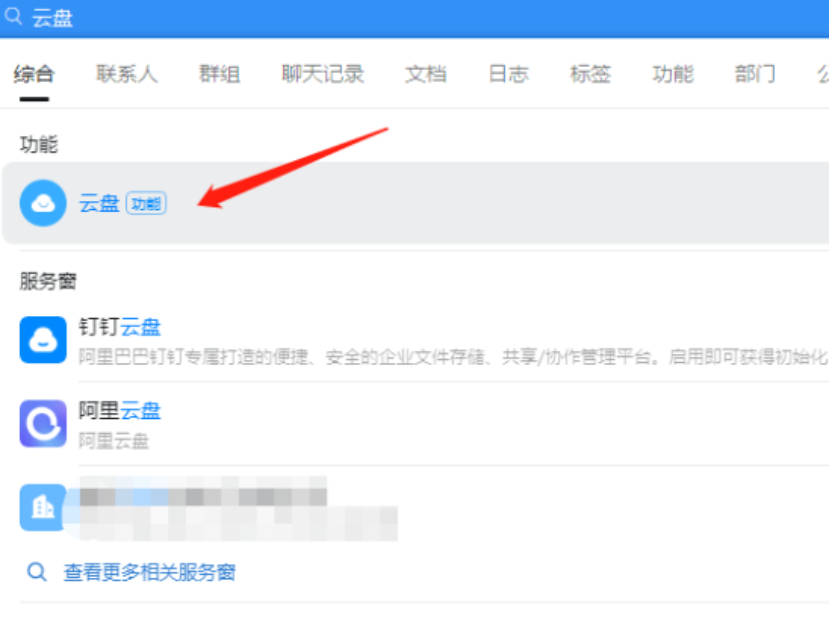
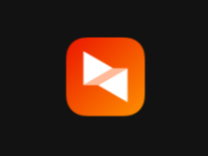
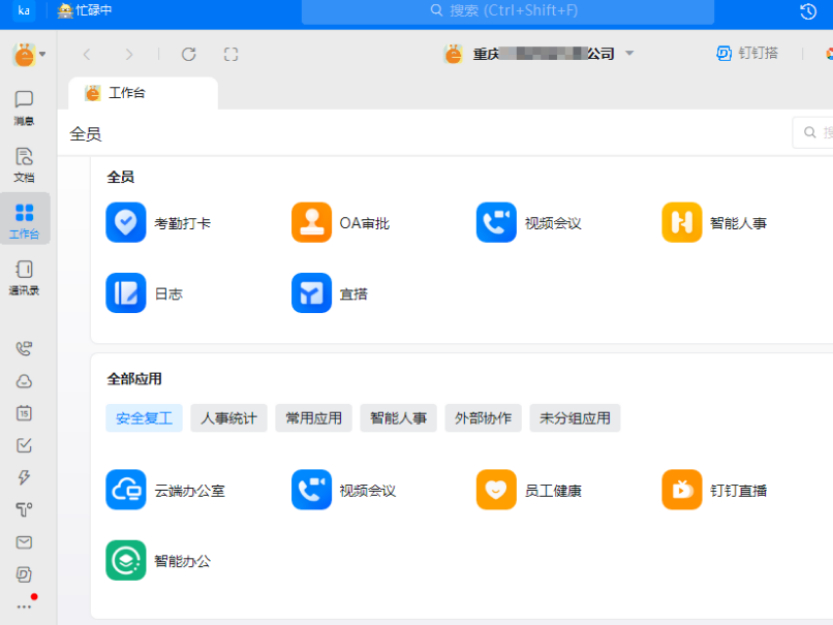





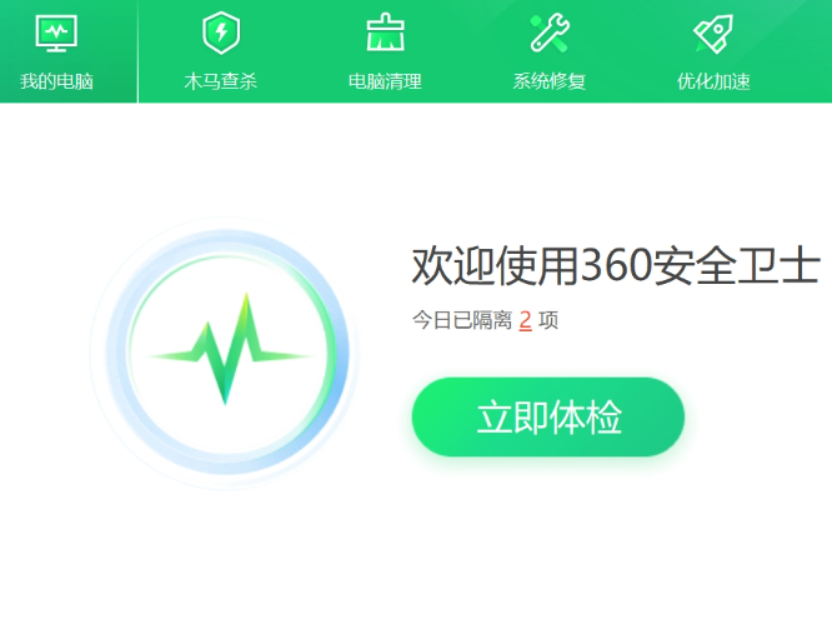
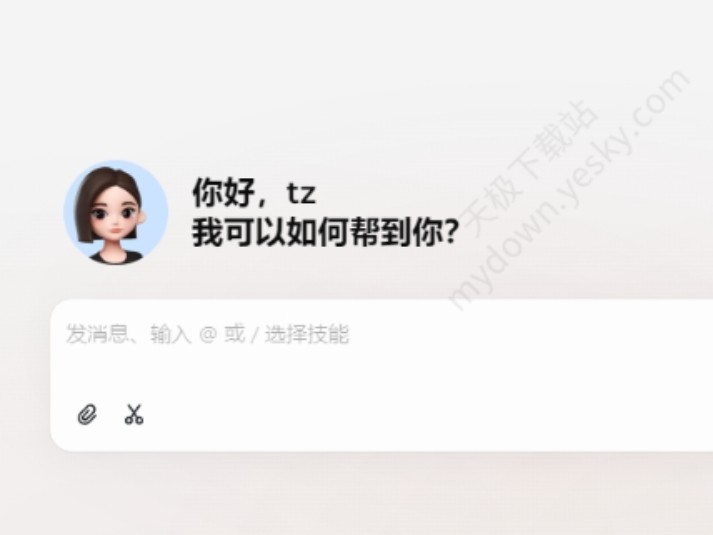
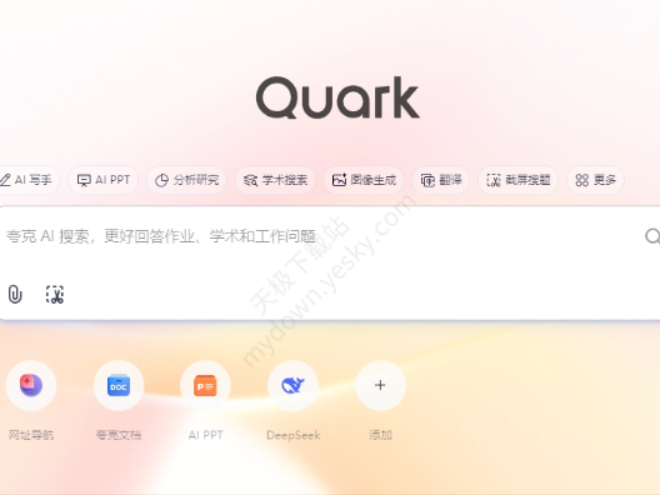


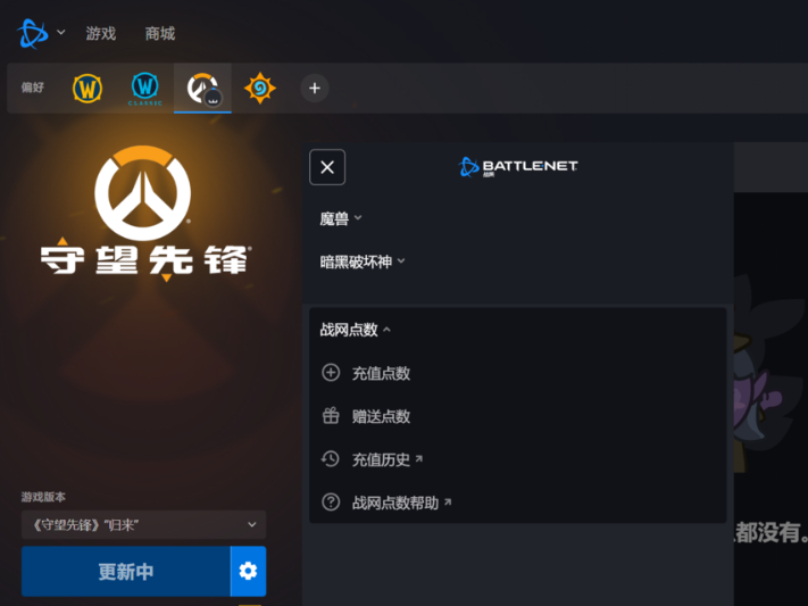
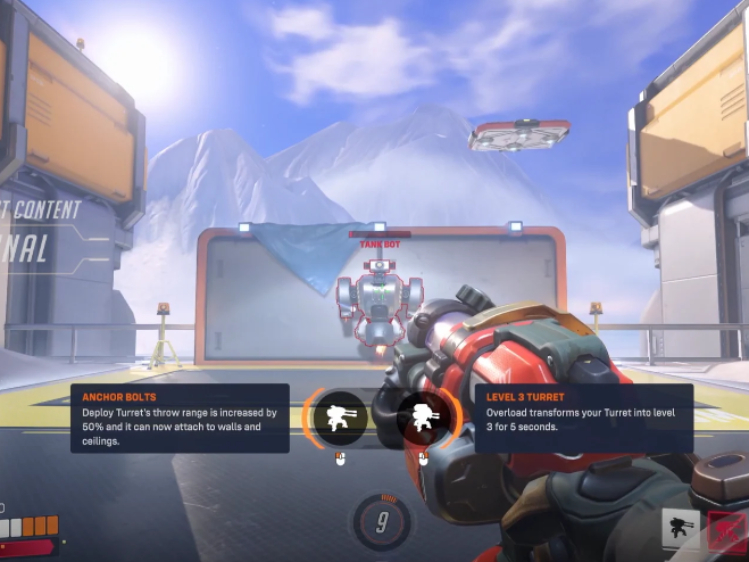
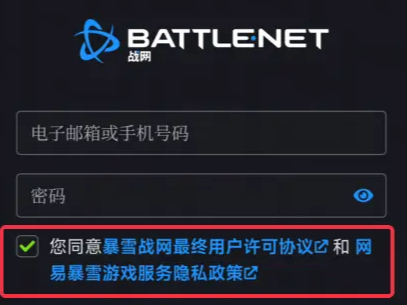



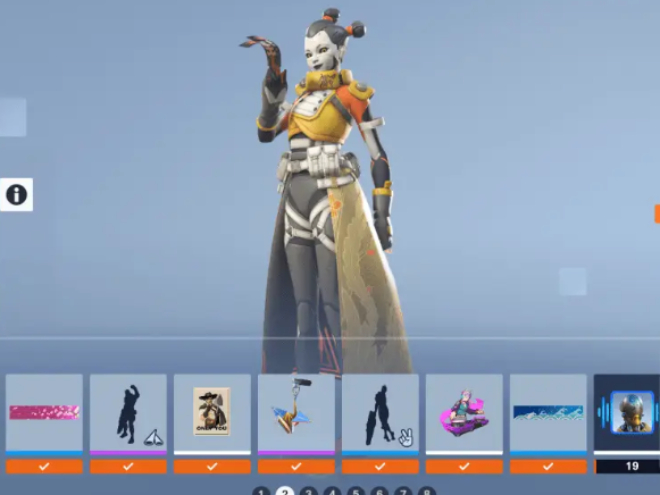







 微信电脑版
微信电脑版
 腾讯电脑管家
腾讯电脑管家
 火绒安全软件
火绒安全软件
 向日葵远程控制软件
向日葵远程控制软件
 魔兽大脚插件(bigfoot)
魔兽大脚插件(bigfoot)
 自然人电子税务局(扣缴端)
自然人电子税务局(扣缴端)
 桌面百度
桌面百度
 CF活动助手
CF活动助手
