wps为什么总是弹出云空间已满的提示,大家在使用WPS这款办公软件来处理文档的时候,有没有遇到过软件经常提示WPS云空间已满的弹窗呢,小编相信一定会有的。而这个弹窗如果总是弹出来的话,有的时候真的会很影响我们软件的正常操作使用的,因为每次都需要去手动关闭它,非常的麻烦。那么WPS总是弹出云空间已满的提示窗口是因为什么呢,现在就跟着天极下载小编一起来看看吧。
wps为什么总是弹出云空间已满的提示
根据查找到的资料来看,wps总是弹出云空间已满的提示是因为开启了文档云同步功能,并且当前账号的云空间确实已经满了,因为不管你是WPS软件的普通用户还是会员用户,这个云空间都是有一定的使用限制的。其中,WPS为普通的用户提供了1GB的云空间,为WPS会员提供了100G的云空间,为超级会员提供了365G的云空间。
在知道了WPS总是弹出云空间已满的提示原因后,那么我们又该如何处理这个问题呢,继续往下看吧。
wps总是提示云空间已满如何处理
根据亲自使用经验来看,想要处理WPS总是提升云空间已满的问题,我们也需要根据不同的情况来进行分析解决,具体处理方法如下。
wps总是提示云空间已满的处理方法一
如果你只是想要关闭这个经常弹出的弹窗,那么此时点击云空间已满弹窗中的【查看详情】按钮。
然后,在右下角的弹出中,点击【小齿轮】图标。
接着,在设置窗口中,找到【文档云同步】功能,并将该功能的开关滑动关闭掉即可。
当然了,在没有云空间已满的弹窗时,进入WPS首页,点击右上角的【小齿轮】按钮,然后选择【设置】选项。
接着,还是找到【文档云同步】功能,将它关闭掉即可。
wps总是提示云空间已满的处理方法二
如果你是WPS的普通用户,也确实经常需要使用云空间功能,那么此时,进入到WPS的首页,找到左下角回收站下面的位置,点击【升级云空间】选项。
然后,按照自己的实际要求,来开通WPS会员或者是超级会员即可。
wps总是提示云空间已满的处理方法三
如果你是WPS会员,同时也需要使用云空间功能,那么此时我们将WPS会员升级到云空间更大的超级会员,即可拥有更大的云空间了。
wps总是提示云空间已满的处理方法四
不管你是WPS的普通用户,还是会员用户,只要是还想要使用云空间功能的话,那么此时我们清理一下云空间中的文档,即可继续使用该功能。
进入到WPS首页,点击【我的云文档】选项,然后我们就可以看到自己账号同步的云文档了。
勾选我们可以将之前用不到的文档删除掉,然后点击顶部的【删除】选项。
最后,在弹出的提示中,点击【确定】按钮,即可删除云空间中同步的文档了,此时就可以扩大自己的WPS云空间了。
以上,就是小编为大家总结的关于WPS总是弹出云空间已满提示的原因以及处理方法的介绍了。
小编推荐:
 天极下载
天极下载































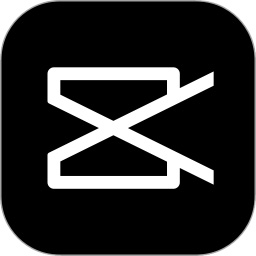







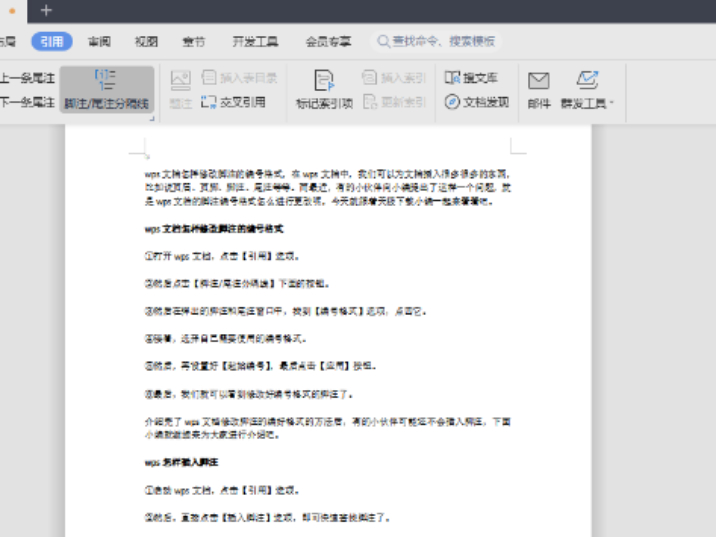
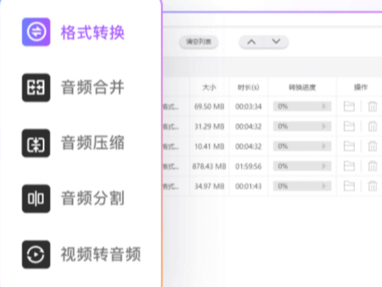
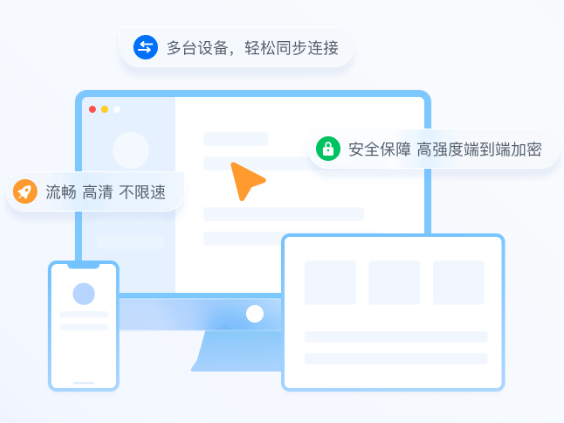
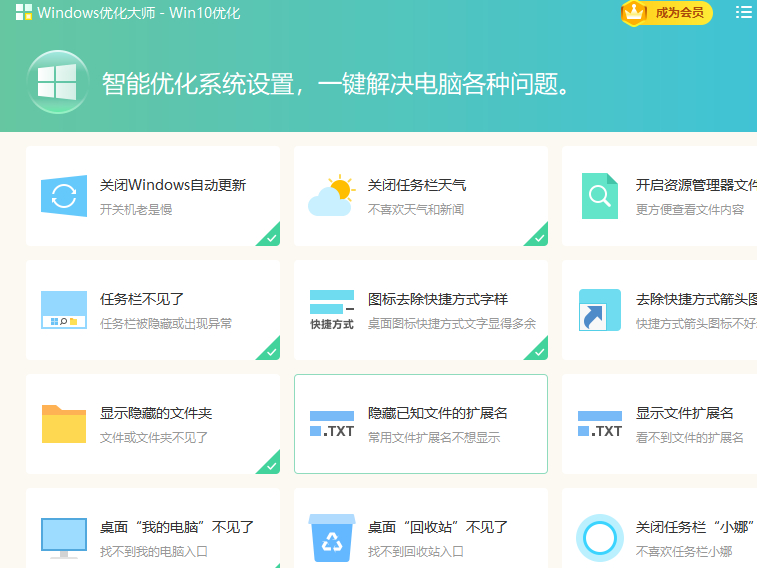

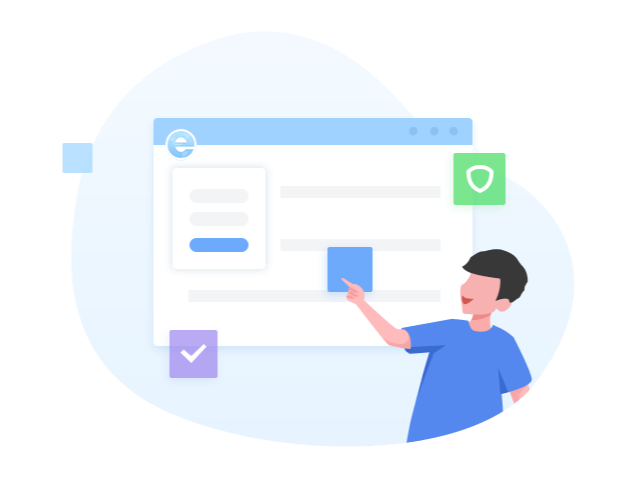
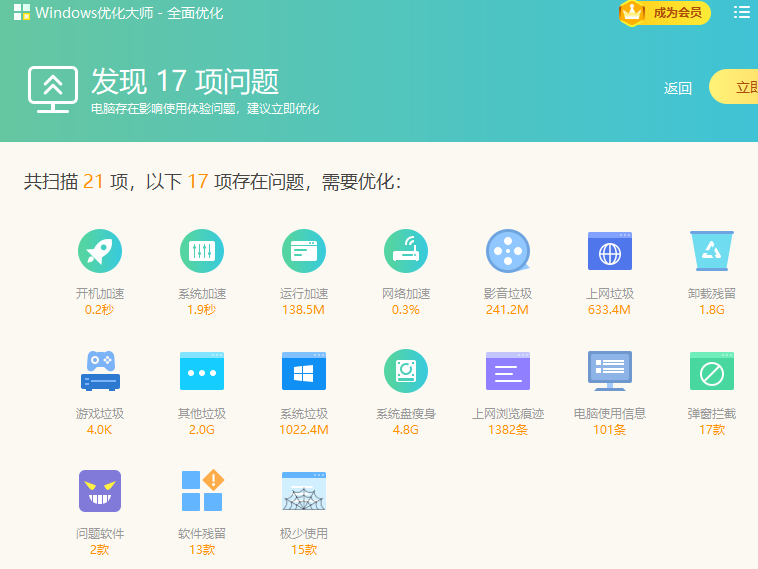
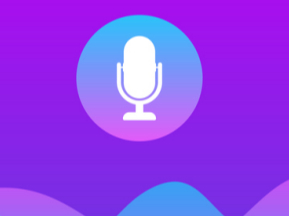
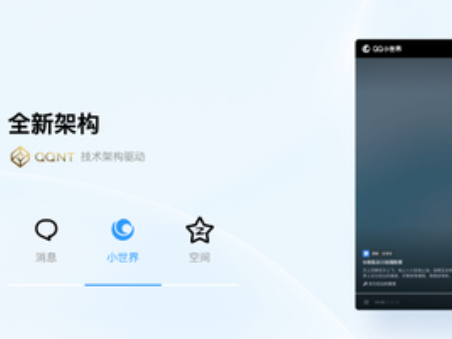

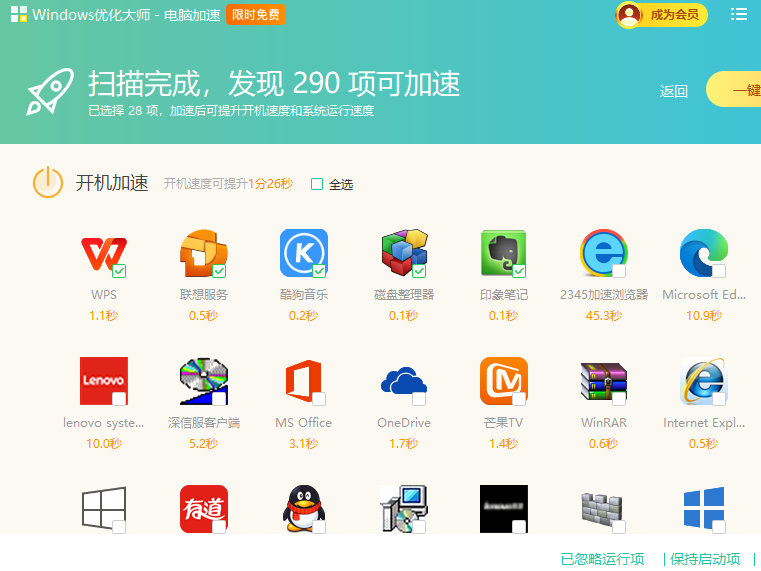
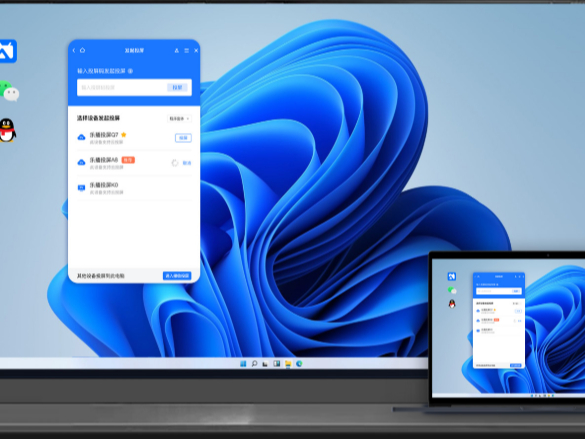
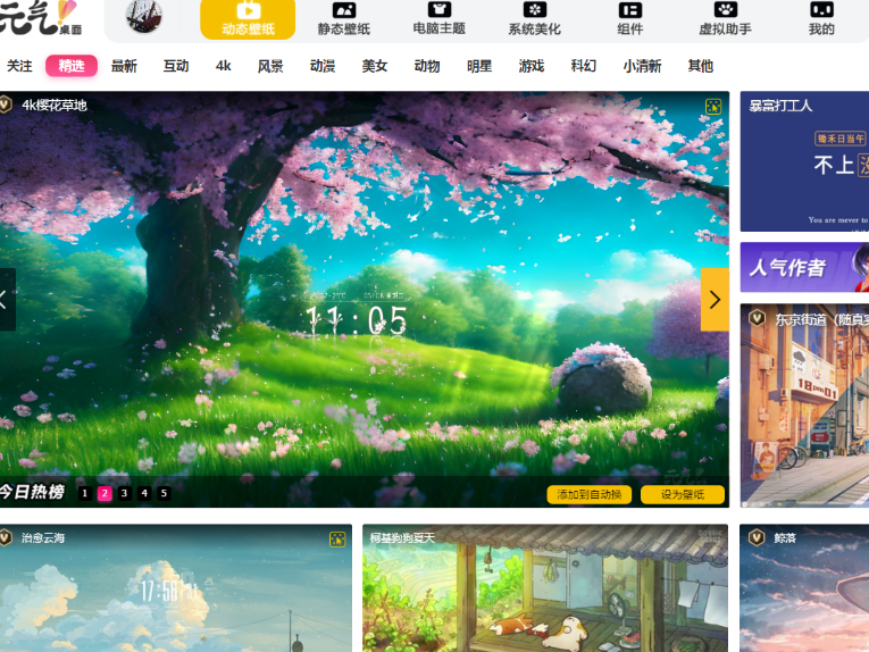
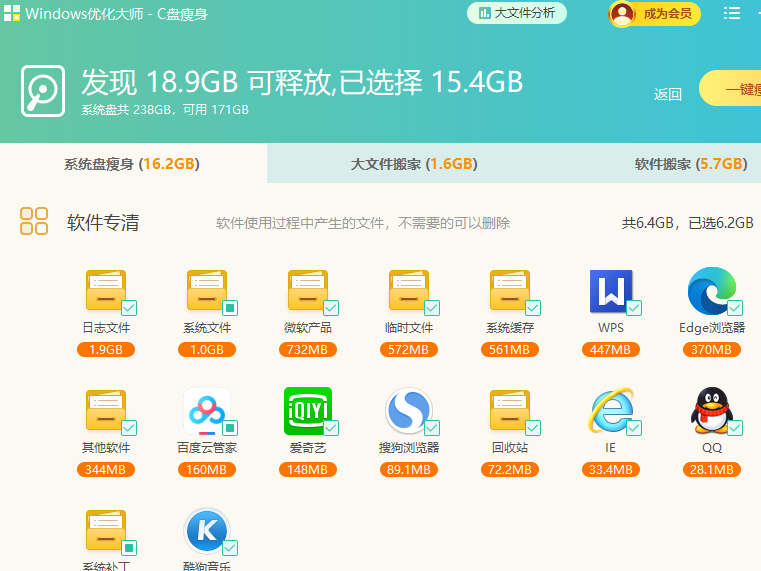


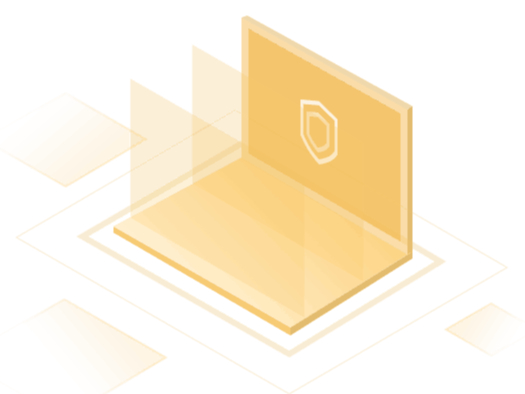
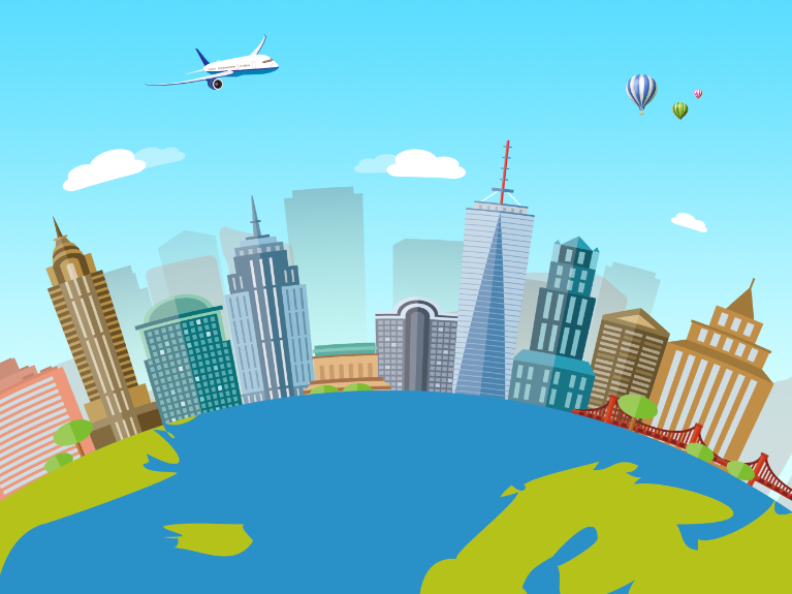
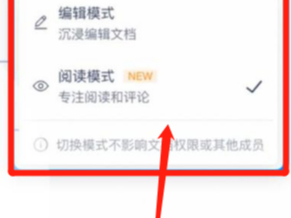

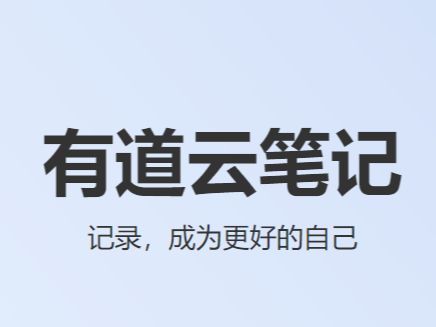
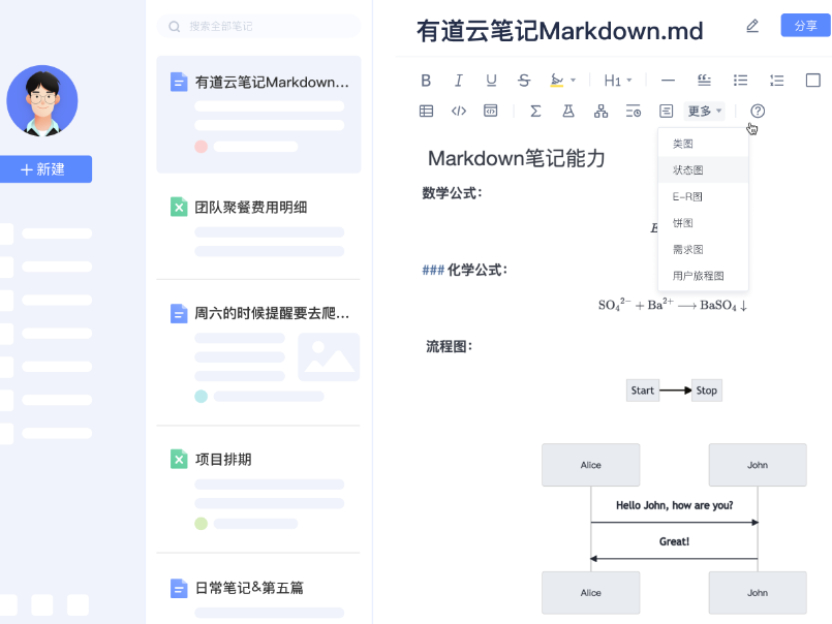
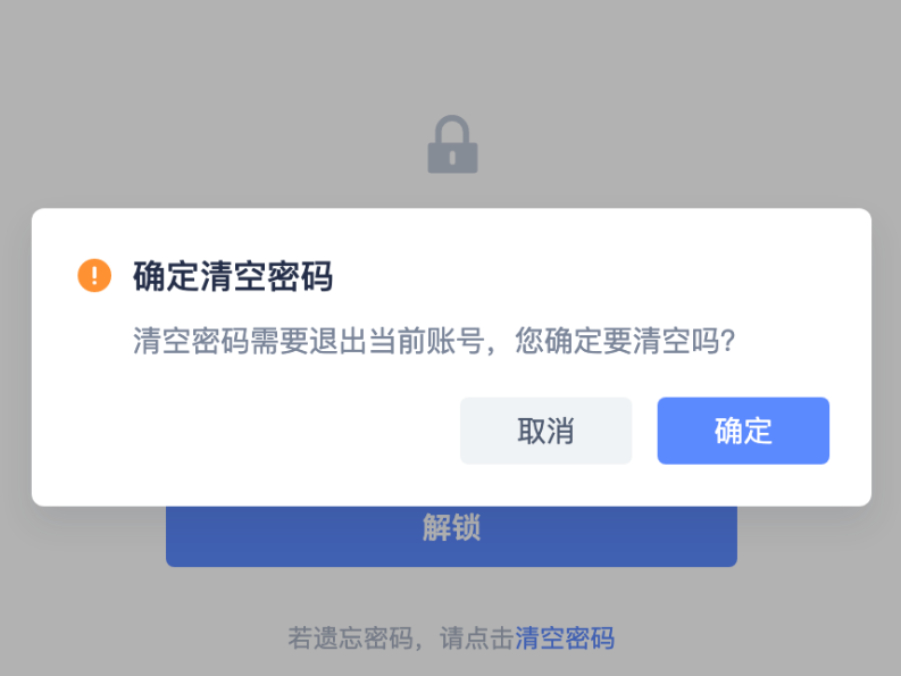
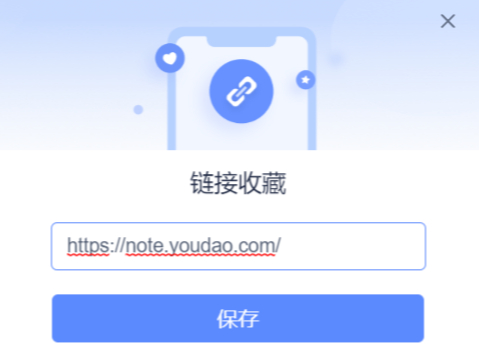
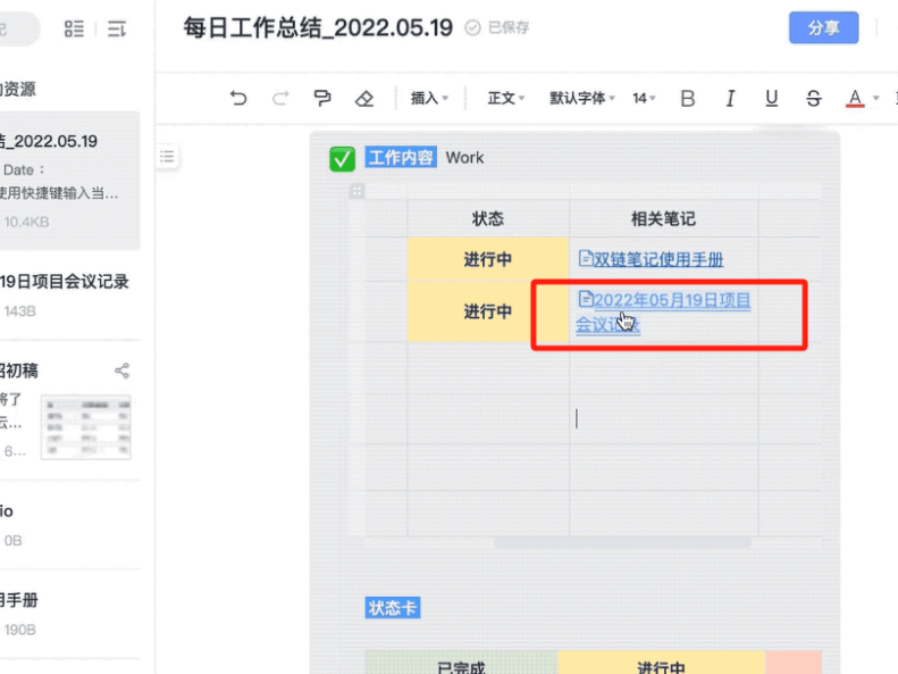

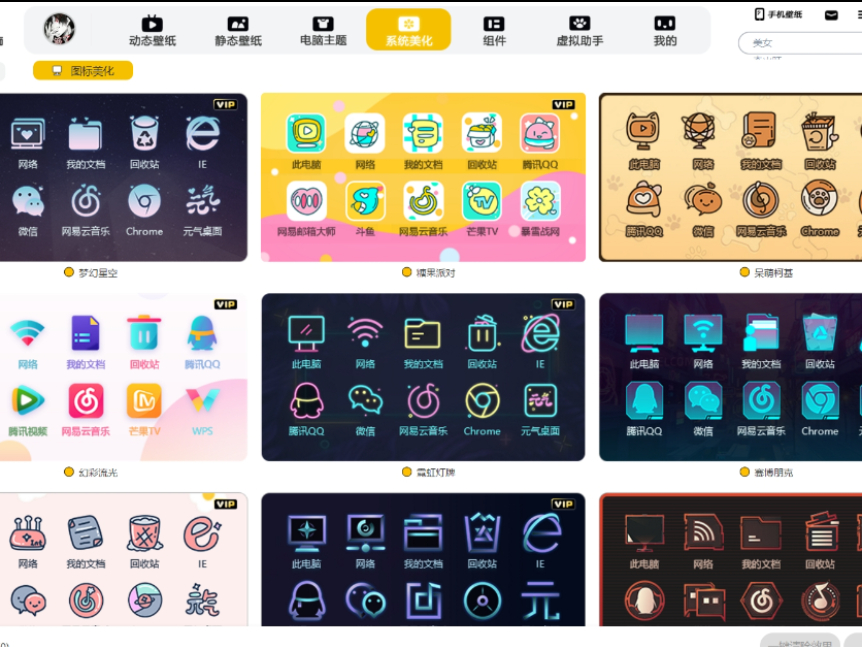




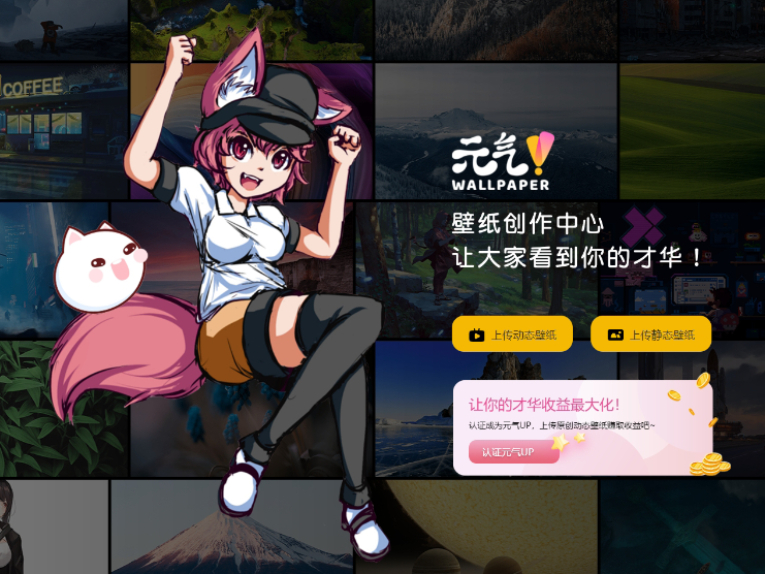
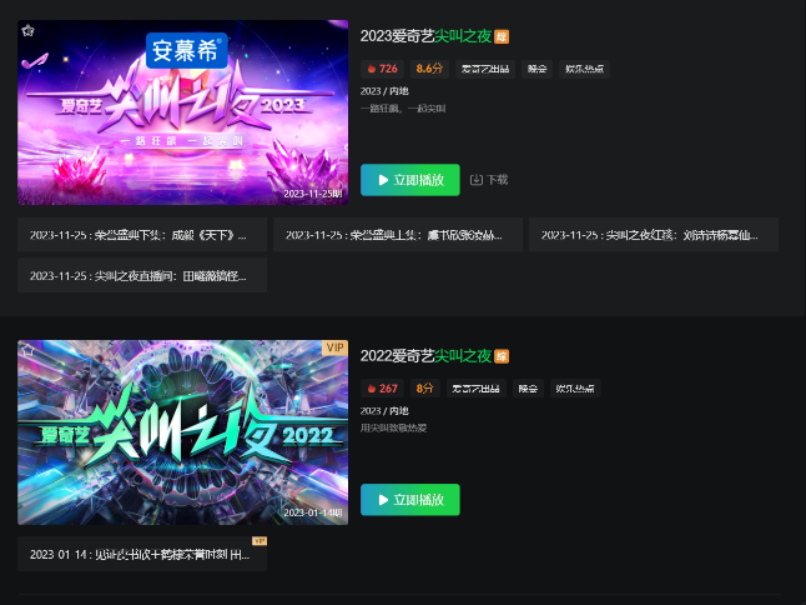


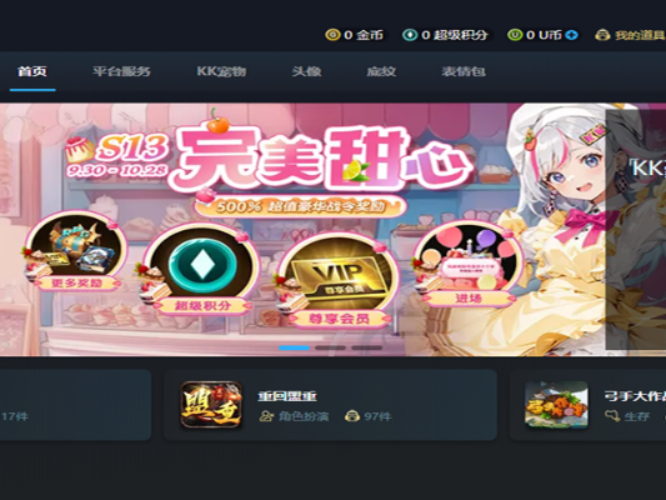


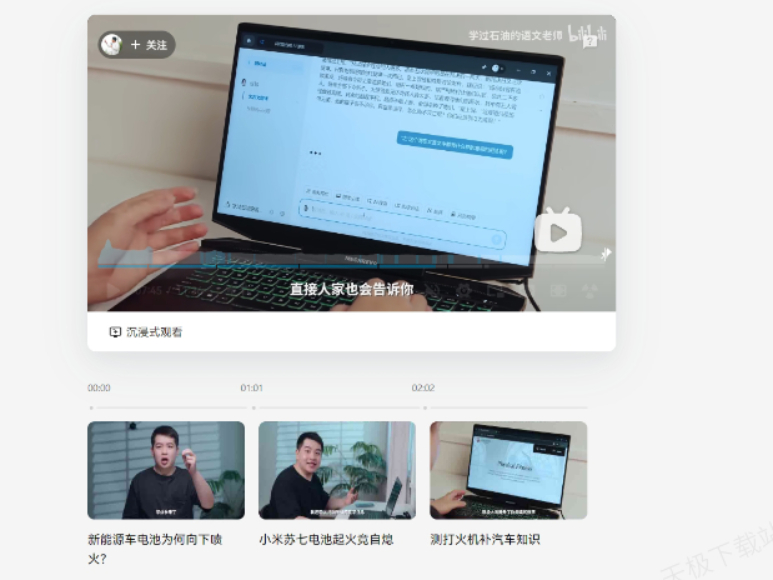
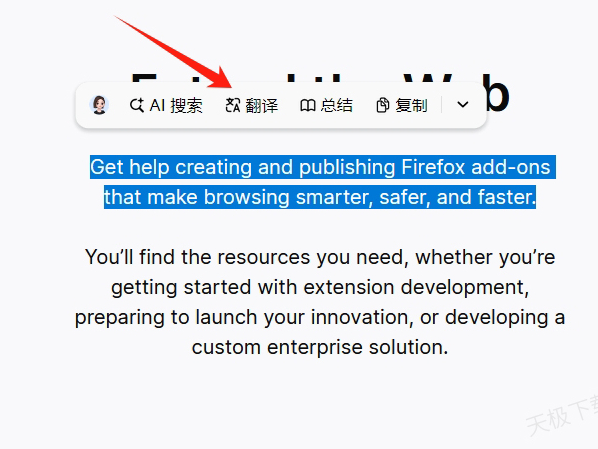
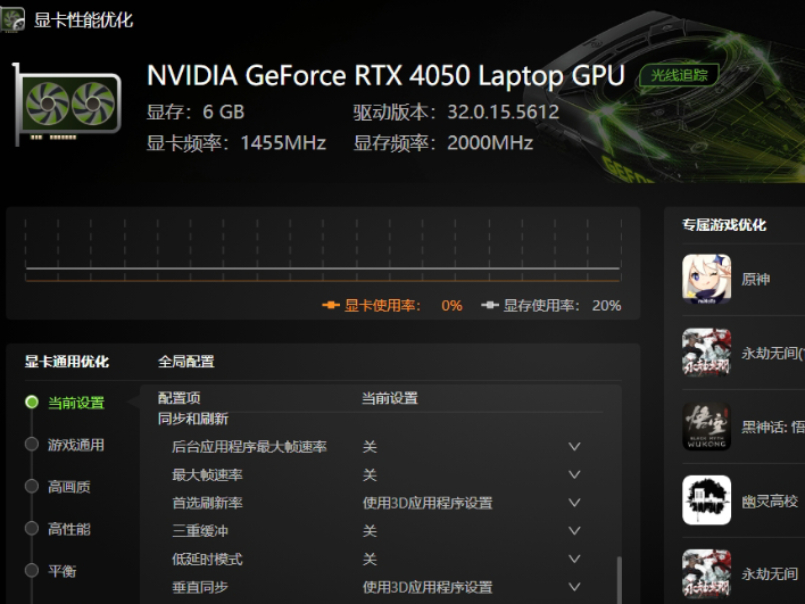
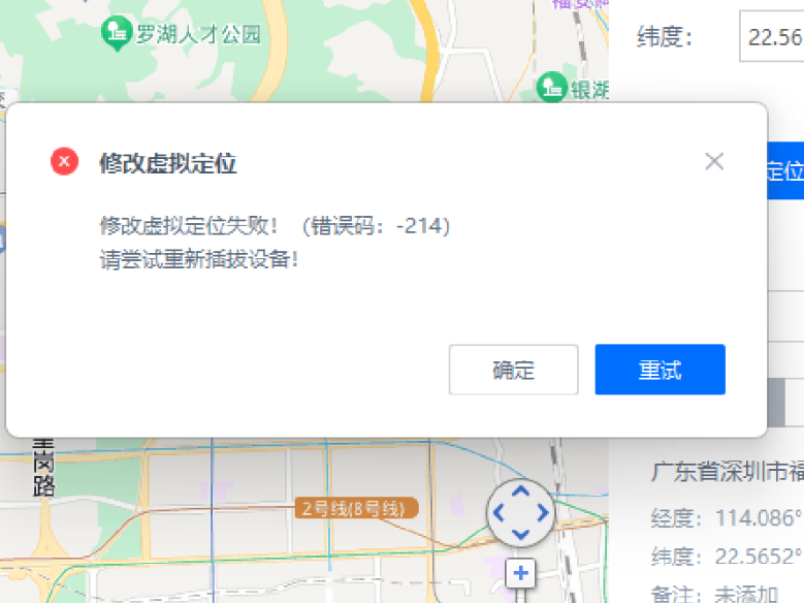

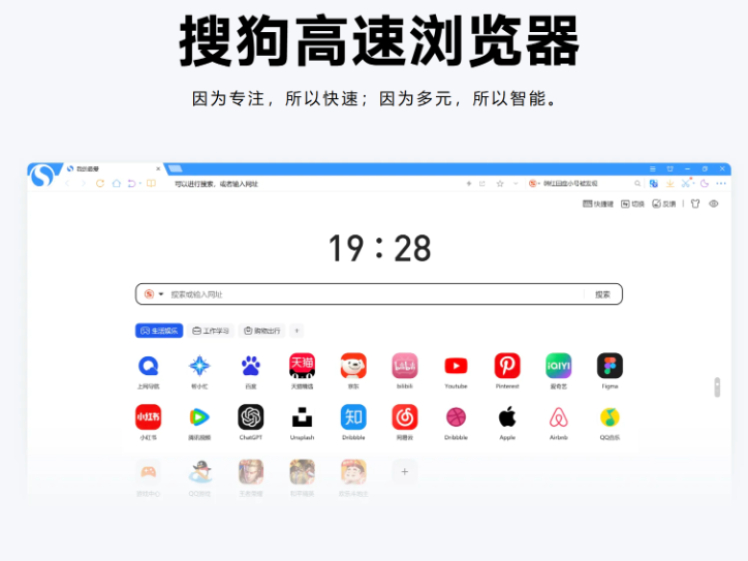
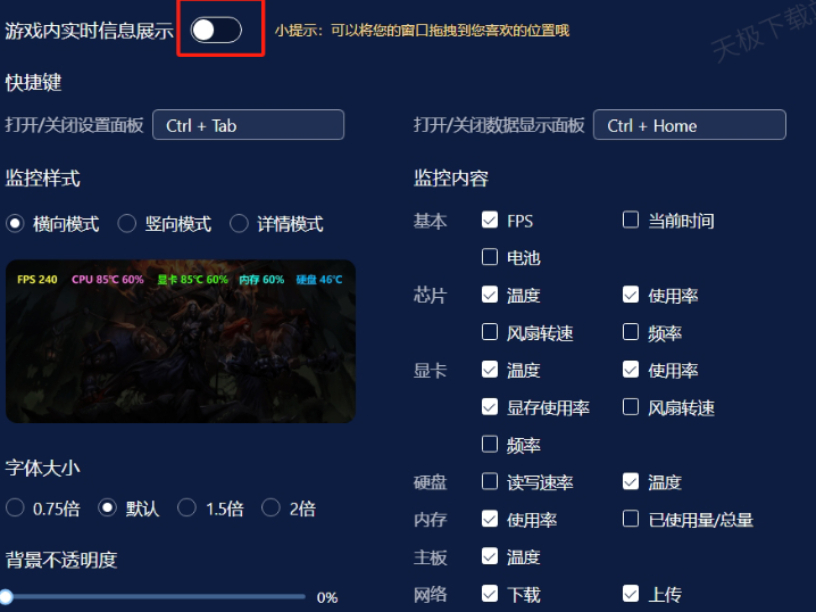
 微信电脑版
微信电脑版
 腾讯电脑管家
腾讯电脑管家
 火绒安全软件
火绒安全软件
 向日葵远程控制软件
向日葵远程控制软件
 魔兽大脚插件(bigfoot)
魔兽大脚插件(bigfoot)
 自然人电子税务局(扣缴端)
自然人电子税务局(扣缴端)
 桌面百度
桌面百度
 CF活动助手
CF活动助手
