电脑端钉钉如何进行上下班考勤打卡,对于上班族来说,上班打卡下班打卡已经成为大家每天到公司以及离开公司必做的一件事情了。而最近,有的小伙伴再向小编询问这样一个问题,就是电脑端钉钉怎样进行上班和下班的考勤打卡呢,现在就跟着天极下载小编一起来看看吧。
电脑端钉钉如何进行上下班考勤打卡
1、启动电脑端的钉钉软件,然后输入自己的账号和密码进行登录。
2、然后,进入到软件的主界面后,找到左侧的【工作台】选项,点击进入。
3、接着,在右侧的工作台界面中,找到【考勤打卡】模块,并点击进入。
4、紧接着,在考勤打卡页面中,选择打卡的方式,如果是上班打卡的话,就选择【上班打卡】;如果是下班的打卡的话,则选择【下班打卡】,最后完成打卡即可。
介绍完了电脑端钉钉进行上下班考勤打卡的具体方法后,那么电脑端钉钉又该如何去更改员工的考勤打卡时间段呢,继续往下看吧。
电脑端钉钉怎么更改员工考勤打卡时间段
1、首先,要告诉大家的是,设置员工考勤打卡时间段需要管理员来进行设置哦。
2、管理员登录电脑端钉钉,然后找到左侧的【工作台】选择,然后点击进入。
3、接着,找到【考勤打卡】模块,再次点击进入。
4、然后,选择【班次管理】选项。
5、最后,在编辑班次界面中,设置好【上班时间】与【下班时间】选项下的各自的【打卡时段】即可。
以上,就是小编为大家总结的关于电脑端钉钉进行上下班考勤打卡以及更改员工考勤打卡时间段的具体内容介绍了。
小编推荐:
 天极下载
天极下载



























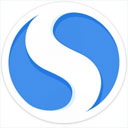


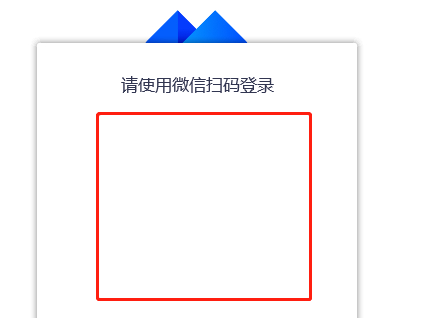
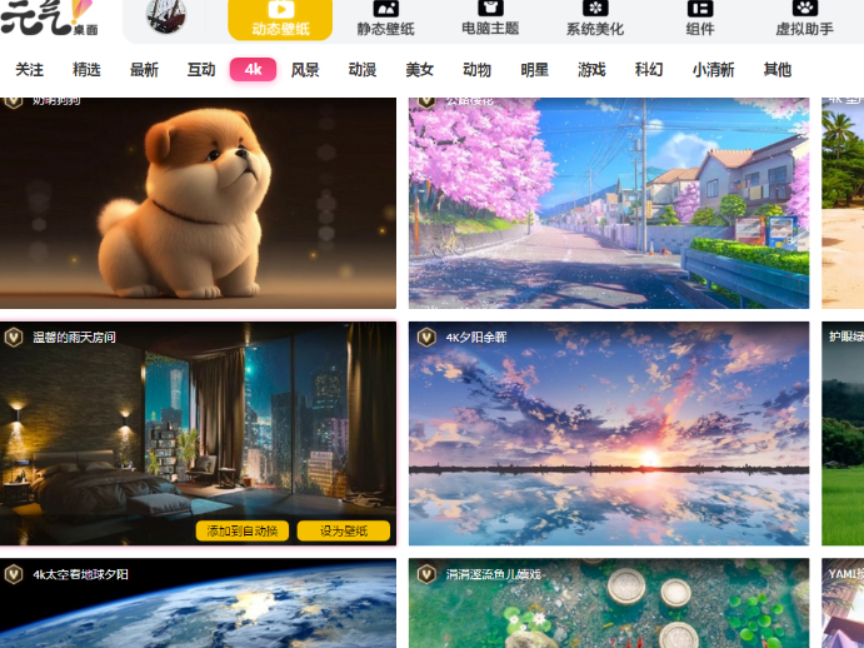
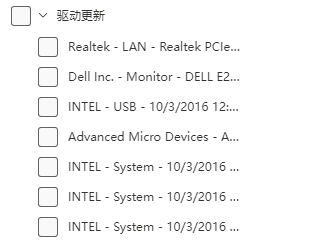
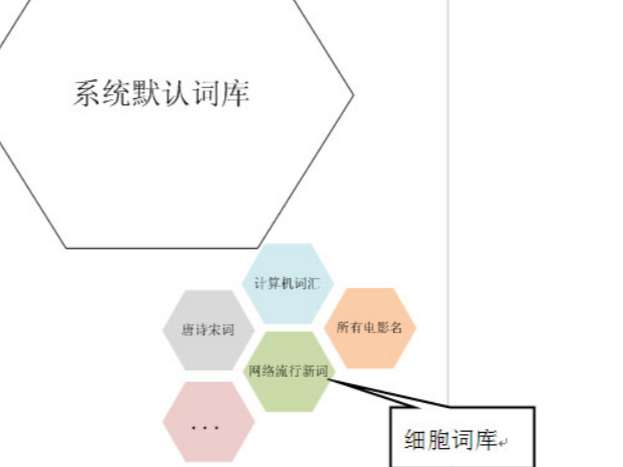
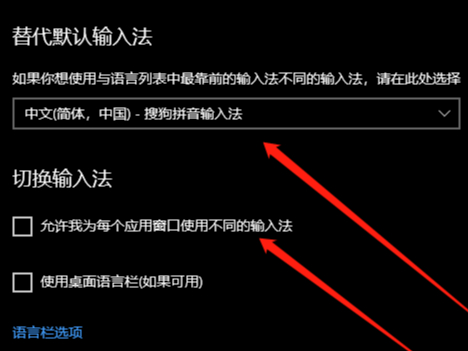
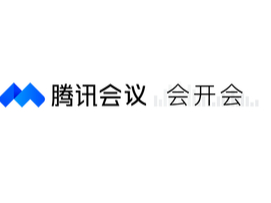
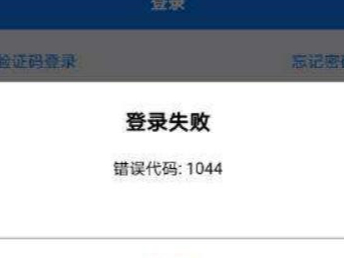
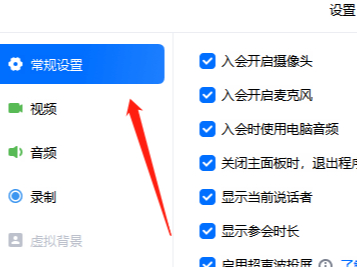

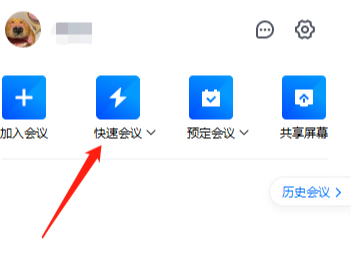
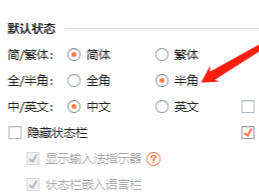
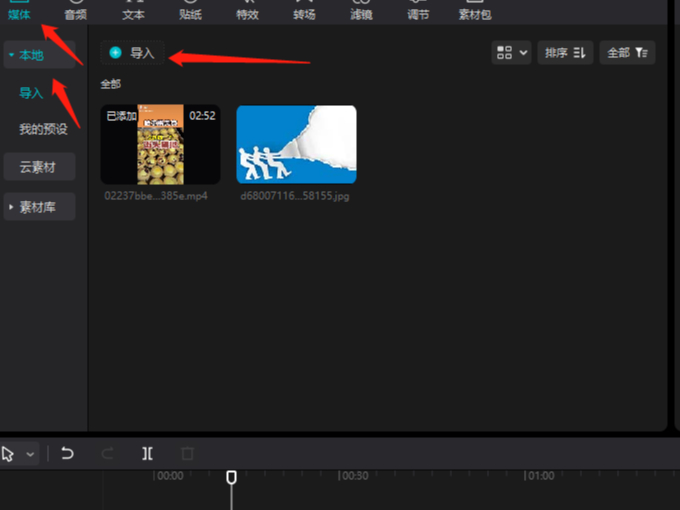
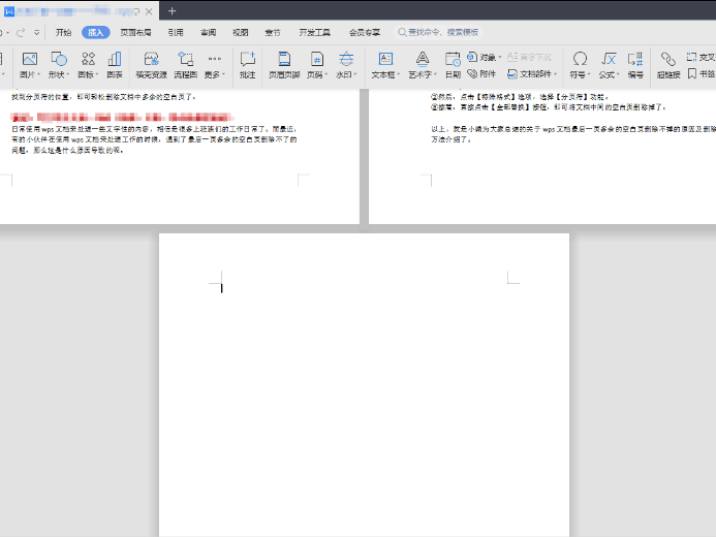

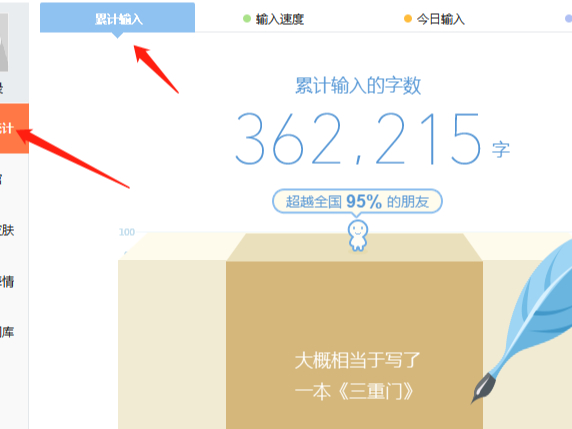
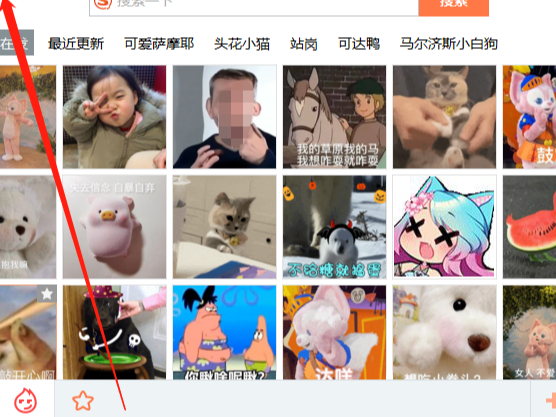
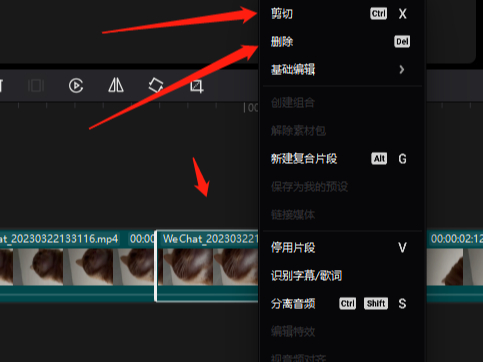
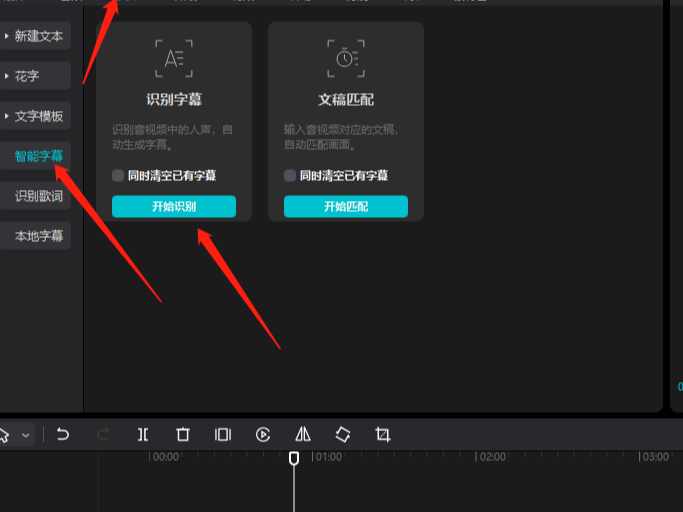
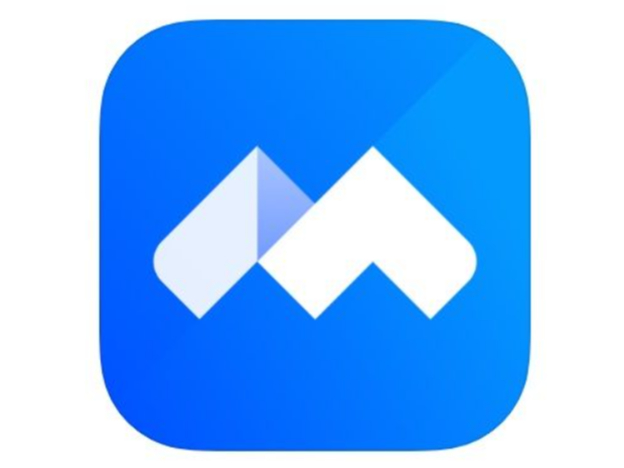
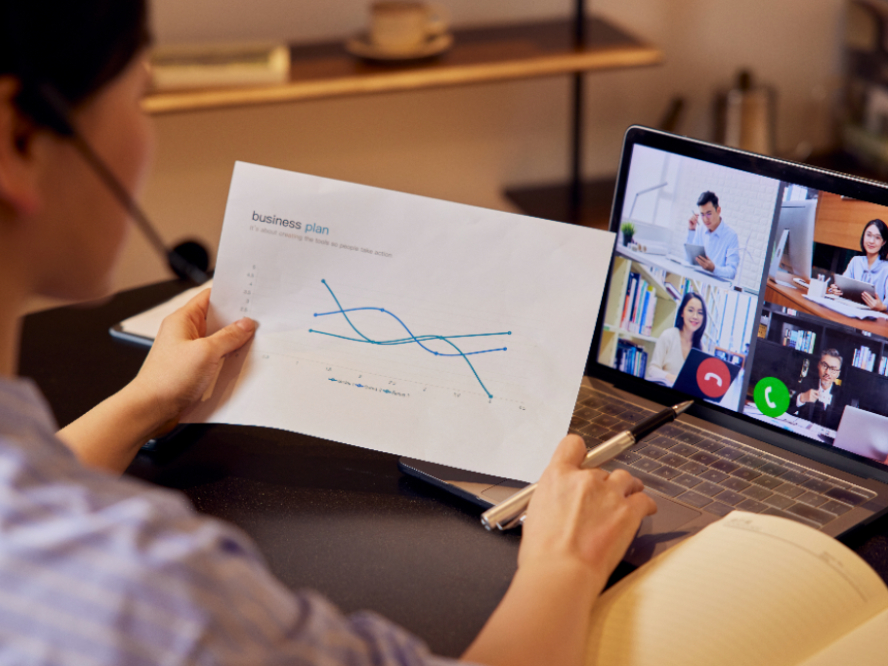

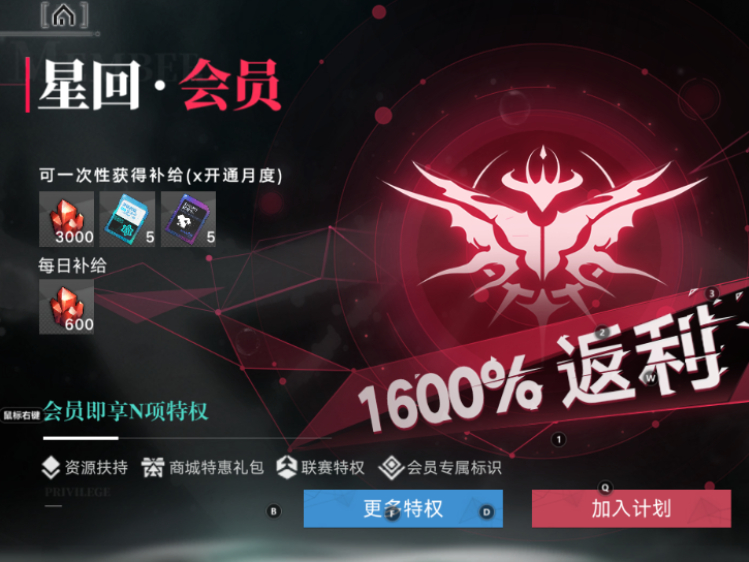
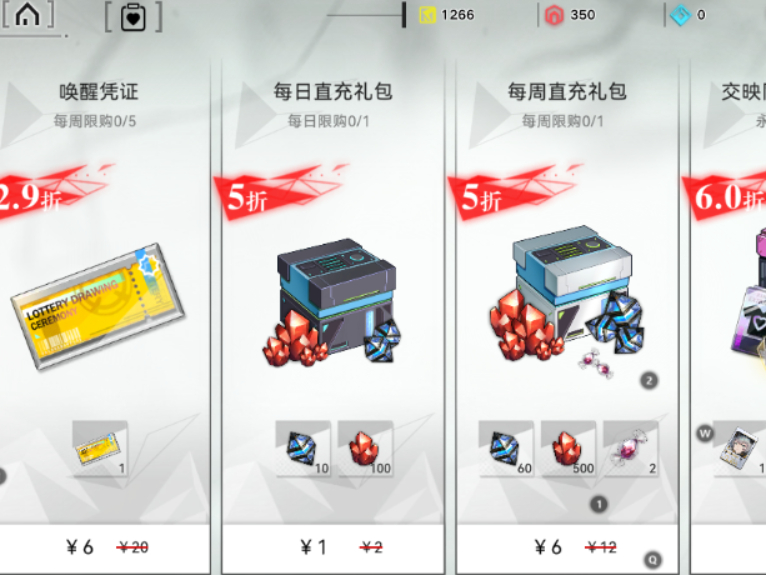


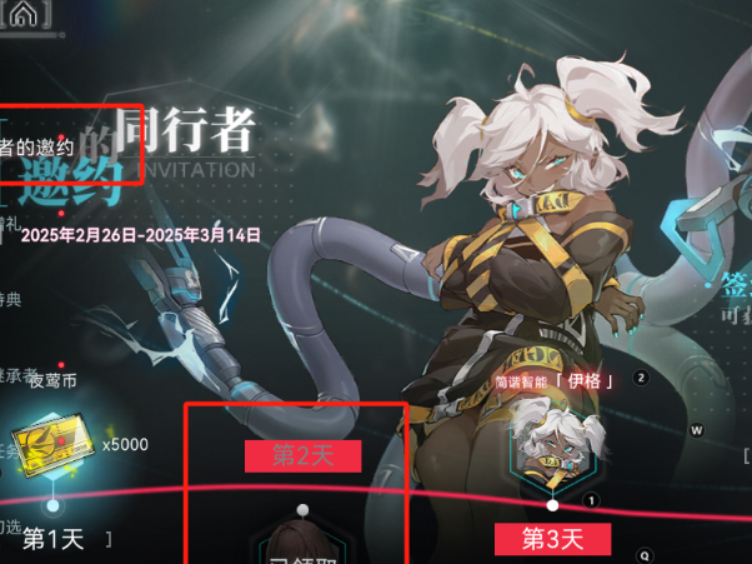
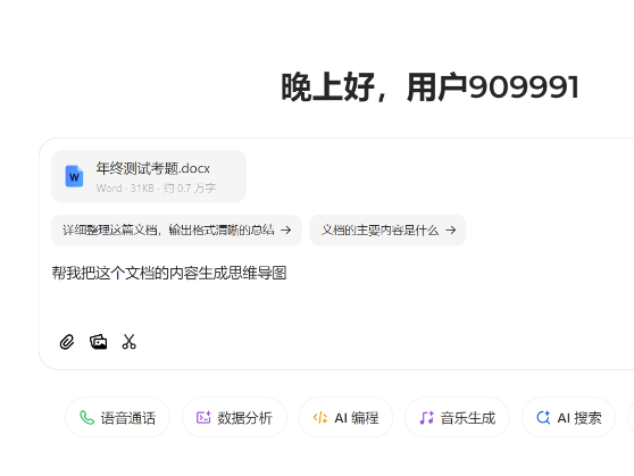
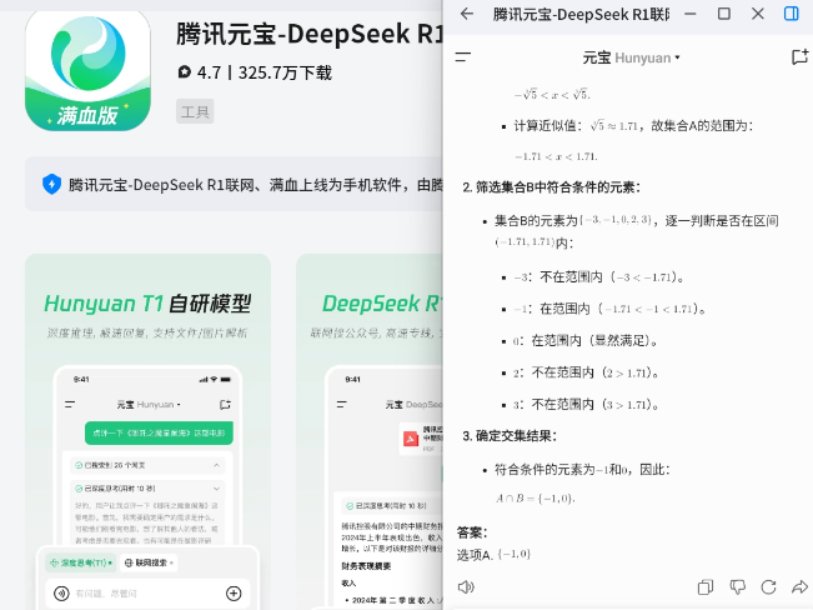

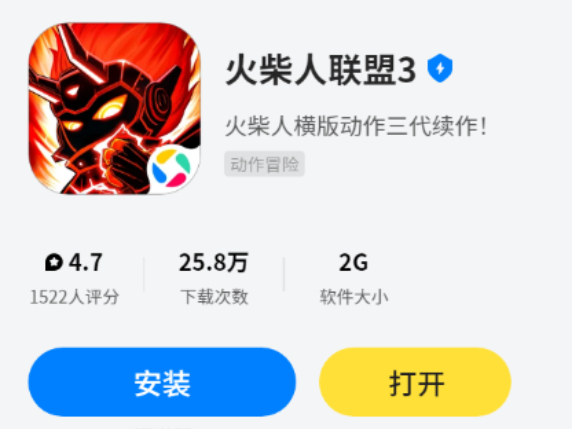


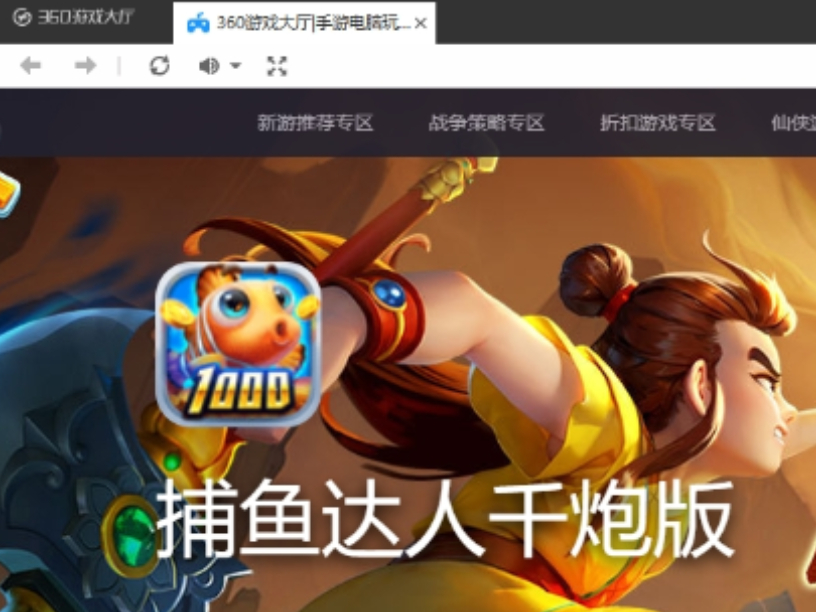



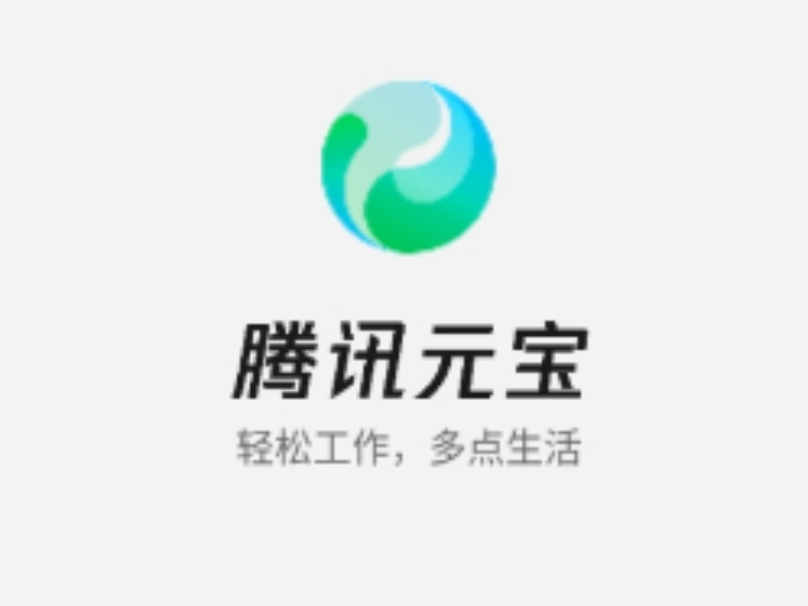
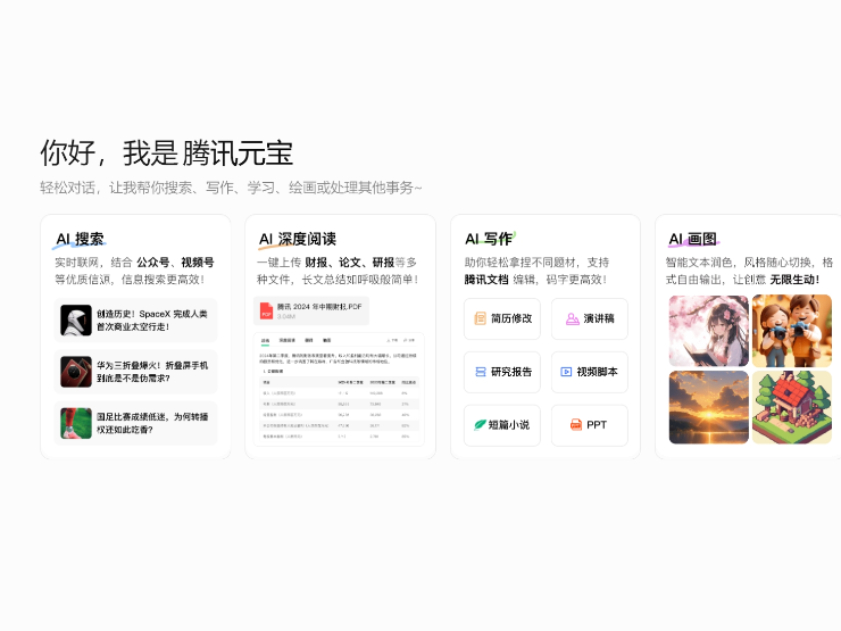
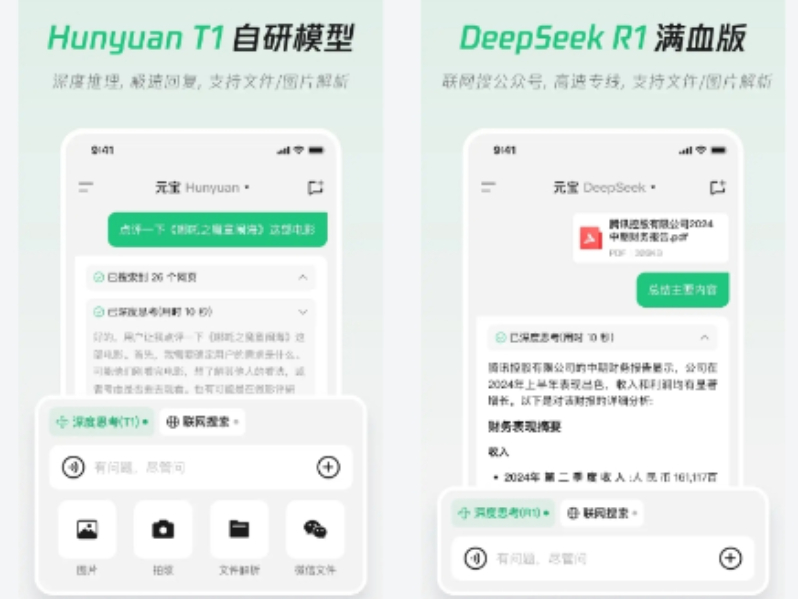


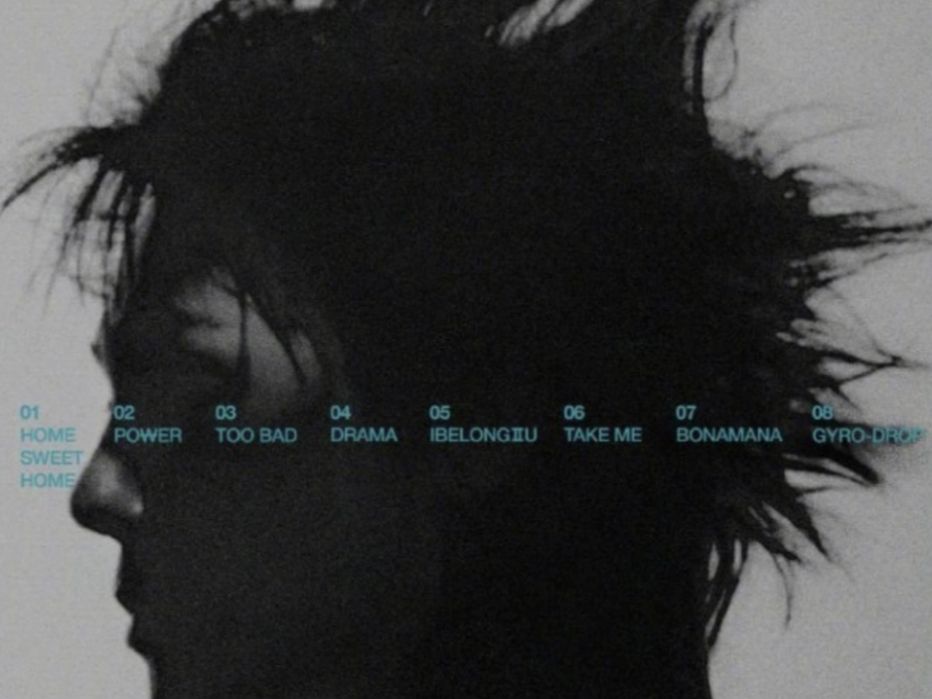

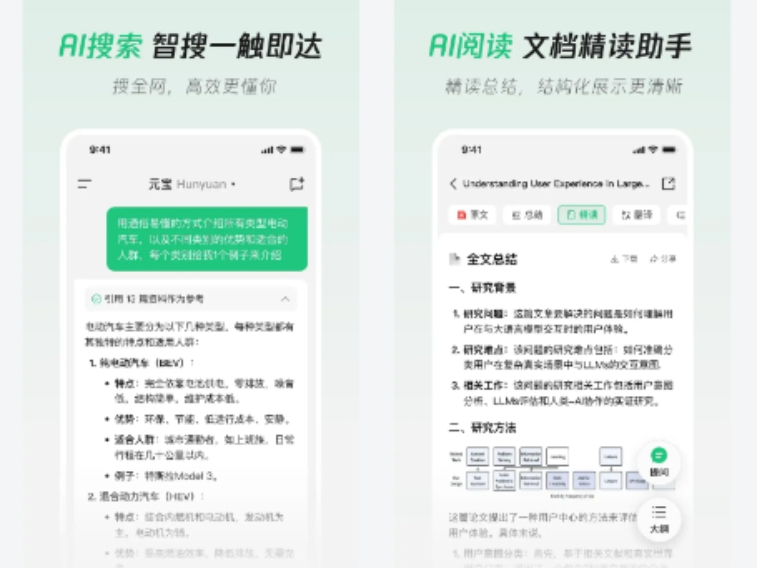

 微信电脑版
微信电脑版
 腾讯电脑管家
腾讯电脑管家
 火绒安全软件
火绒安全软件
 向日葵远程控制软件
向日葵远程控制软件
 魔兽大脚插件(bigfoot)
魔兽大脚插件(bigfoot)
 自然人电子税务局(扣缴端)
自然人电子税务局(扣缴端)
 桌面百度
桌面百度
 CF活动助手
CF活动助手
