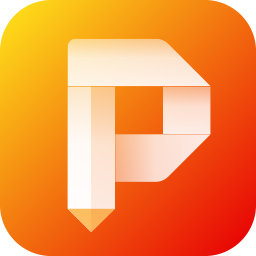我们在工作中经常需要给他人发送pdf文档,那给文档添加数字签名就很有必要了,可以有效保护我们的文档,防伪冒防篡改,使我们的文档具有被法律保护的效力,小编推荐大家使用金舟PDF编辑器来添加数字签名,操作起来很方便。接下来小编就给大家介绍一下怎么在金舟PDF编辑器中添加数字签名吧。
金舟PDF编辑器怎么添加数字签名
1、将金舟PDF编辑器打开,进入软件主页,点击【打开PDF文件】将需要处理的文件打开。
2、在软件界面上方的菜单栏处,点击【文档】-【数字前】-【签名文档】。
3、点击PDF文件的空白处,在弹窗上单击选中【创建证书】。
4、打开签名文档的操作页面后,在弹窗上对应的方框中输入数字ID属性的信息,根据我们自身的需要选择自签名数字ID储存的位置再点击【确定】。
5、检查我们输入的信息无误之后,再点击弹窗下方的【确定】即可。
6、根据软件的提示选择文件的保存位置,之后打开文件点击【显示签名面板】我们就可以看到签名文档已经建立成功啦!
7、点击【文档】-【数字前】-【签名文档】,选择【使用系统中保存的证书】,点击后面的下拉键,可以看到我们创建的所有数字签名。
小编推荐
 天极下载
天极下载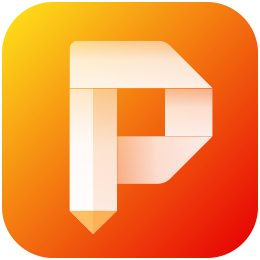

































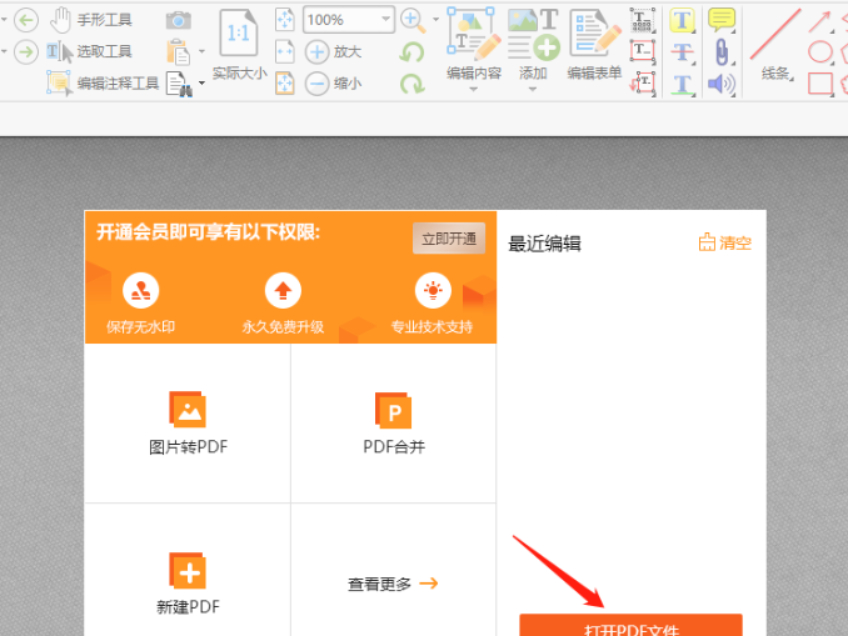
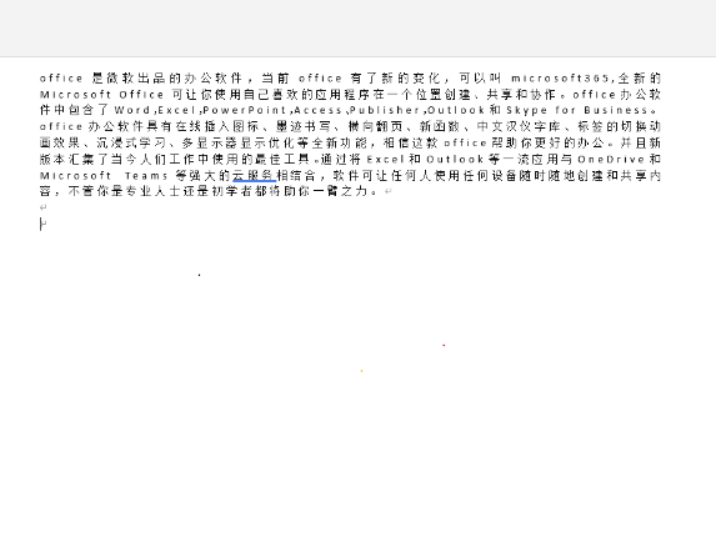
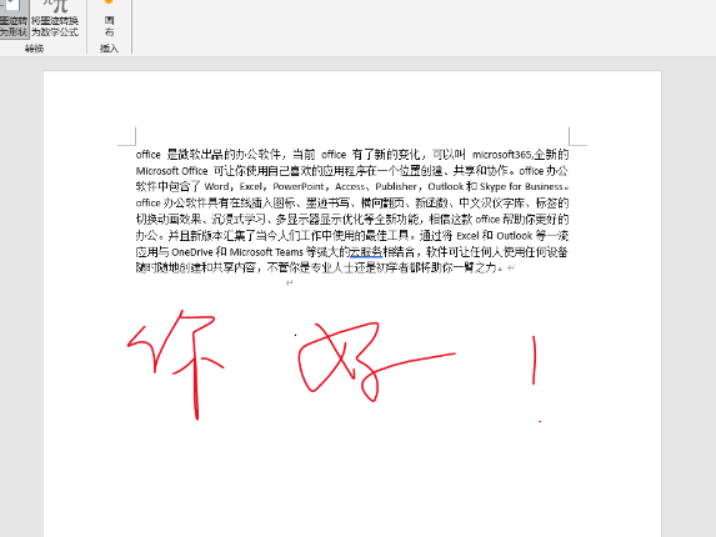

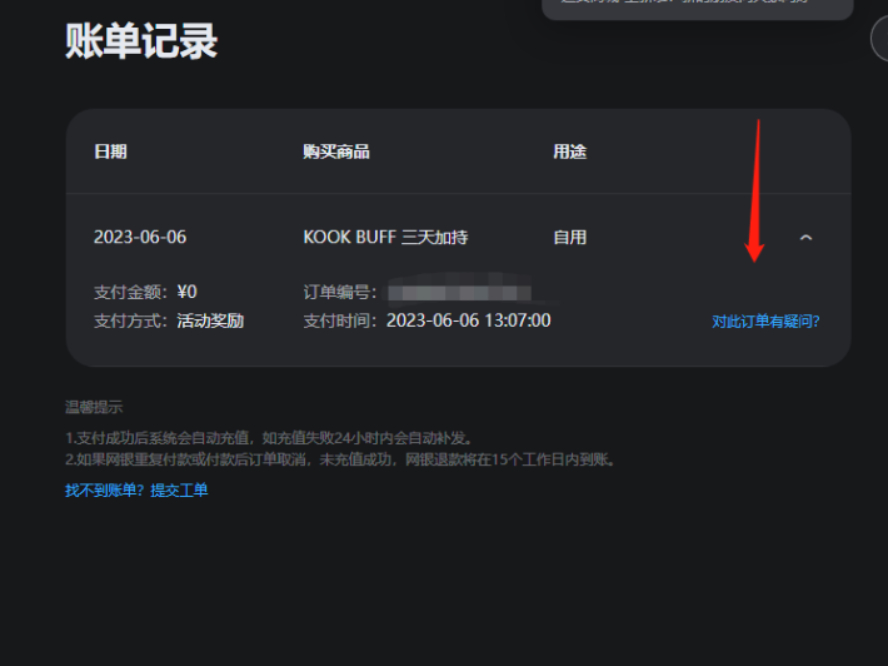

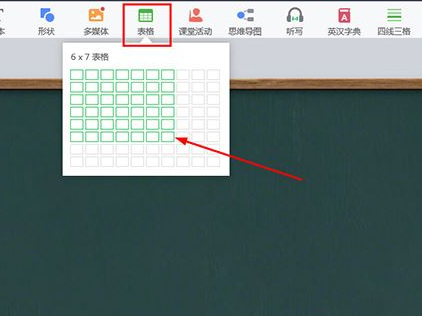
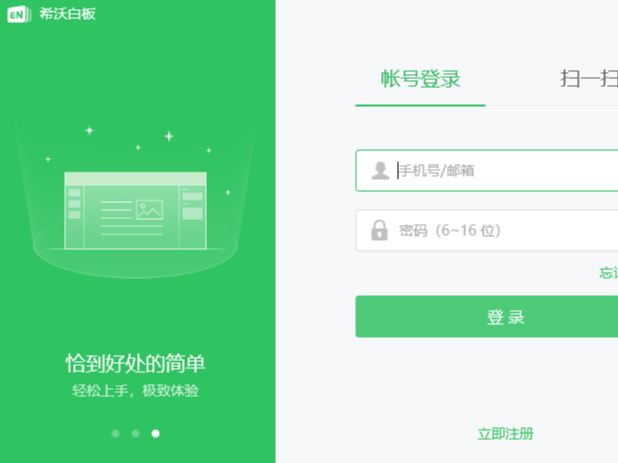
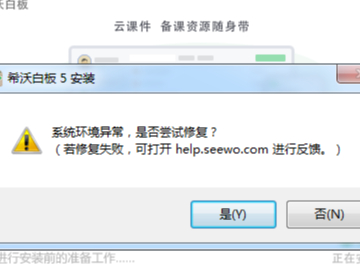
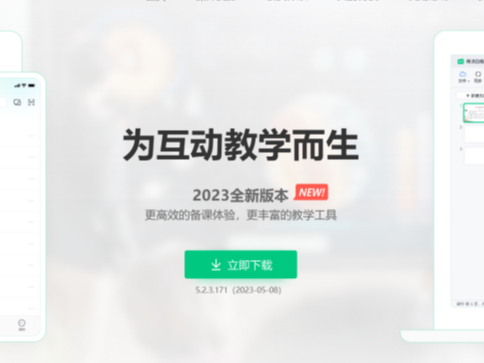
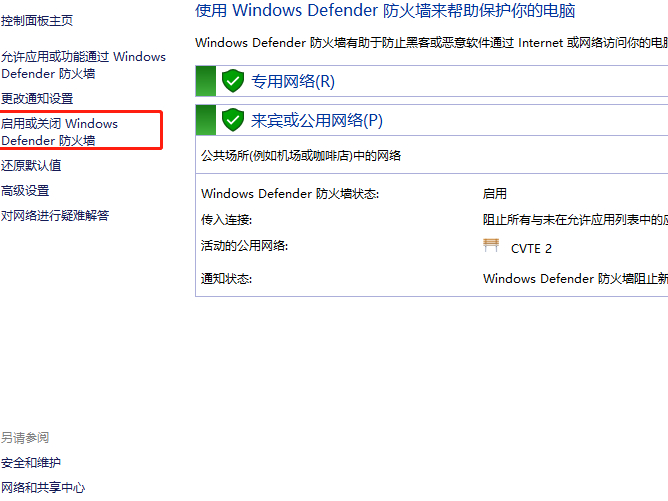
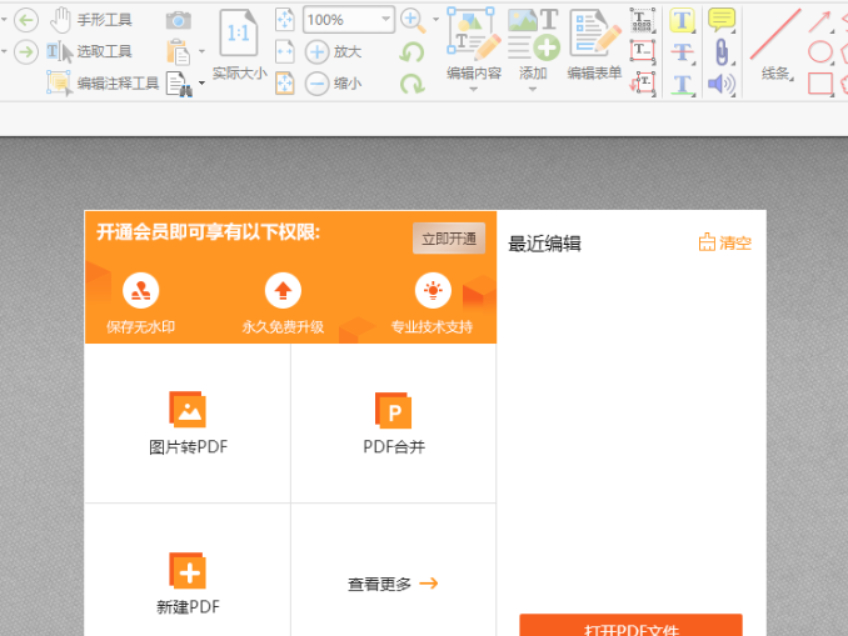
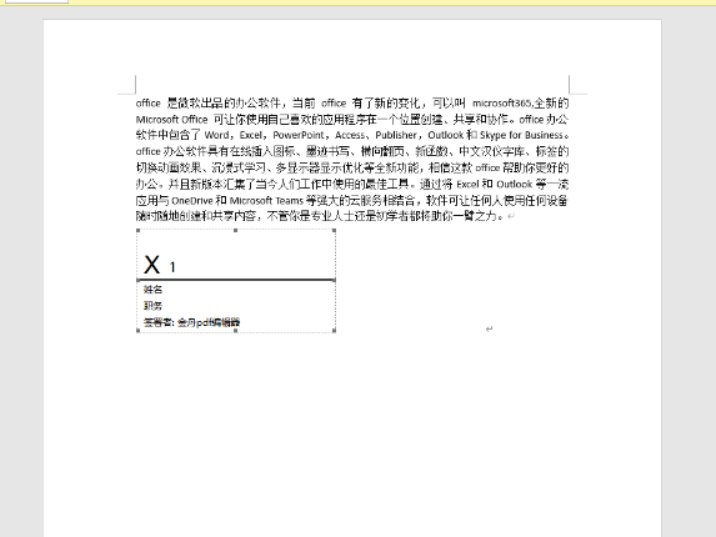
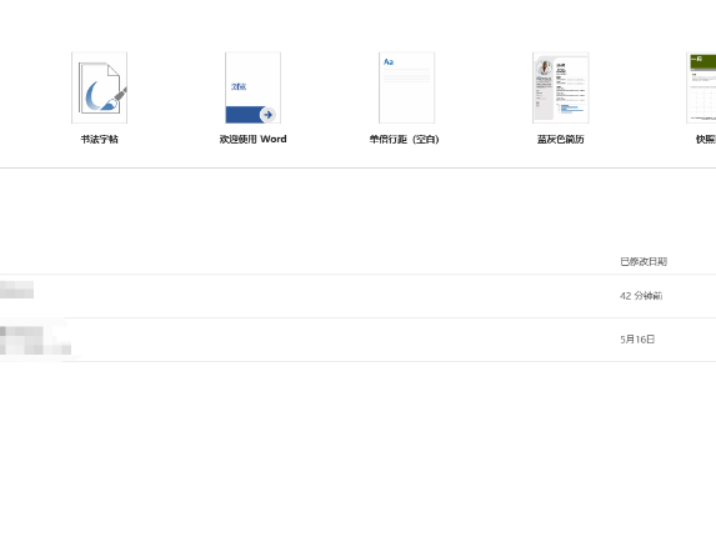
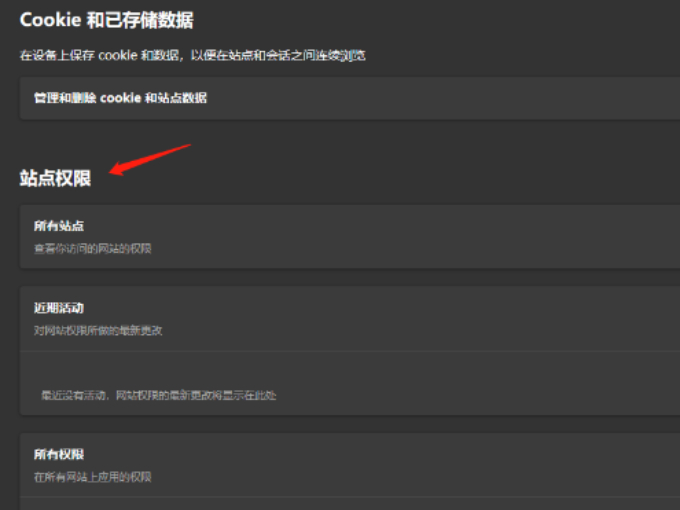
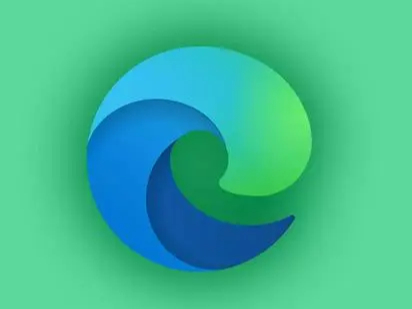
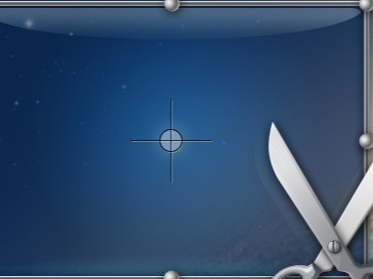

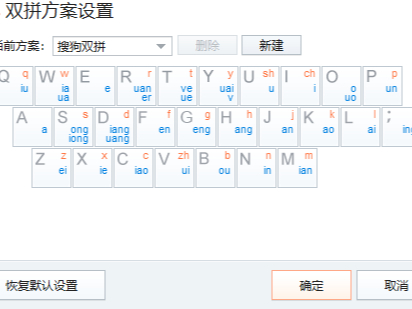
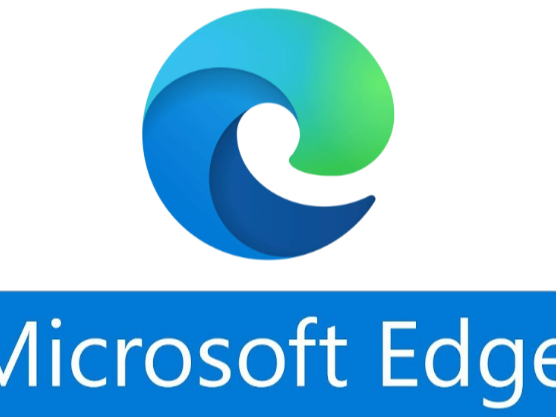





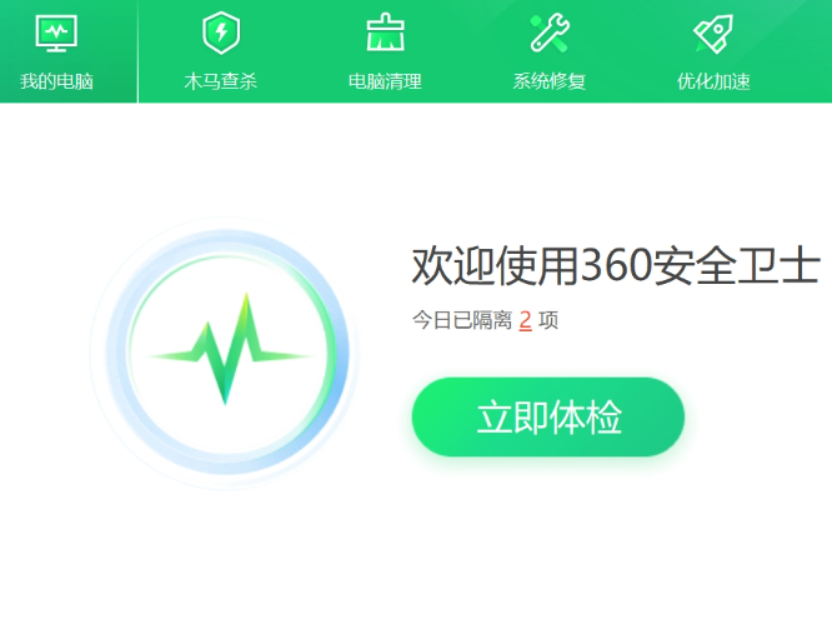


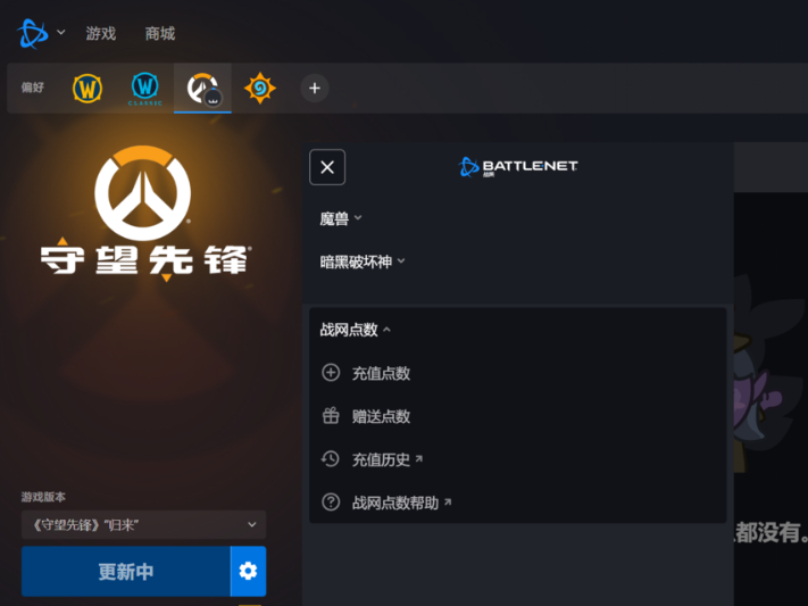
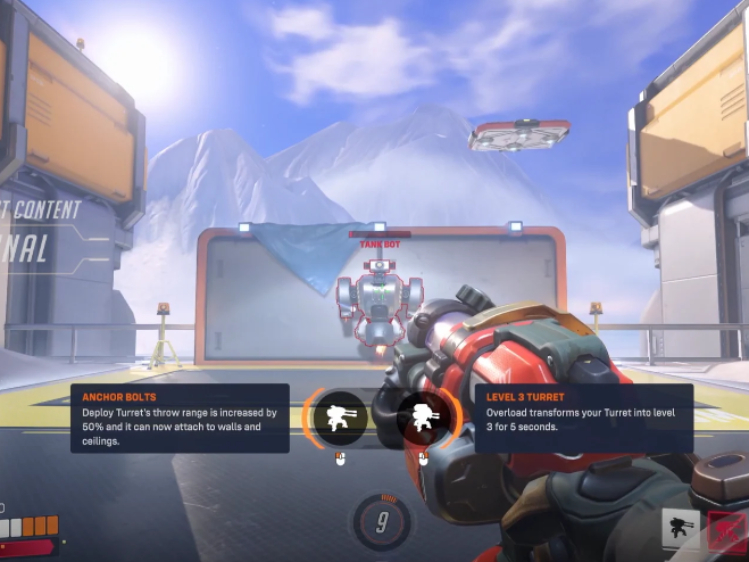
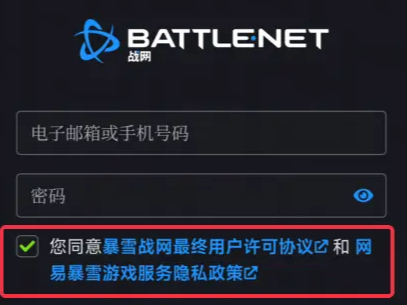




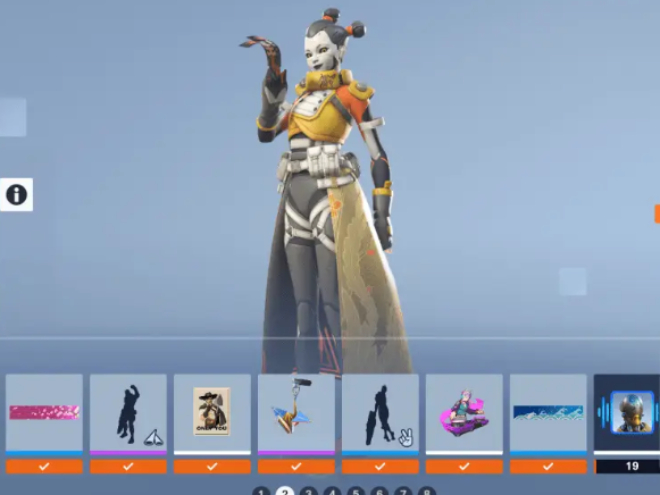






 微信电脑版
微信电脑版
 腾讯电脑管家
腾讯电脑管家
 火绒安全软件
火绒安全软件
 向日葵远程控制软件
向日葵远程控制软件
 魔兽大脚插件(bigfoot)
魔兽大脚插件(bigfoot)
 自然人电子税务局(扣缴端)
自然人电子税务局(扣缴端)
 桌面百度
桌面百度
 CF活动助手
CF活动助手