我们在写论文的时候导师经常会对某一部分内容插入注释来指出我们论文的问题,帮助我们梳理思路。或者我们在看一些学习资料时,也需要添加一些注释或者脚注,来可以帮助我们更好地理解文档内容,更准确地表达观点和意见。但是很多新手朋友还不太清楚该怎么操作,接下来小编就给大家介绍一下在word文档中怎么插入注释和脚注吧。
Word文档中怎么添加注释
1、使用office打开word文档,选中需要添加注释的文本。在上方菜单栏选择【审阅】-【新建批注】或者【插入】-【批注】,在弹出的注释框中,输入需要添加的注释内容。
2、现在我们可以看到,在文档右侧,有一个插图标志表示这个地方有注释。鼠标悬停在插图标志上,可以看到注释的内容。我们也可以对该批注进行答复。
3、如果想删除批注,可以通过上方工具栏【删除】,或者右击批注,选择【删除】。另外如果遇到很多批注,可以直接选择【删除文档中的所有批注】完成批量删除。
4、如果想要隐藏这些批注,点击【显示标记】下拉键,去掉【批注】即可。
5、如果想在列表中查看所有的修订,可以点击【审阅窗口】,在下拉菜单中可以选择将修订内容显示在文档下方还是左侧。
Word文档怎么插入脚注
方法一
1、word文档中选择脚注标记位置后,选择【引用】-【插入脚注】,或者使用快捷键:alt+CTRL+F。
2、插入脚注后,在页面底部的脚注编号后输入脚注内容。
3、脚注插入成功,在文档的选择位置处显示脚注编号。鼠标移入即可显示脚注。
方法二
1、在引用中找到脚注并点击右下方的箭头标志。
2、进入【脚注和尾注】界面中,可以选择脚注位置、编号格式等选项后,点击【插入】。
3、脚注插入成功,编辑脚注内容,保存文档即可。
小编推荐
 天极下载
天极下载







































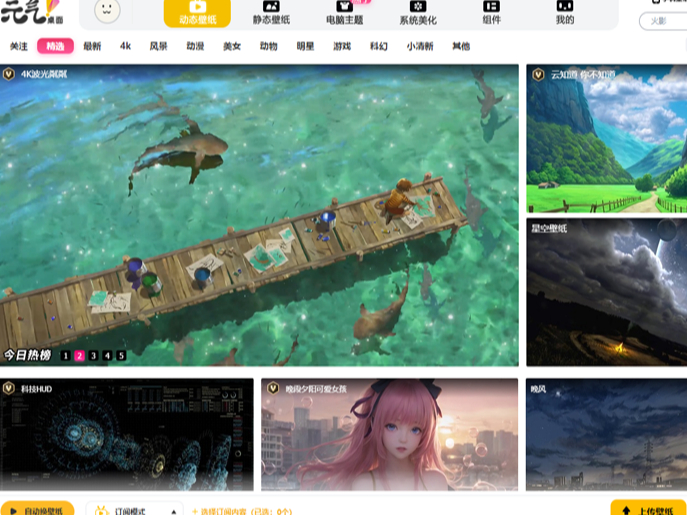

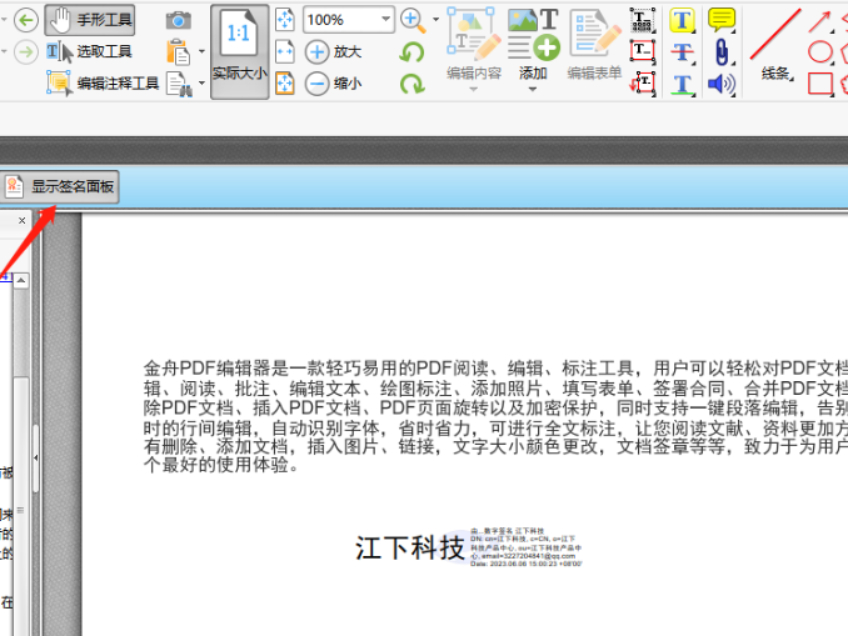
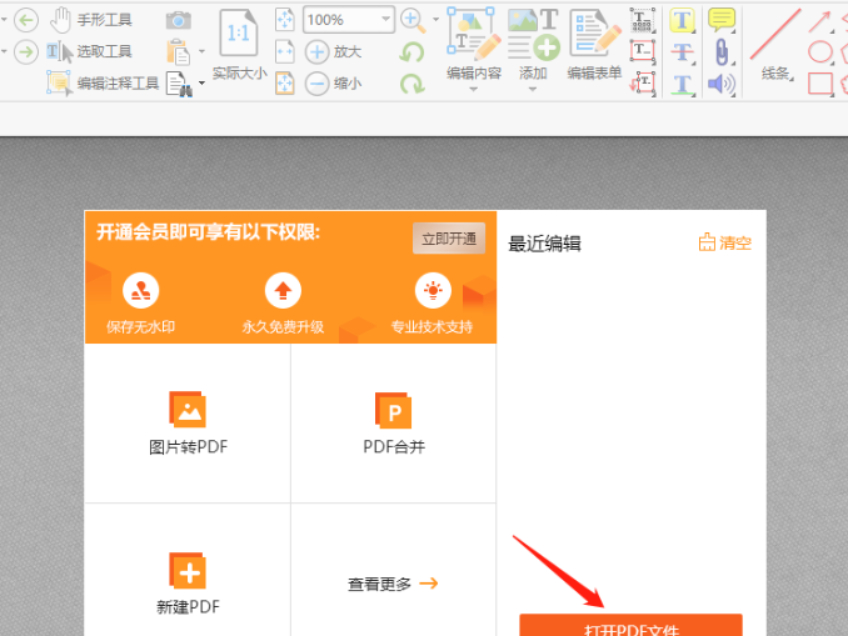
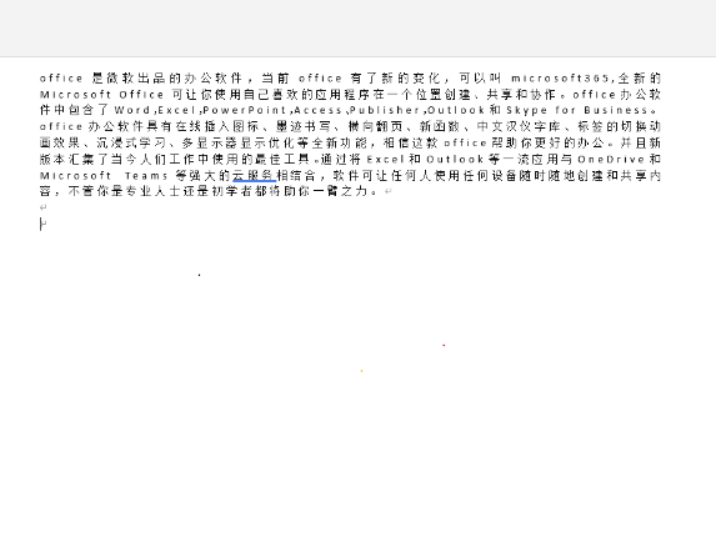
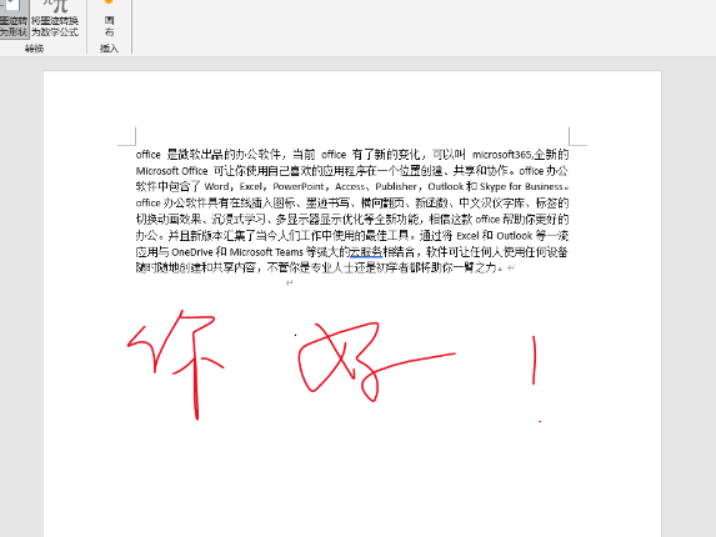

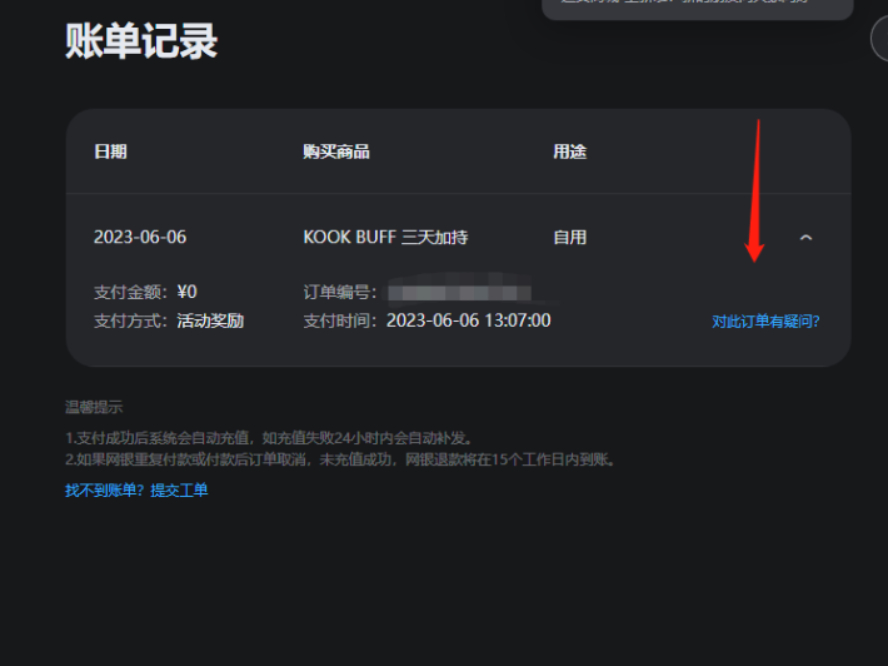

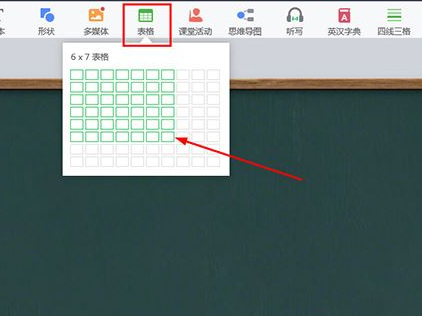
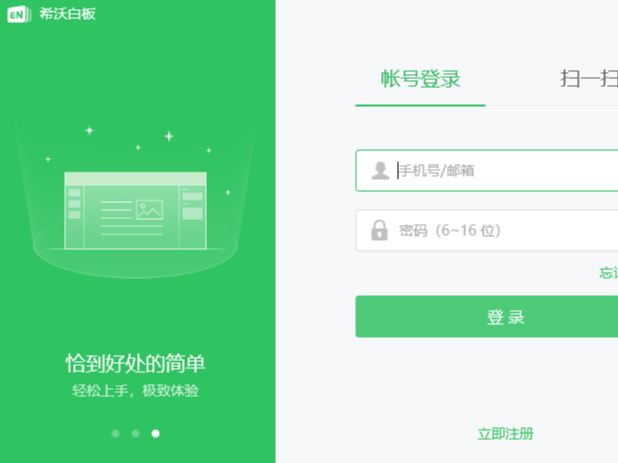
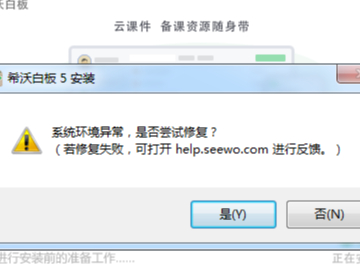
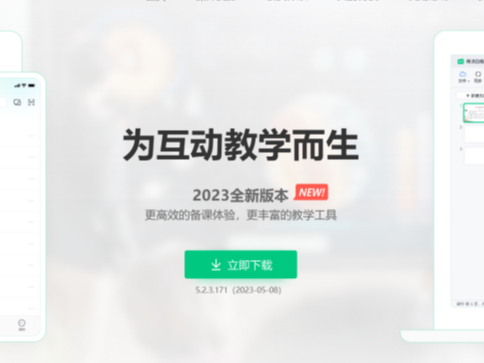
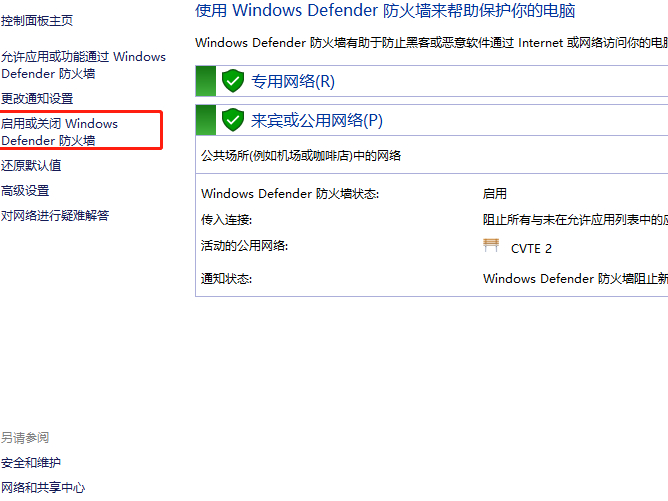
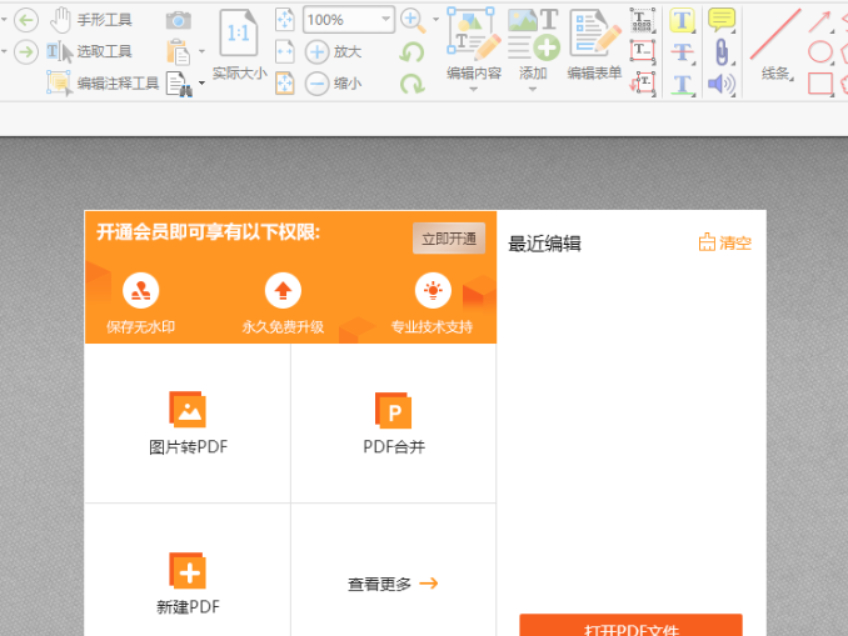
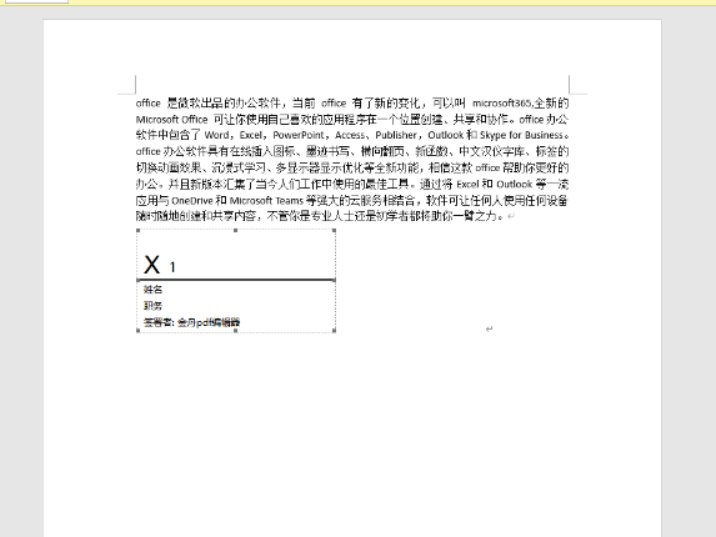
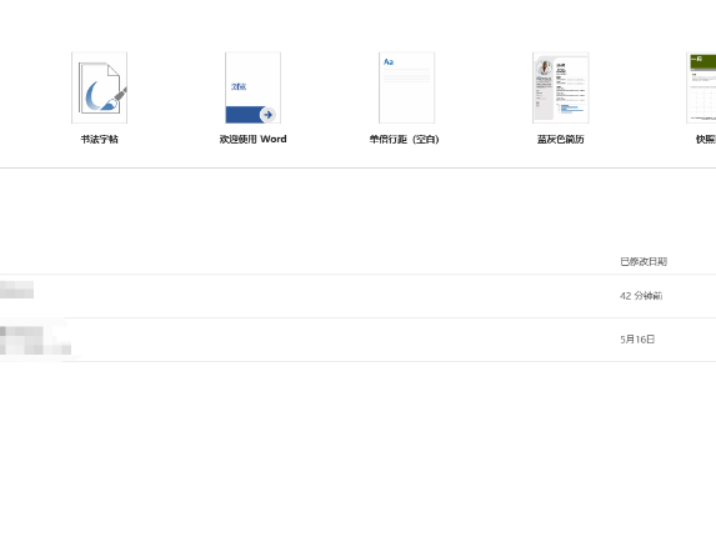


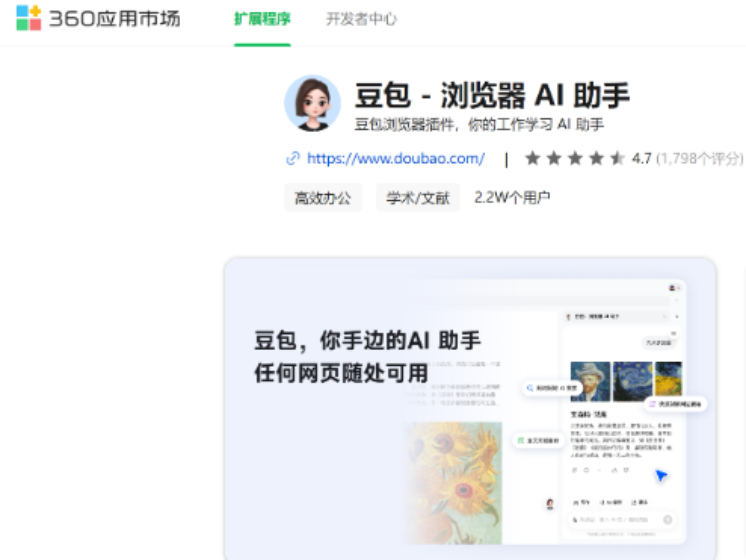








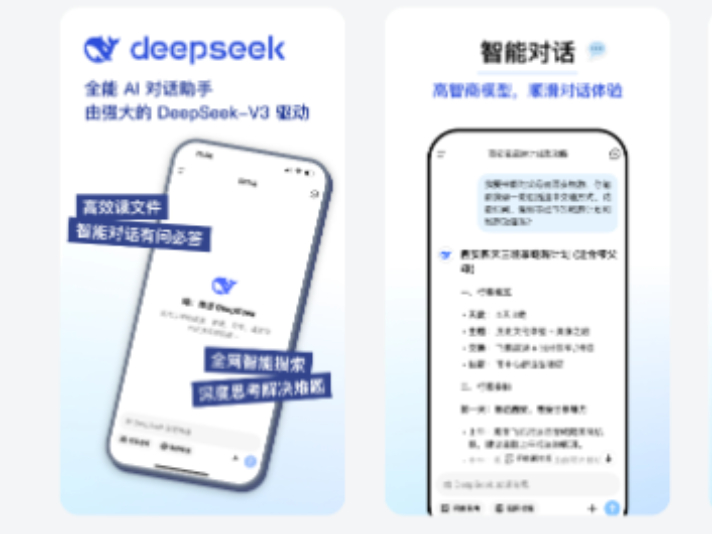
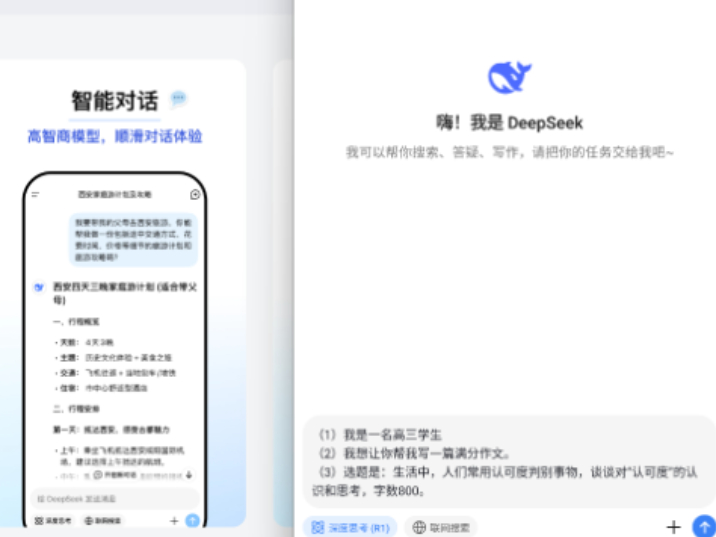

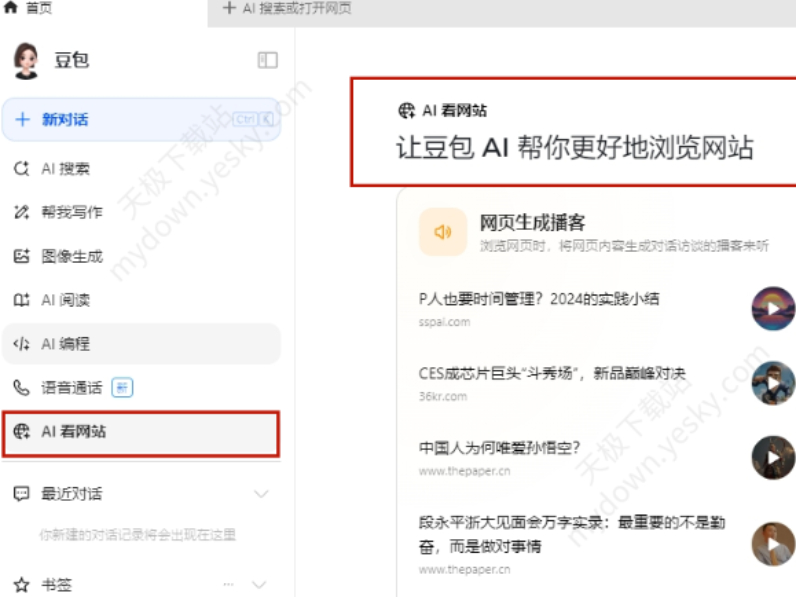
 微信电脑版
微信电脑版
 腾讯电脑管家
腾讯电脑管家
 火绒安全软件
火绒安全软件
 向日葵远程控制软件
向日葵远程控制软件
 魔兽大脚插件(bigfoot)
魔兽大脚插件(bigfoot)
 自然人电子税务局(扣缴端)
自然人电子税务局(扣缴端)
 桌面百度
桌面百度
 CF活动助手
CF活动助手
