- Microsoft Edge浏览器
- 软件大小: 1.5MB
- 更新时间: 2025-03-05 10:16:50
- 所属分类: 浏览器
Microsoft Edge浏览器是微软推出的全新一代Windows版本自带的浏览器,这一代的浏览器给用户提供了更加方便丰富的上网功能,小伙伴可以在浏览器上直接输入或者撰写内容与他人分享,但是有些小伙伴在使用Windows 10电脑的时候会发现启动Microsoft Edge浏览器之后,浏览器却自动跳转到了其他的浏览器软件上,那么Microsoft Edge浏览器该如何取消跳转这一操作呢,天极下载网小编作为一个资深的Microsoft Edge浏览器用户,今天就给大家详细介绍一下Microsoft Edge浏览器打开后跳转其他浏览器主页该如何取消,快来往下阅读,一探究竟吧。
Microsoft Edge浏览器打开后跳转其他浏览器咋办
1、对于这种情况,我们需要在电脑桌面上找到左下角的放大镜图标,也就是搜索功能。
2、点击之后就会弹出一个搜索框,我们在搜索框中输入“internet选项”,如下图所示,浏览器会自动弹出各种搜索结果,我们点击“internet选项”。
3、进入到internet选项的页面以后,最上方有常规、安全、隐私、内容、连接、程序,高级七个标签页,此时用鼠标点击最后一个“高级”标签页。
4、来到“高级”标签页以后,将鼠标光标移动到设置框中,然后向下滑动,找到“浏览”标题的相关设置区域。
5、然后通过仔细寻找以后,将“浏览”区域的“启动第三方浏览器扩展”这一功能的对勾取消勾选,如下图指引,然后点击页面右下方的“应用”按钮,点击完之后再点击“确定”即可保存。
6、通过以上五步的操作之后,再次启动Microsoft Edge浏览器的时候,就不会跳转到其他的页面了,如果你出现过这种情况,可以按照以上方法进行操作,小编可以保证你的电脑就可以正常的使用Microsoft Edge浏览器了。
关于Microsoft Edge浏览器你还有哪些疑问,如果你是一个最近才使用Microsoft Edge浏览器的新用户,那么小编可以给你透露一些有关Microsoft Edge浏览器的惊喜,那就是这款软件相对于其他第三方软件来说更加的适配Windows的系统,同时运行速度更加流畅,可以最大程度上减轻电脑内存的负担,在下载文件方面也是非常快速的,同时不会产生一些额外的缓存文件,对于浏览器运行速度有要求的小伙伴,建议大家使用这款,可以直接在天极下载网进行下载安装,以上就是本期的教程了,感谢阅读。
小编推荐
 天极下载
天极下载





























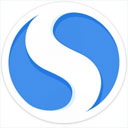


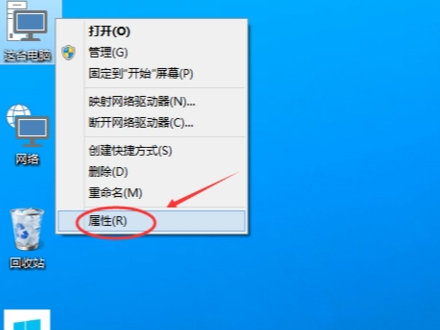
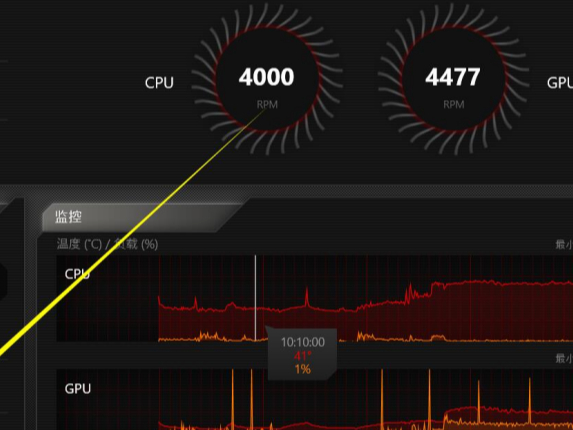
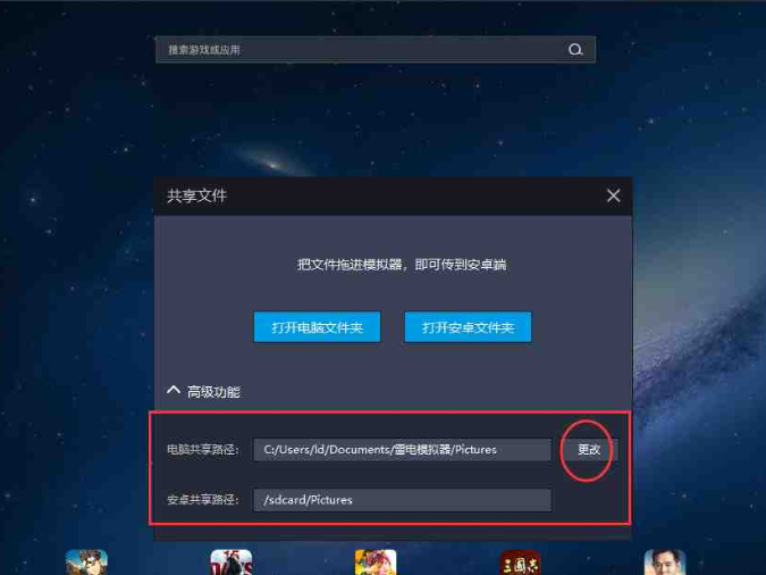
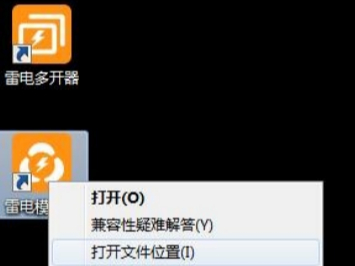
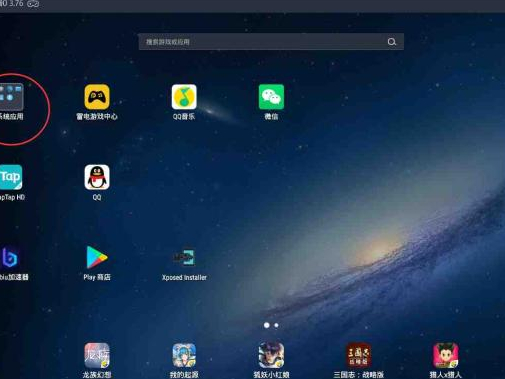
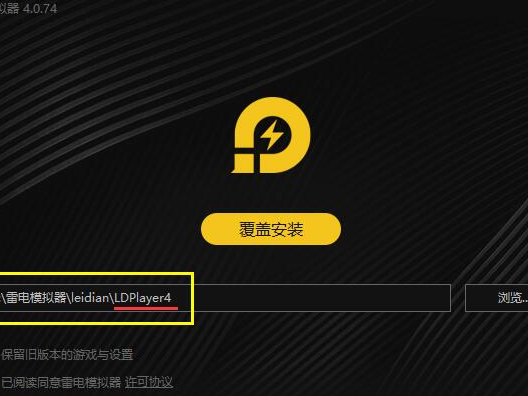
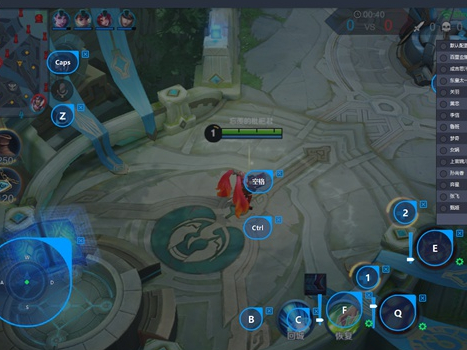
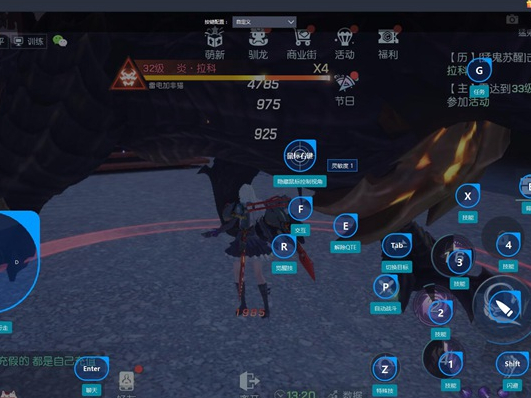


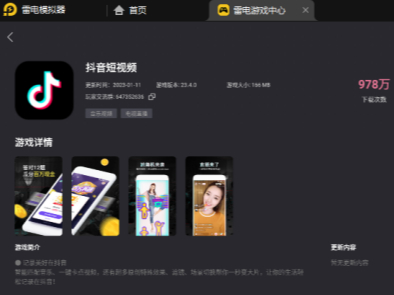
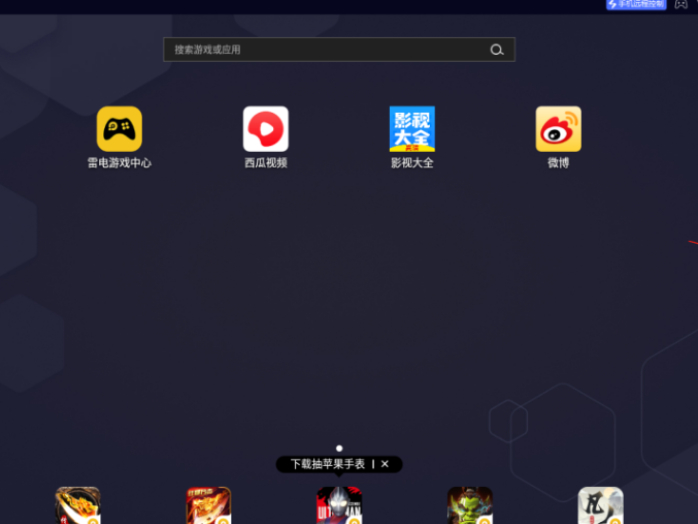


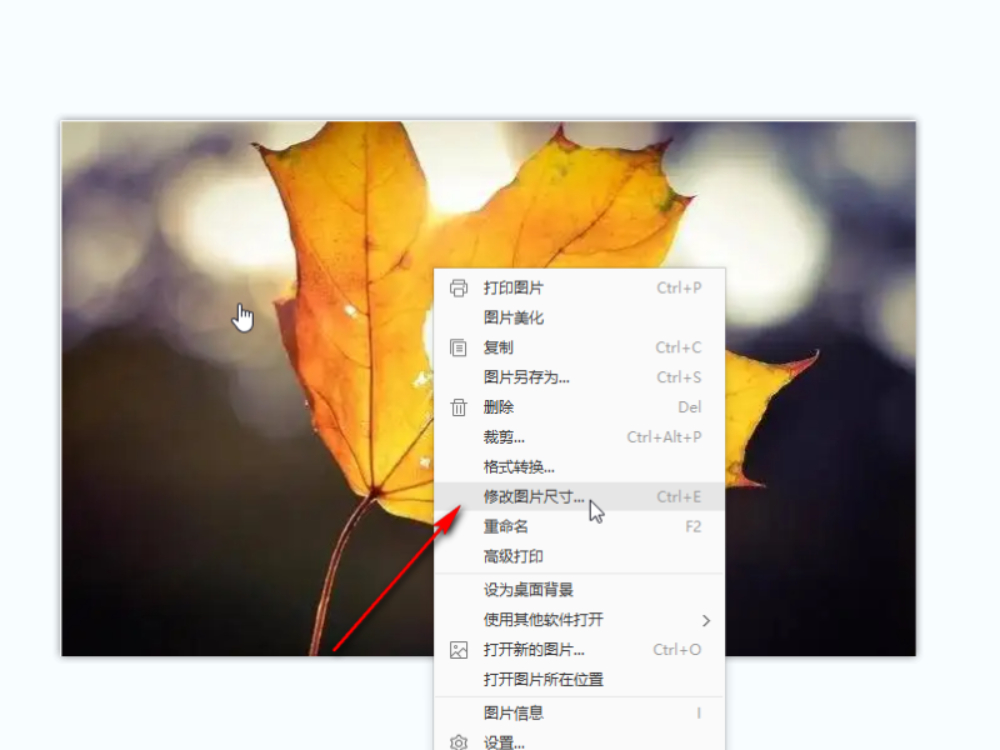
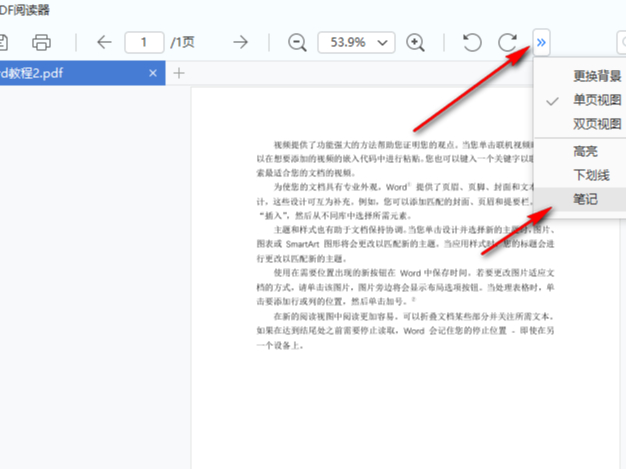
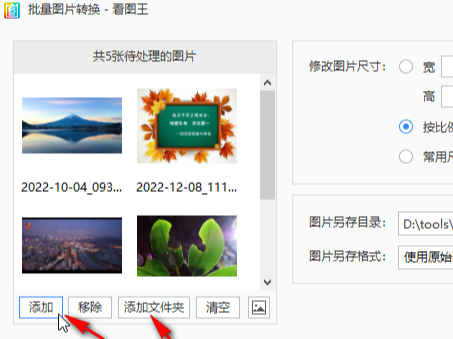
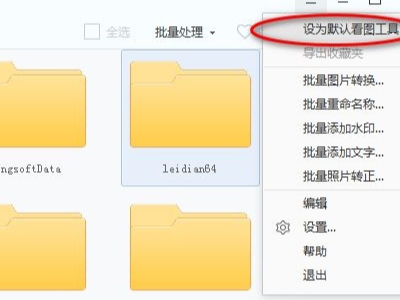
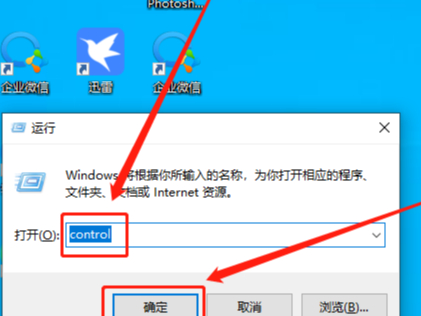















 微信电脑版
微信电脑版
 腾讯电脑管家
腾讯电脑管家
 火绒安全软件
火绒安全软件
 向日葵远程控制软件
向日葵远程控制软件
 魔兽大脚插件(bigfoot)
魔兽大脚插件(bigfoot)
 自然人电子税务局(扣缴端)
自然人电子税务局(扣缴端)
 桌面百度
桌面百度
 CF活动助手
CF活动助手
