- Microsoft Edge
- 软件大小: 1.5MB
- 更新时间: 2024-12-31 09:48:36
- 所属分类: 浏览器
Microsoft Edge浏览器提示“请检查是否已安装”解决步骤是什么,为什么有的人在下载安装完浏览器的时候却提示无法启动,小编最近在网上看到有很多人在反馈Microsoft Edge浏览器出现了以上这种问题,小编连夜为大家整理了相关教程,供大家参考,希望对你有帮助,如果你使用的是Windows 10和Windows 11这种电脑系统,那么应该可以帮你解决以上的问题。
Microsoft Edge提示“请检查是否已安装”解决步骤
1,首先第一步,我们在电脑桌面上使用鼠标点击右键,然后进入到设置页面,也可以通过快捷键“win+r”实现这一操作。
2,然后在页面的搜索框中输入“用户账户控制”,按下回车键,进入到搜索界面。
3,来到下图这个位置,提示你“选择何时通知你有关计算机更改的消息”,将左侧的线性指针用鼠标光标调节到上半部分即可。
4,然后点击带有盾牌标志的“确定”按钮,保存之后需要重启我们的电脑设备,然后再重新进入到Microsoft Edge浏览器,在浏览器主界面的右上角点击三个黑点,就会弹出菜单页,在菜单页面中找到“设置”的功能。
5、大家可以参考小编给大家发的这张照片,在设置页面左侧找到“cookie和网站权限”,并在右侧呈现的画面中点击第一个“阻止第三方cookie”,把右侧的按钮打开就可以了。
通过在Microsoft Edge浏览器设置页面这样操作,就可以有效的解决下载完后无法启动的问题,如果你有以上的困扰,可以用这种方法去解决,欢迎继续关注小编给大家带来的Microsoft Edge浏览器教程,下面给大家分享在Microsoft Edge浏览器上无法播放网页视频,视频画面黑屏该怎么处理。
Edge浏览器视频画面黑屏
1、第一步,在电脑桌面上同时按下快捷键“win+r”,来获得“运行”的窗口,并输入“gpedit.msc”。
2、输入完以后点击“确定”,在打开的“本地组策略编辑器”中,选择“管理模板”这个文件夹,然后选择里面的“Windows组件”文件夹,最后在这个文件夹中找到Microsoft Edge浏览器名称命名的文件夹。
3、接下来在这个文件夹中找到“配置Adobe Flash 即点即用设置”这一选项。
4、进入到这个页面以后,根据下图红色方框所圈住的位置,把“已启用”选择上,这个选项就是有关在浏览器上播放动画视频的功能。
5、选择上以后,再回到浏览器的主界面,这个时候再选择一个视频进行播放,就会提示“选择以设置Adobe Flash”。
6、当出现这个提示的时候,我们使用鼠标点击一下,然后会弹出下图的提示框,我们需要选择“始终允许”这个选项即可。
天极下载网还有更多关于类似教程的文章等着你去阅读,关于Microsoft Edge浏览器播放视频的时候,画面总是显示黑屏,就可以采用上述方法来进行处理,如果还有哪些不懂的,欢迎在天极下载网上留言补充,小编会持续为大家带来更多的新鲜资讯,你们的支持就是小编的动力,我们下一期再见。
小编推荐
 天极下载
天极下载



































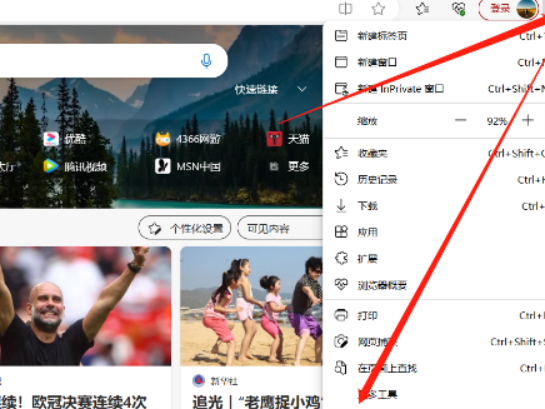
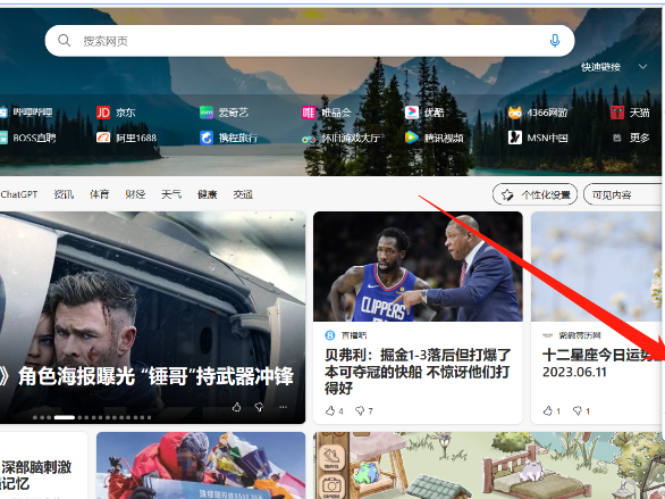
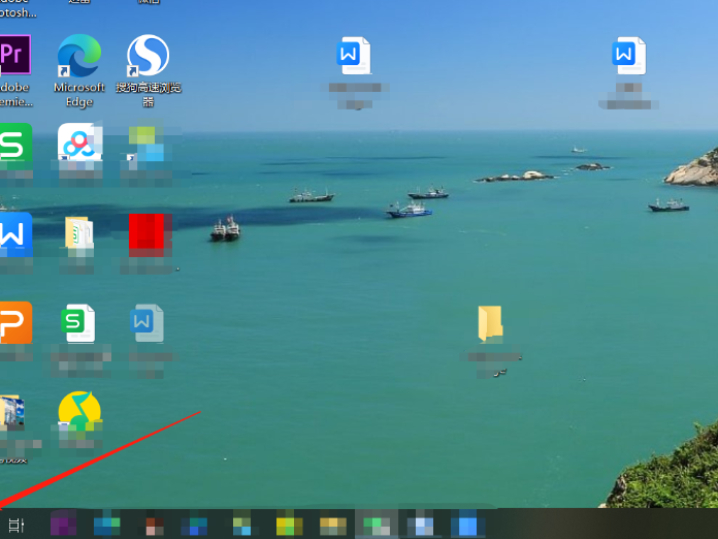

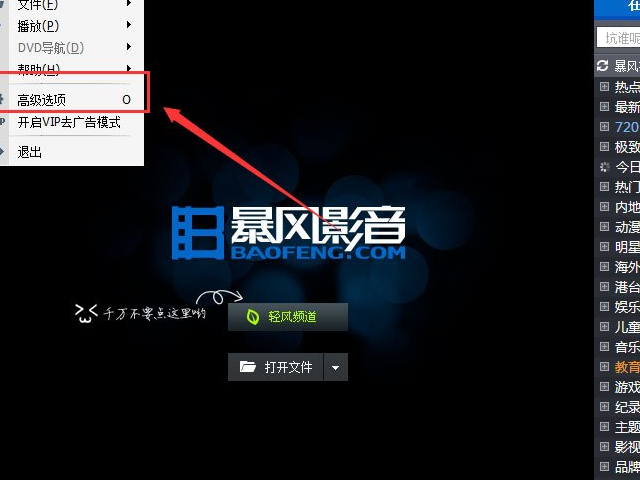

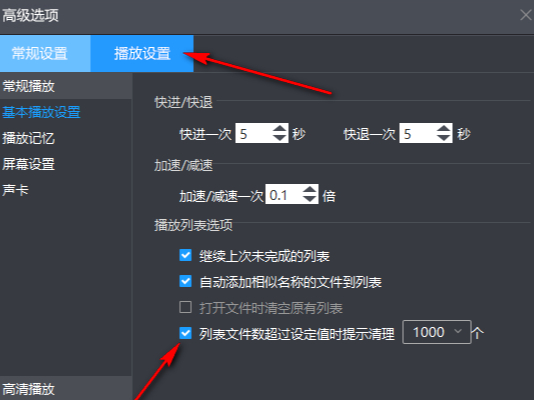
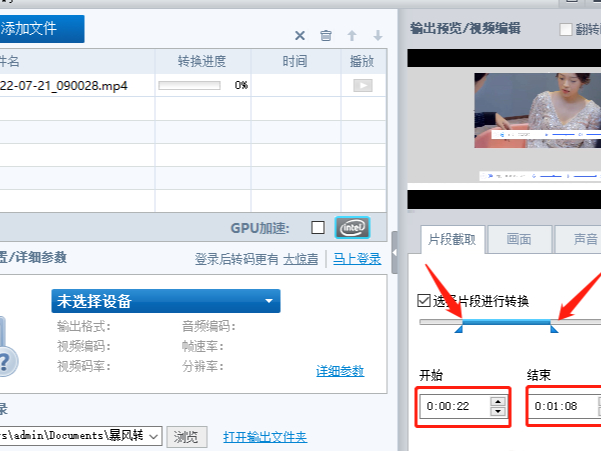
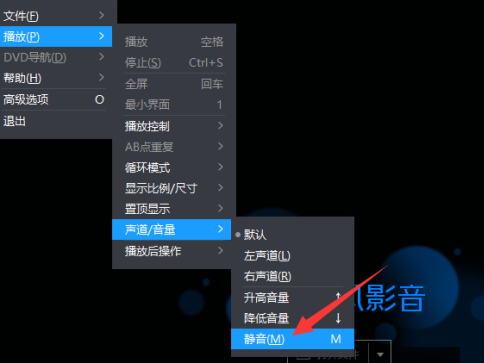
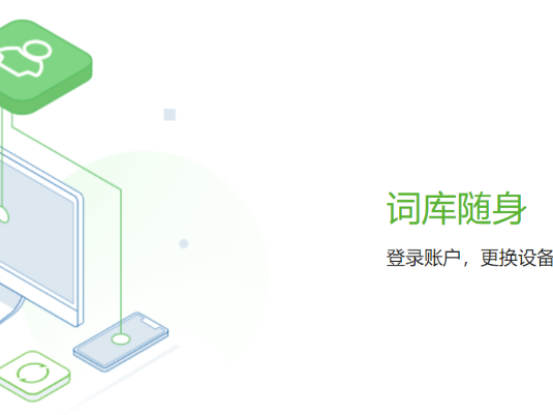
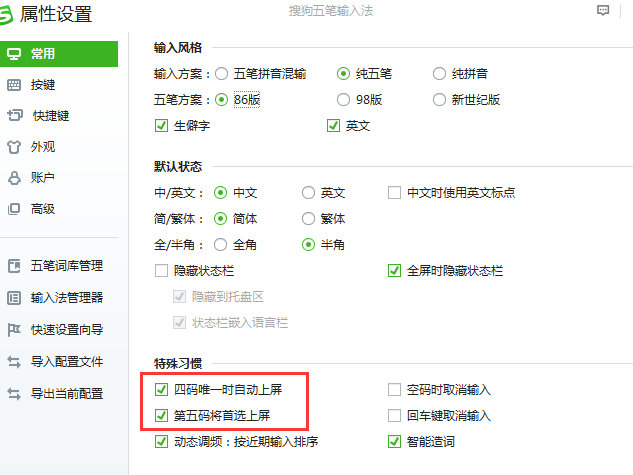
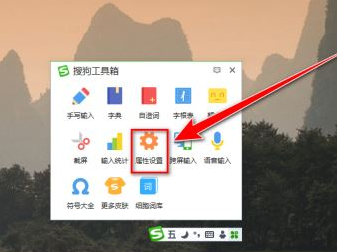
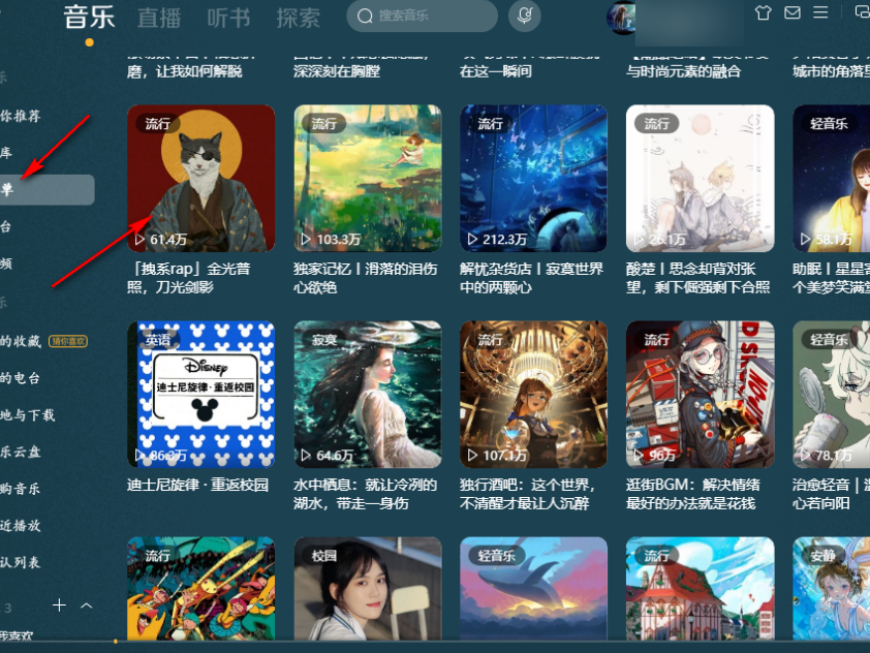
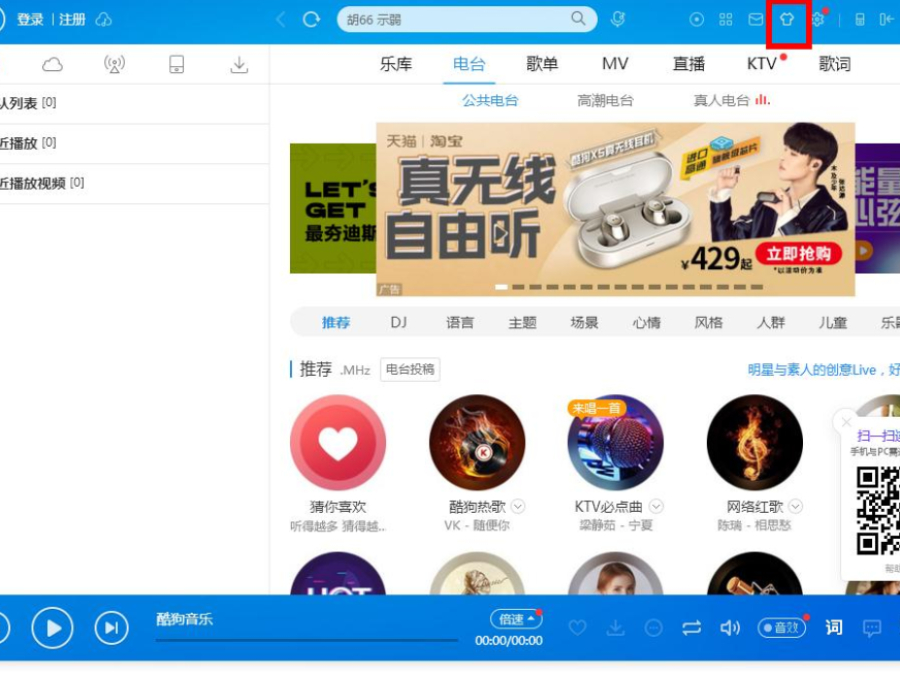
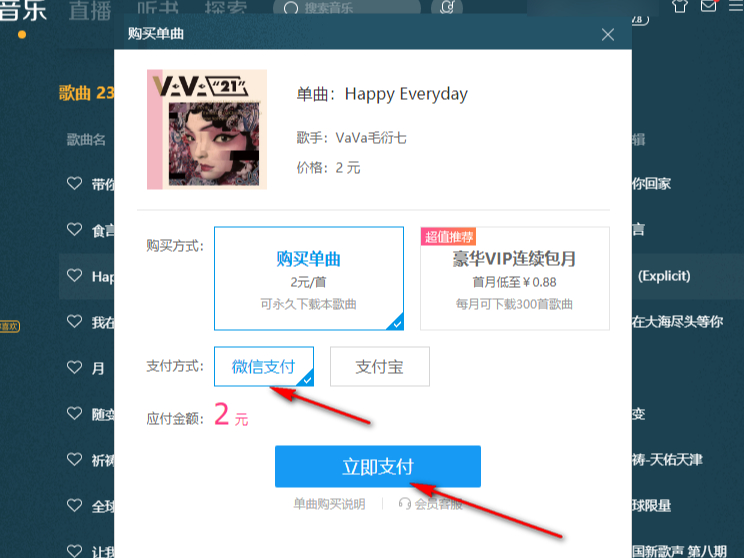
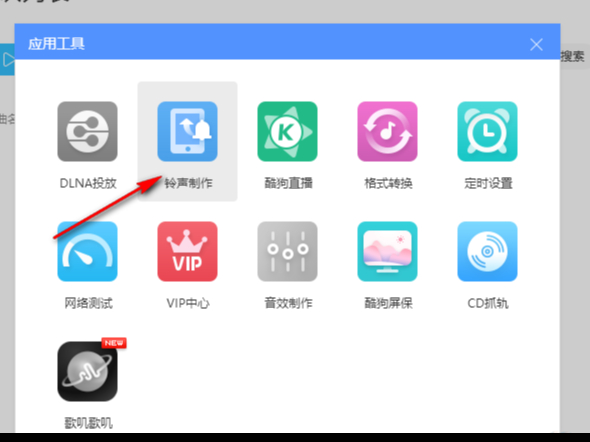
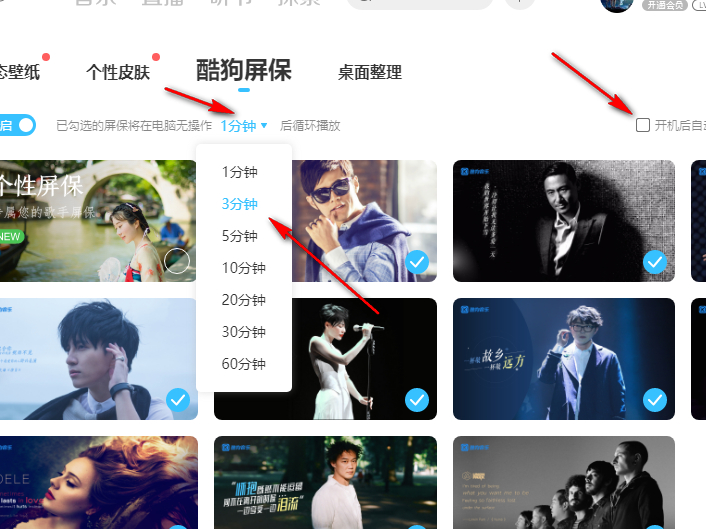
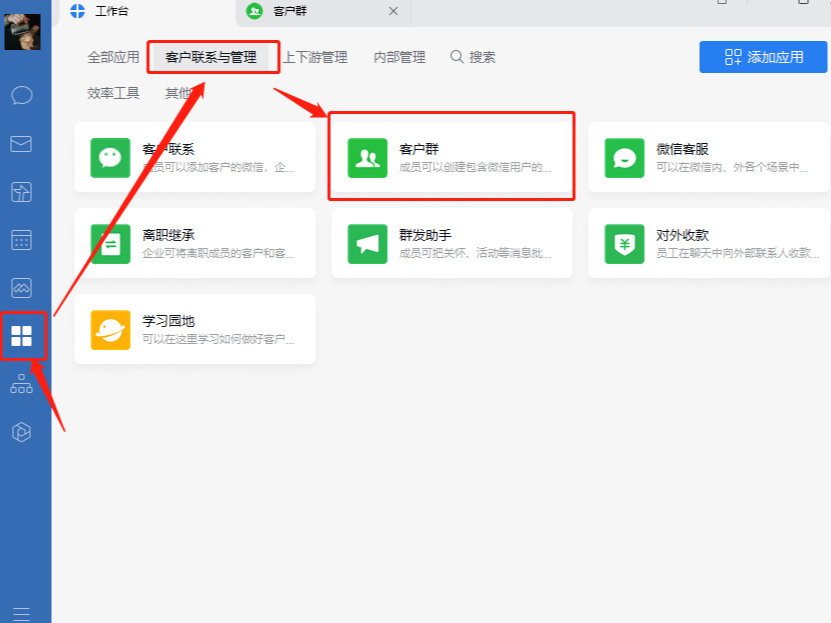
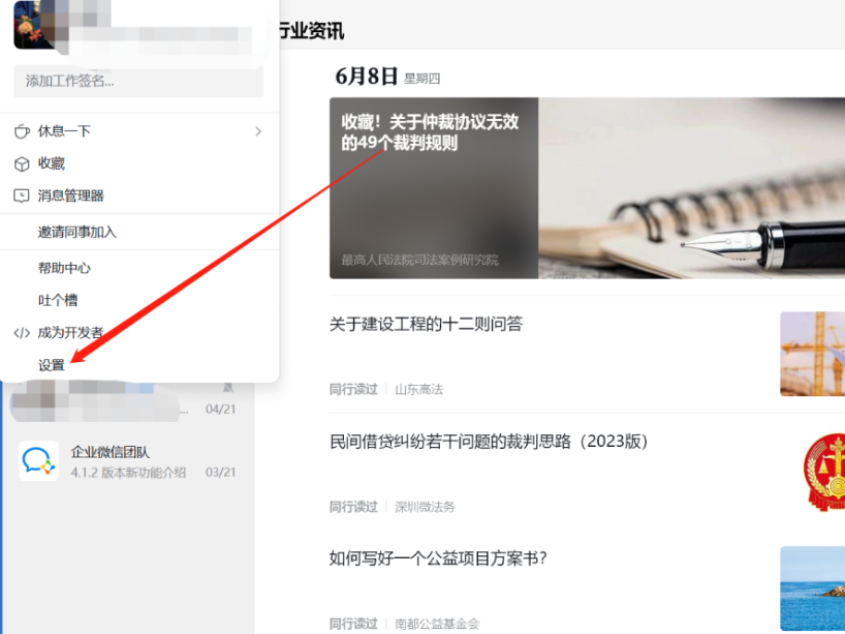
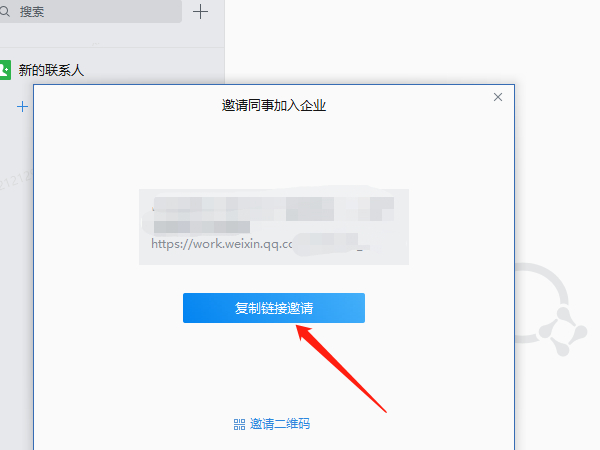


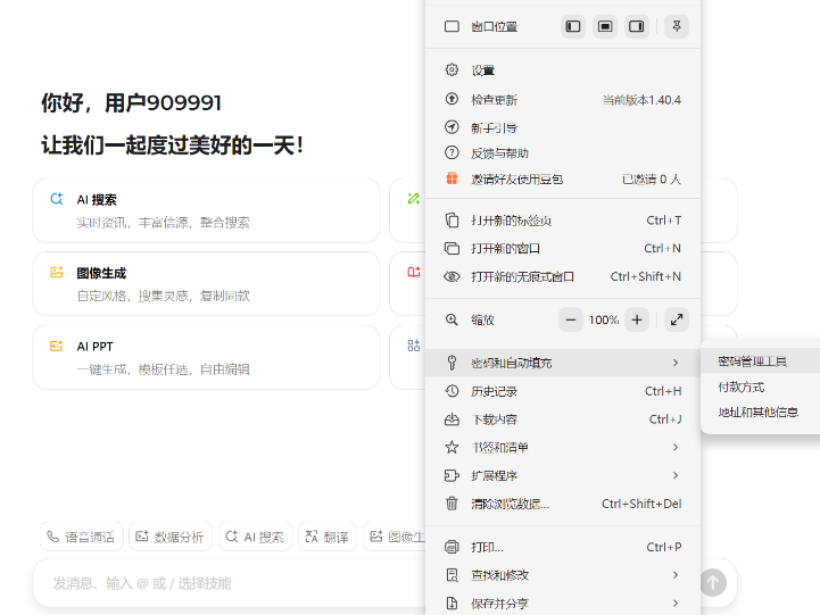
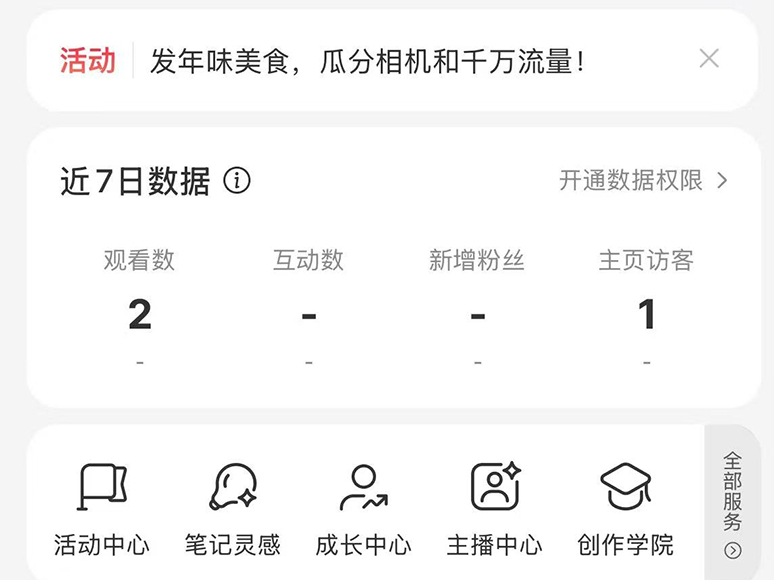

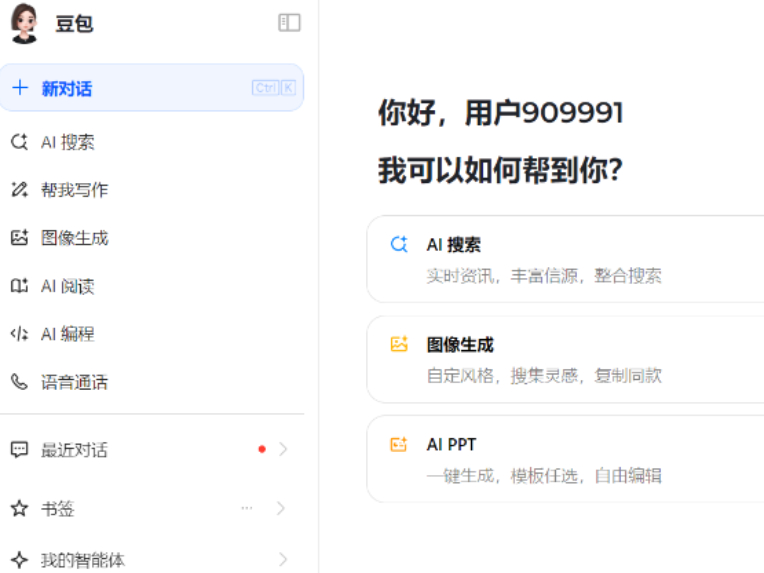

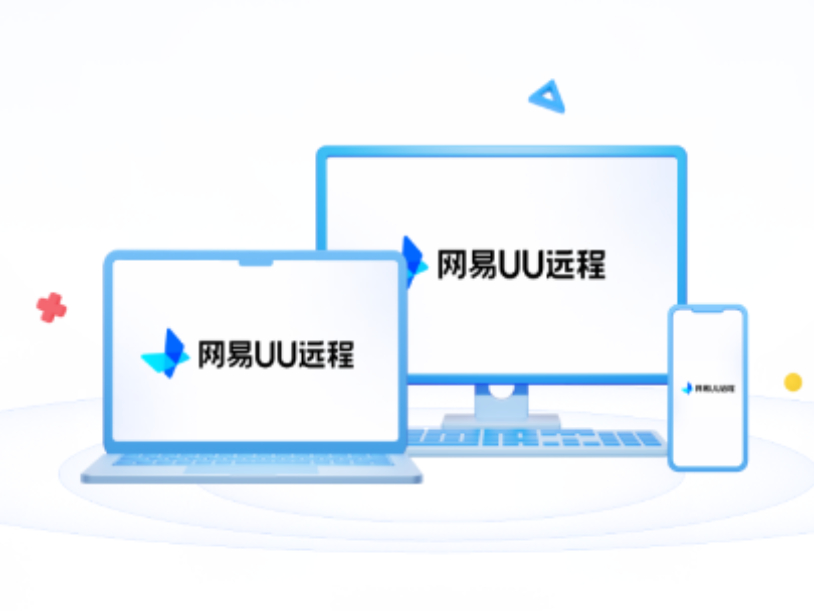

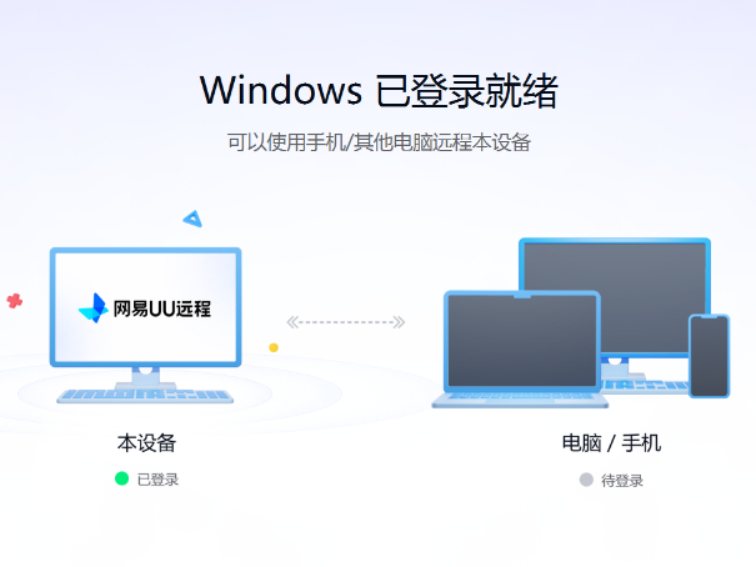

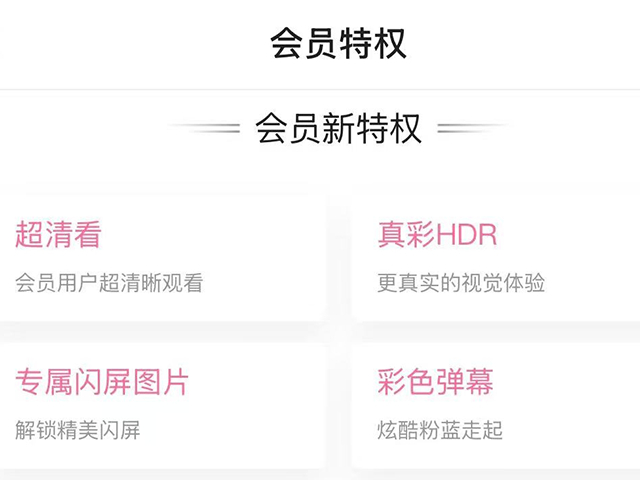
 微信电脑版
微信电脑版
 腾讯电脑管家
腾讯电脑管家
 火绒安全软件
火绒安全软件
 向日葵远程控制软件
向日葵远程控制软件
 魔兽大脚插件(bigfoot)
魔兽大脚插件(bigfoot)
 自然人电子税务局(扣缴端)
自然人电子税务局(扣缴端)
 桌面百度
桌面百度
 CF活动助手
CF活动助手
