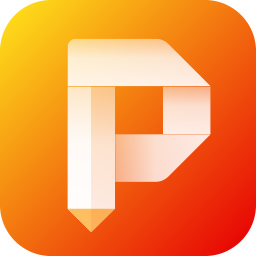我们在工作中经常需要给各种文件盖章,以便加强文档的可信度和有效性,如果是纸质版的文件,那就很容易啦,可如果是电子版的文件该怎么盖章呢,尤其是商务领域的朋友更是经常需要给电子版PDF文件进行盖章了,我们可以借用PDF编辑软件来给PDF文件进行盖章,接下来小编就给大家分享一款好用的给PDF文件盖章的软件吧。
哪款软件可以给PDF文件盖章
经过天极下载小编查阅资料及测试软件后发现,金舟PDF编辑器可以给PDF文件进行盖章。
可以直接在PDF上盖章,其中不仅包括默认的一些章,我们还可以自行导入印章的图样。而且操作起来也很简单,接下来就看看金舟PDF编辑器怎么给PDF文件盖章吧。
金舟PDF编辑器怎么给PDF文件盖章
1、打开金舟PDF编辑器,导入要盖章的文件,点击上方工具栏的【图章】。
2、可以使用默认的一些章,也可以自定义图章,选择下拉框中的【图章调板】。
3、在图章面板界面点击【创建】,选择【从文件创建图章】。
4、从本地文件中选择需要添加的图章文件,选择适用的页面范围。
5、修改图章标题,点击目标图章集后的【添加新的】,输入合集名称后点击【确定】。
6、全部设置好后,点击【确定】。
7、之后点击【图章】即可看到我们自定义上传的图章。
8、之后点击选择我们新建的自定义图章,鼠标在文件中合适的位置点击,就可以快速地给文件盖上我们自定义的图章啦,最后记得保存文件。
小编推荐
 天极下载
天极下载









































































 微信电脑版
微信电脑版
 腾讯电脑管家
腾讯电脑管家
 火绒安全软件
火绒安全软件
 向日葵远程控制软件
向日葵远程控制软件
 魔兽大脚插件(bigfoot)
魔兽大脚插件(bigfoot)
 自然人电子税务局(扣缴端)
自然人电子税务局(扣缴端)
 桌面百度
桌面百度
 CF活动助手
CF活动助手