微软电脑管家怎样只扫描清理D盘的大文件,最近,有朋友向小编咨询关于微软电脑管家的使用问题,问题是如何仅扫描清理D盘中的大文件呢,因为自己使用软件时默认扫描的是C盘里的大文件,今天就跟着天极下载小编一起来学习一下吧。
微软电脑管家怎样只扫描清理D盘的大文件
第一步,启动电脑端的微软电脑管家,然后点击软件界面左侧列表中的【存储】选项。
第二步,接着,找到【大文件】功能,然后点击【C:\】右侧的下拉箭头。
第三步,然后,选择D盘或者是其他想要清理的磁盘。
第四步,清理磁盘选择好以后,点击这个【大文件】功能。
第五步,紧接着,软件就会开始对D盘中的大文件进行扫描了,此时耐心等待扫描完成。
第六步,最后,在扫描的结果中,勾选想要清理的大文件,点击界面右下角的【彻底删除】按钮,最后再点击弹窗中的【彻底删除】按钮即可。
介绍完了微软电脑管家只扫描清理D盘的大文件的步骤后,那么下载的文件去哪里进行清理呢。
微软电脑管家去哪儿清理下载文件
第一步,进入到微软电脑管家的【存储】选项中,然后点击【下载文件】功能。
第二步,接着,软件就会开始扫描下载文件的内容了,在扫描出来的结果中,勾选要清理的下载文件,然后点击右下角的【彻底删除】按钮,最后再弹出的窗口中再次点击【彻底删除】按钮即可。
以上,就是小编为大家总结的关于微软电脑管家只扫描清理D盘大文件以及清理下载文件的步骤介绍了。
小编推荐:
 天极下载
天极下载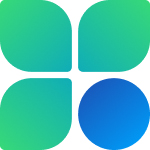









































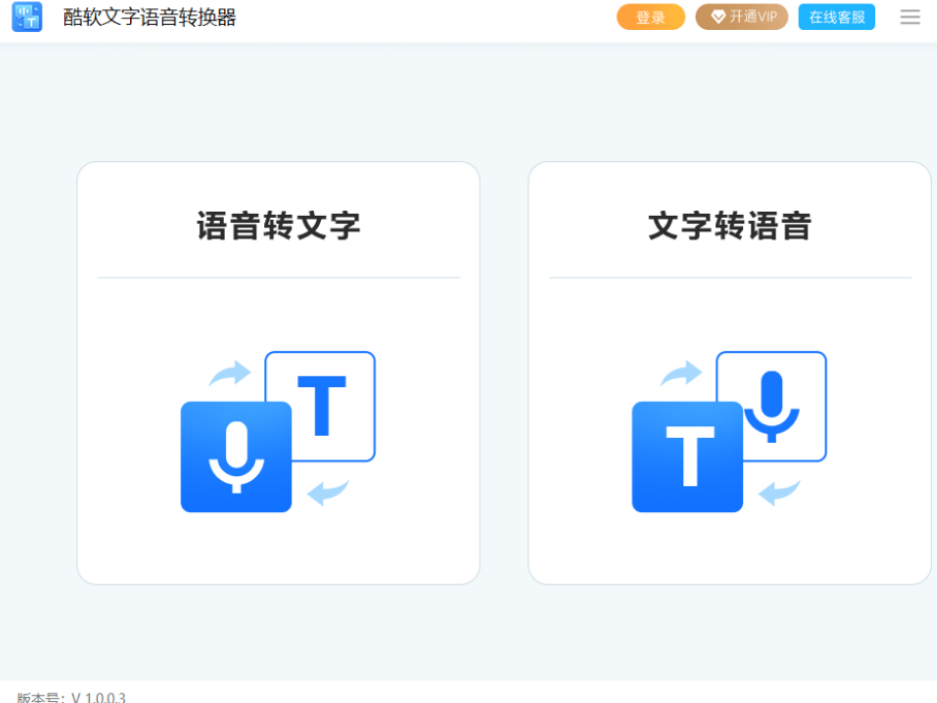







































 微信电脑版
微信电脑版
 腾讯电脑管家
腾讯电脑管家
 火绒安全软件
火绒安全软件
 向日葵远程控制软件
向日葵远程控制软件
 魔兽大脚插件(bigfoot)
魔兽大脚插件(bigfoot)
 自然人电子税务局(扣缴端)
自然人电子税务局(扣缴端)
 桌面百度
桌面百度
 CF活动助手
CF活动助手
