在撰写长篇文章或报告时,我们通常会使用Word来编写和排版。为了方便读者快速浏览和查找内容,我们需要为文章添加一个目录。Word提供了自动生成目录的功能,可以大大节省我们的时间和精力。那么大家有没有遇到过不会添加目录的问题,以及如何在Word中添加文章目录呢?接下来,小编将为大家详细介绍Word添加目录的教程,帮助大家轻松完成目录制作。
Word添加目录教程分享
1.首先,我们新建一个Word文档并开始编辑。
2.在“开始”功能栏中,我们可以看到一些文章样式,如正文、标题1、标题2、标题3等。这些样式是生成文章目录的关键。
3.然后,我们在文章的空白处添加标题,先在文章中输入标题内容,然后选中并点击文章样式,一级标题使用“标题1”、二级标题使用“标题2”、三级标题使用“标题3”,以此类推。
4.添加完标题后,我们在标题下方写正文。这里以我的文章为例。
5.标题和正文完成后,我们需要创建目录。首先,在文章上方找到“引用”选项,然后在引用功能栏中找到并选择“目录”。
6.点击“目录”,我们会看到一个下拉菜单弹出。我们可以选择手动或自动生成目录。小编建议大家选择自动生成,因为这样更方便。
7.最后,点击自动生成按钮,文章首页就会出现目录列表。我们可以使用“alt”+鼠标左键直接访问到文章的相应位置。如果修改了文章的标题或内容导致页码发生变化,我们还可以点击左上角的“更新目录”来更新目录的内容。
以上就是给如何给文章添加目录的全部内容了,希望以上的教程对大家有所帮助,仅供参考!
 天极下载
天极下载




























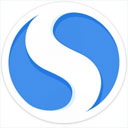





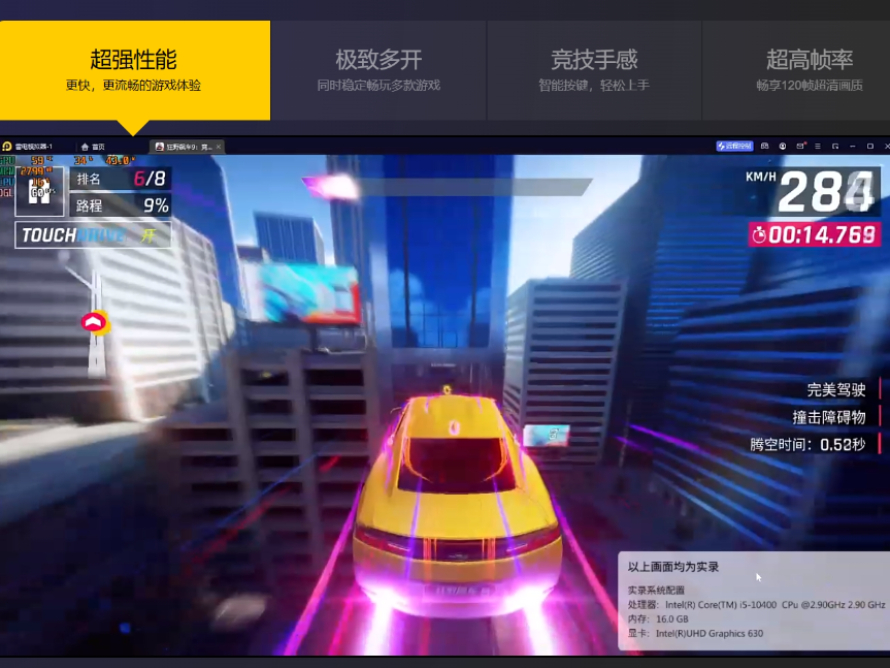
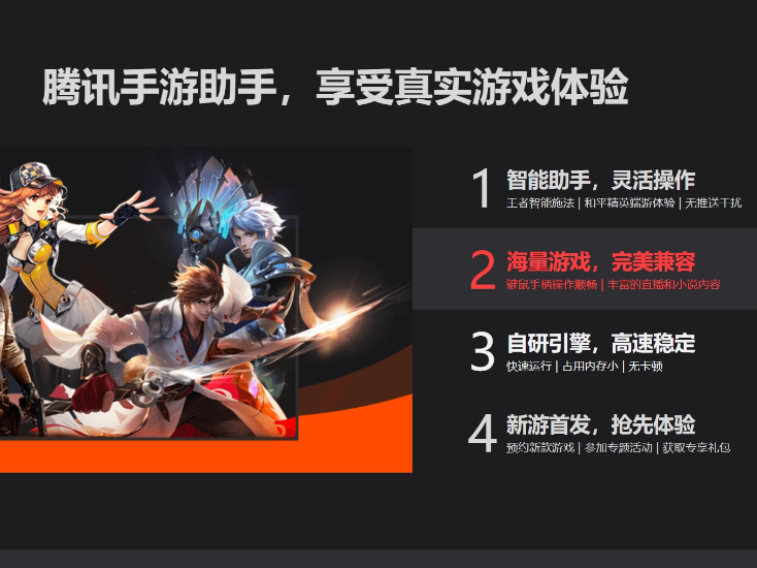

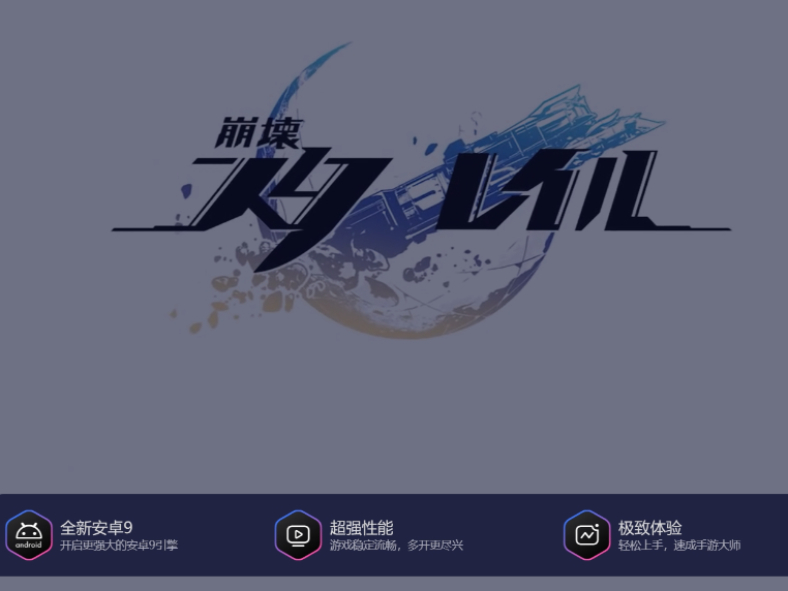









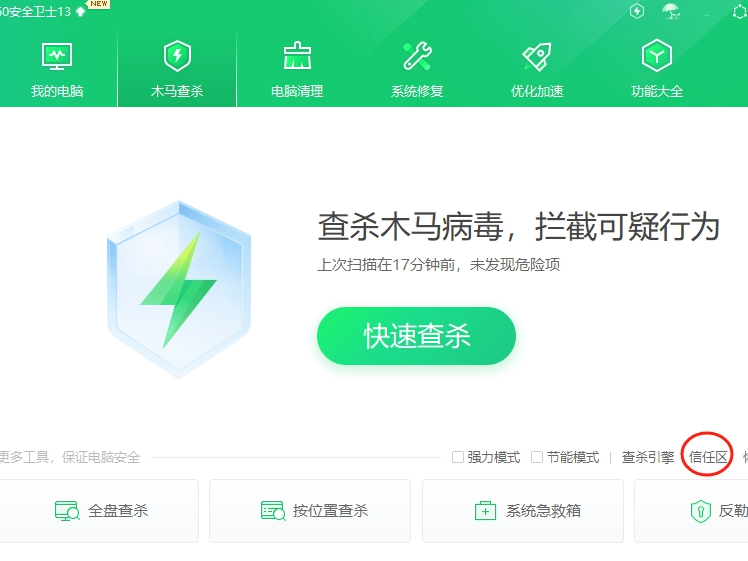

















 微信电脑版
微信电脑版
 腾讯电脑管家
腾讯电脑管家
 火绒安全软件
火绒安全软件
 向日葵远程控制软件
向日葵远程控制软件
 魔兽大脚插件(bigfoot)
魔兽大脚插件(bigfoot)
 自然人电子税务局(扣缴端)
自然人电子税务局(扣缴端)
 桌面百度
桌面百度
 CF活动助手
CF活动助手
