电脑在我们平时的工作生活当中,是必不可少的,使用电脑处理各种工作事宜是我们每天都需要做的事情。而电脑在使用的过程当中,如果因为长期在电脑上安装大量的软件,存储大量的数据,日复一日的累积,就会使得电脑运行越来越慢。
但是此时我们又不可能换一台新电脑来解决电脑的卡顿问题,那么此时我们该怎么办呢?估计很多小伙伴都会想到这个方法,那就是给电脑重装系统,这样就可以解决我们电脑卡顿的问题。
而在给电脑系统进行重装的时候,除了使用各种电脑重装系统工具外,我们还可以使用U盘来安装电脑的系统,操作起来简单方便又快捷。下面小编就来为大家介绍一下使用U盘安装电脑系统的方法,希望能够对大家有所帮助。
第一步,首先我们需要做一个准备的工作,那就是先要准备一个8GB容量以上的U盘,然后将U盘插入到电脑上。接着我们需要在电脑上下载并安装小白一键重装系统工具,软件安装成功后,双击打开,进入到小白一键重装系统界面后,我们找到界面当中的【制作系统】选项,并点击开始系统的制作。
第二步,接着我们就需要选择一个系统的版本,然后再次点击【开始制作】按钮。
第三步,然后软件会弹出【制作启动U盘会清除所选U盘的所有文件,若有重要资料请备份后重试。确定继续该操作吗?】的警告提示,我们点击【确定】按钮。记住,如果U盘上有重量的资料文件,一定要记得先备份资料,在进行系统的制作。
第四步,接着软件就进入到正在下载资源的界面当中了,此时我们需要耐心的等待一段时间,大概需要2-5分钟,当然这个时间是根据你的网速所决定的。
第五步,系统制作完成后,软件就会弹出【启动U盘制作成功!是否立即预览该启动设置】的提示信息了,此时我们点击【取消】按钮。
第六步,接着我们将制作好系统的U盘插入到需要进行重装系统的电脑上,然后将电脑进行开机,接着连续按启动热键。
第七步,当电脑进入到启动项的选择界面后,我们通过键盘上的上下键来选择U盘的启动项【USB:USB2.0 CARD-READER】,然后按回车键进行确认,具体的操作界面以自己的电脑为主。
第八步,然后我们就再一次进入到系统的界面当中了,在此界面当中,我们还是通过键盘上的上下键来进行选择,回车键进行确认,一般选择第一个【启动Win10 X64 PE(2GB以上内存)】的选项,当然如果你的电脑是老机器的话,就选择第二个【启动Win2003 PE(老机器首选)】的选项。
第九步,选择完成后,我们耐心的等待几分钟,直到系统进入到系统安装的界面当中,接着选择你需要安装的系统版本,然后点击【安装】按钮。
第十步,接着在准备安装的界面当中,我们一定要选择将系统安装在C盘,然后点击【开始安装】按钮。
第十一步,然后软件就会显示【正在安装系统】了,此时我们只需要进行耐心的等待即可。
第十二步,电脑系统安装完成后,就可以直接点击【立即重启】按钮将电脑进行重启了。
第十三步,电脑重启后,Win7系统就完成了安装,此时我们就可以开始进行正常的使用了。
以上呢就是小编为大家总结的关于如何用u盘安装电脑系统的具体的操作方法介绍了,如果你的电脑也正在一步步的变卡,或者是已经变得非常卡顿难以忍受的话,那么不妨跟着本文将用U盘安装系统的方法学到手,这样一来,我们就可以用重装系统的方法,来解决目前电脑卡顿的问题,当然了,电脑在进行系统安装之前,一定要记得备份C盘中的重要资料哦。
 天极下载
天极下载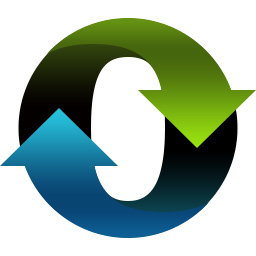








































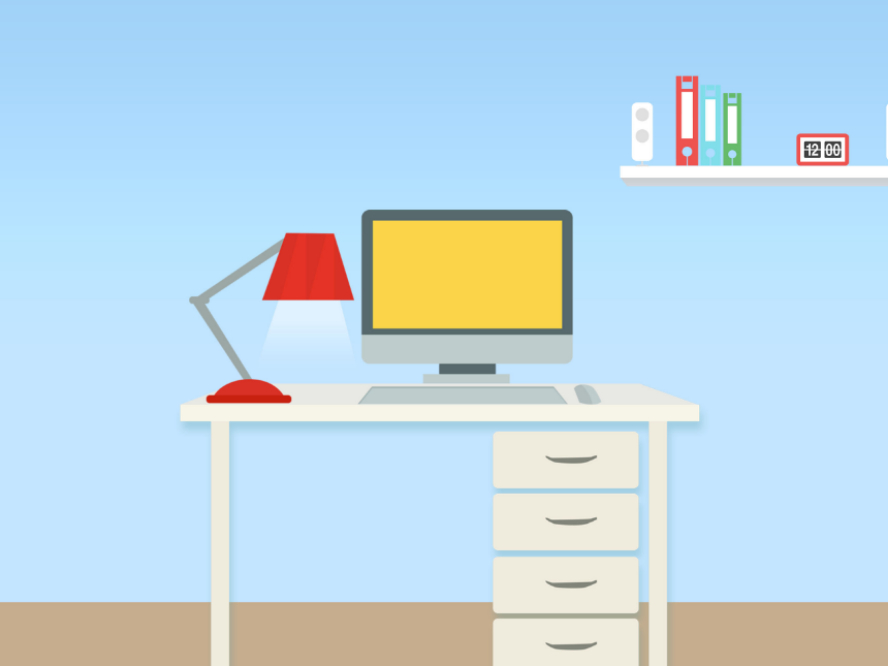
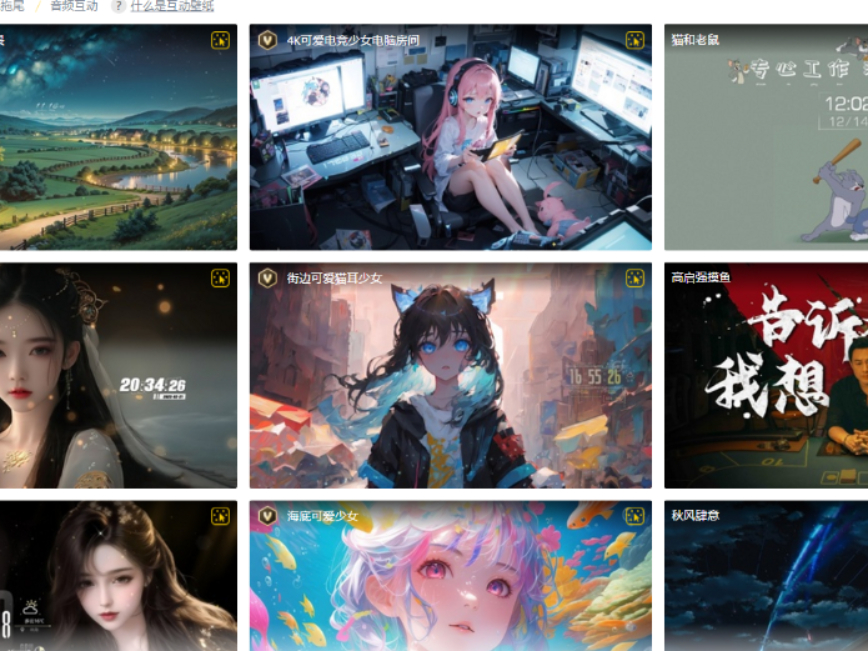
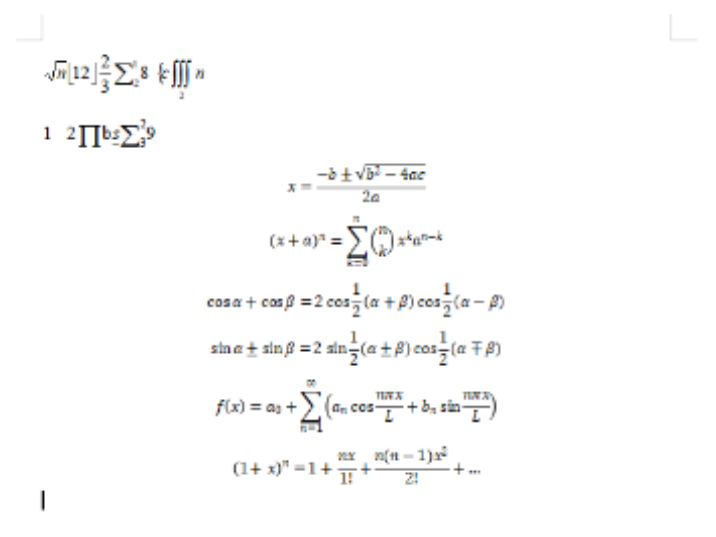
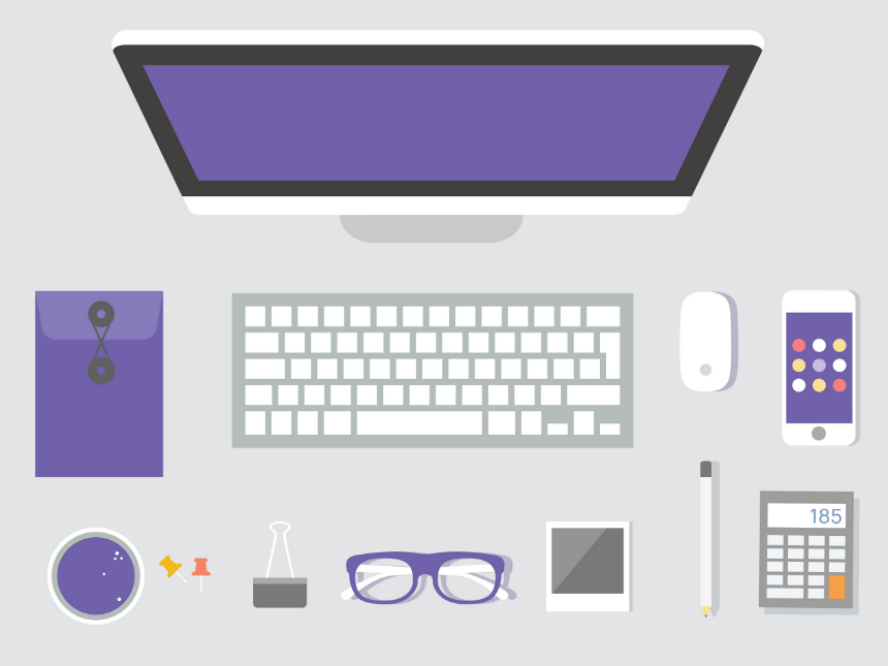
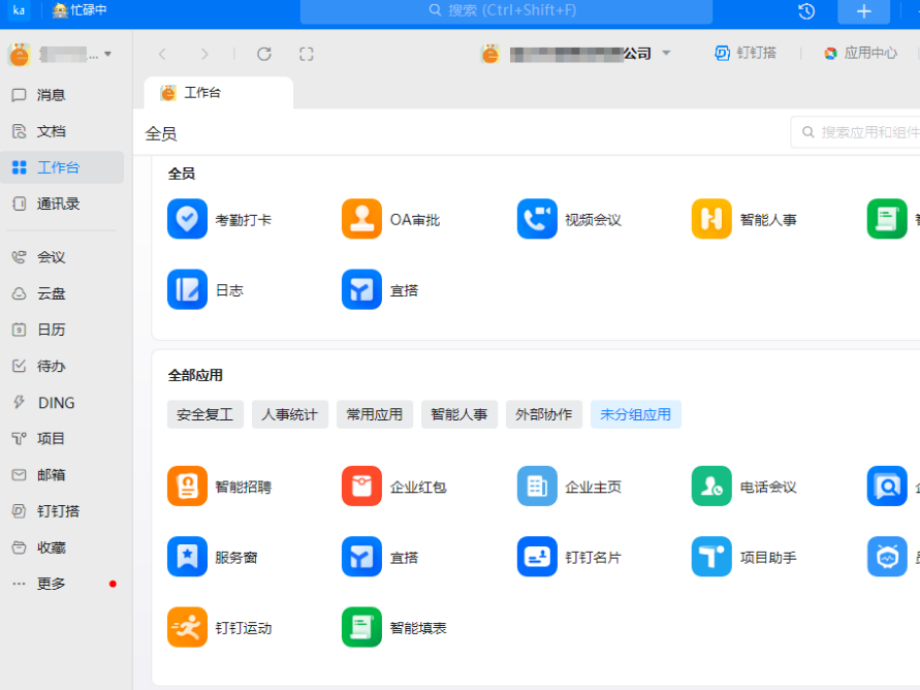
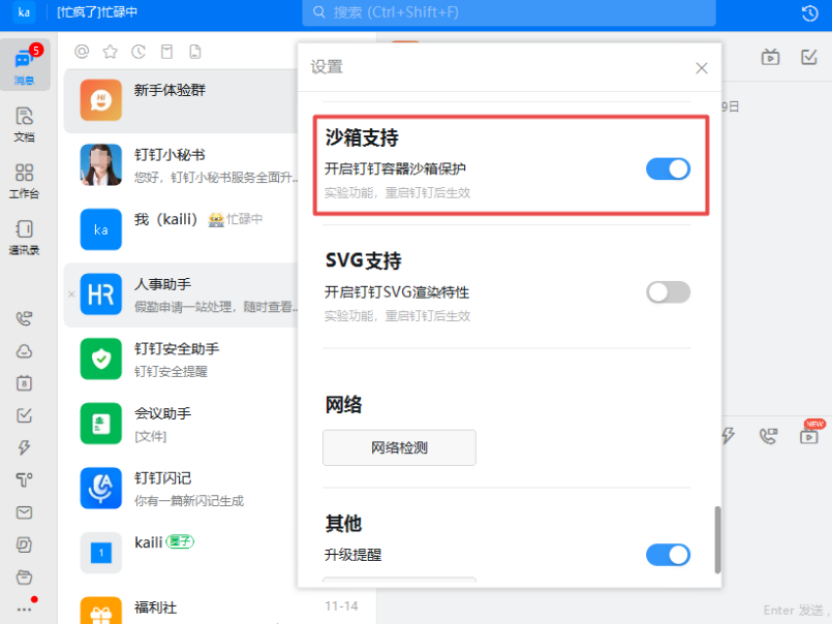
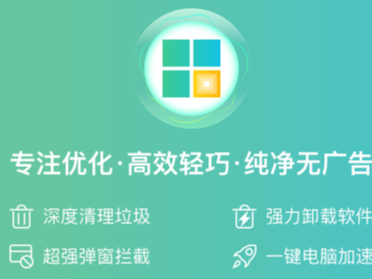
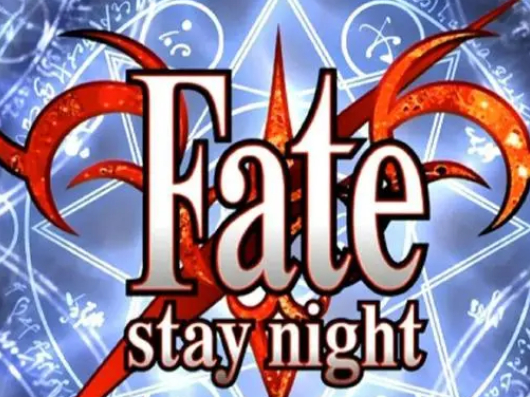
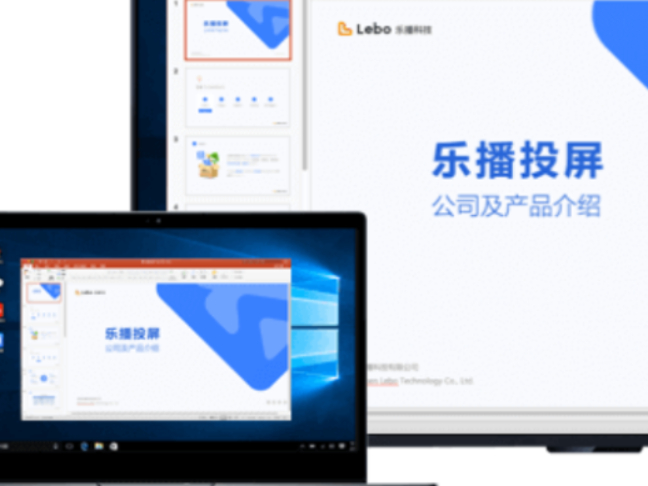
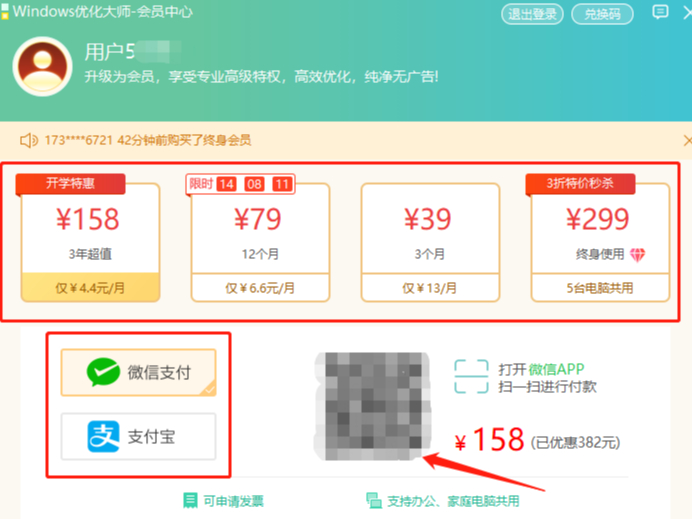

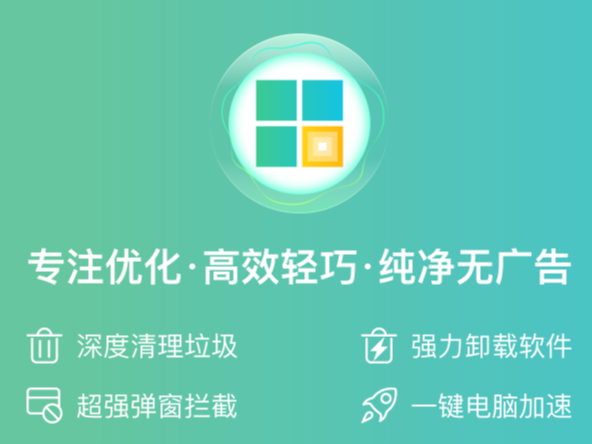
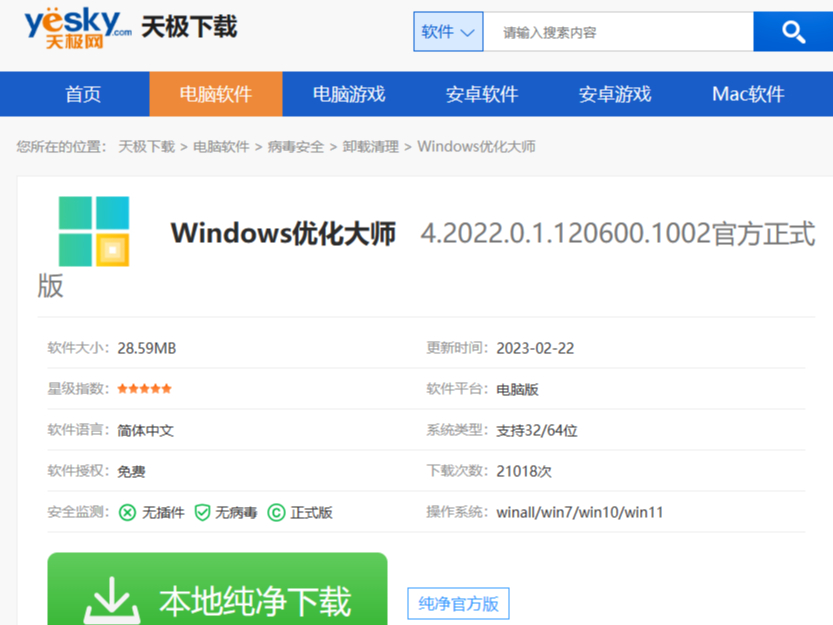

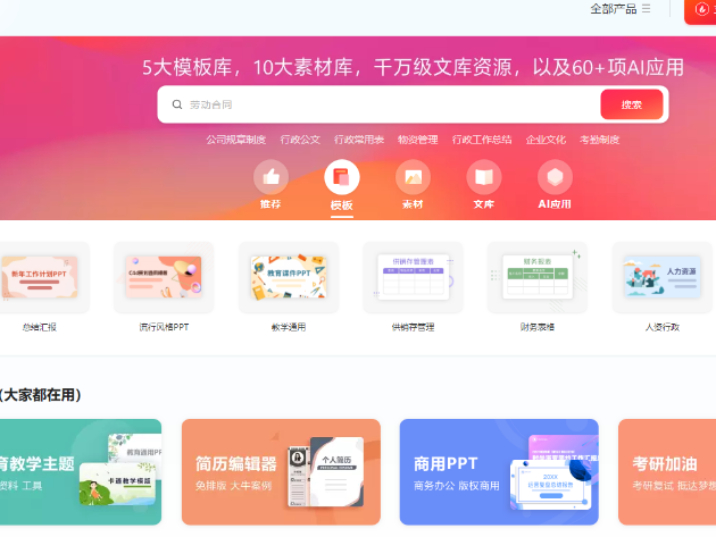
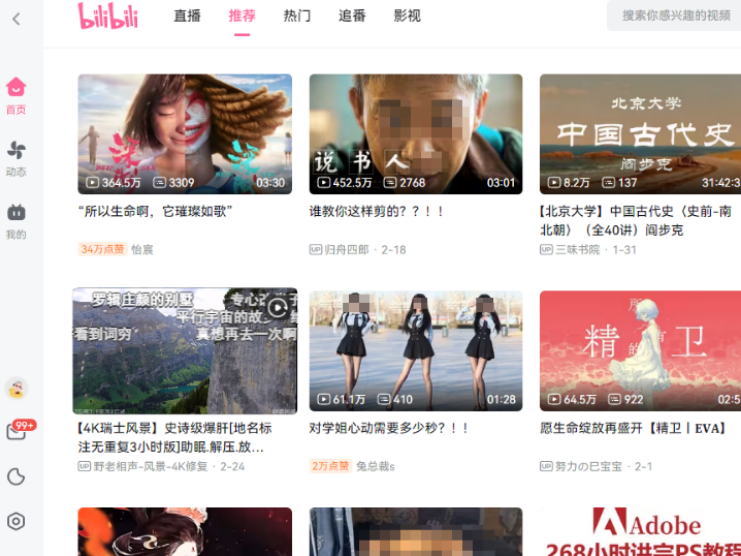









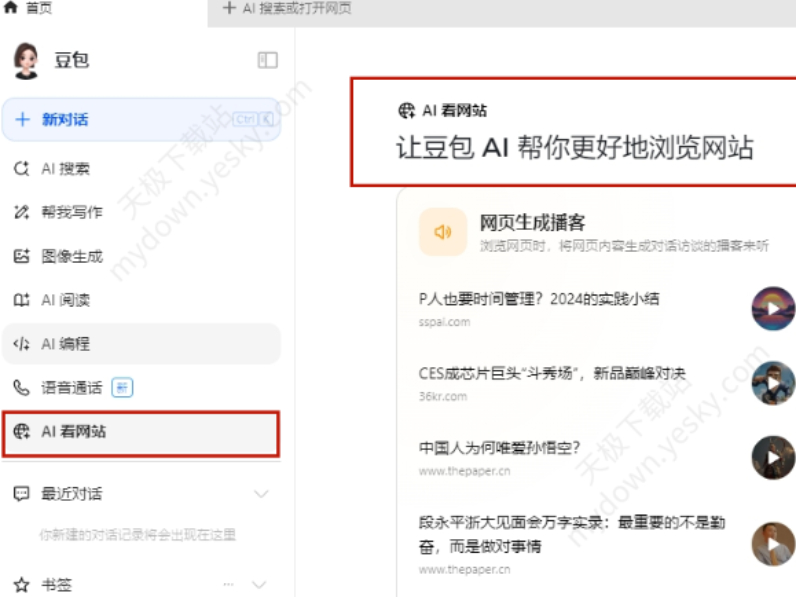
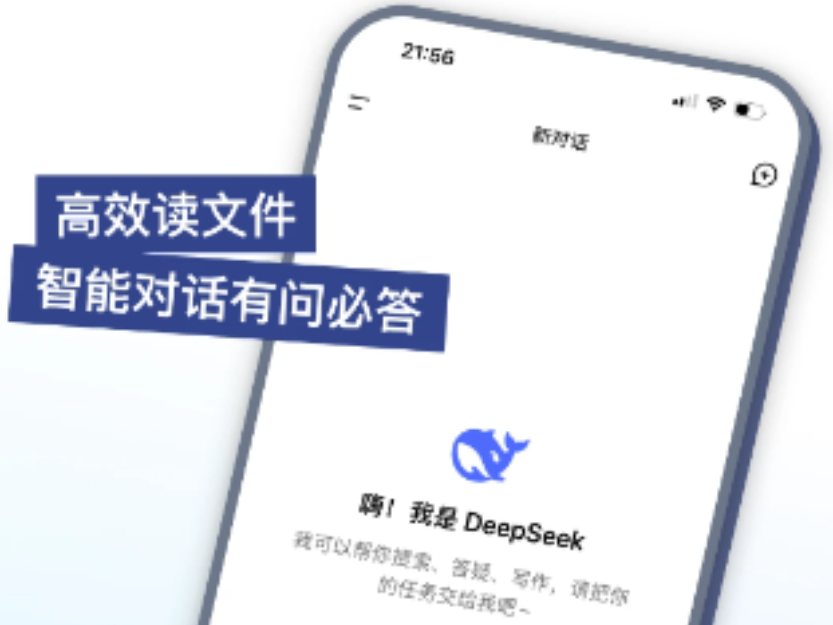
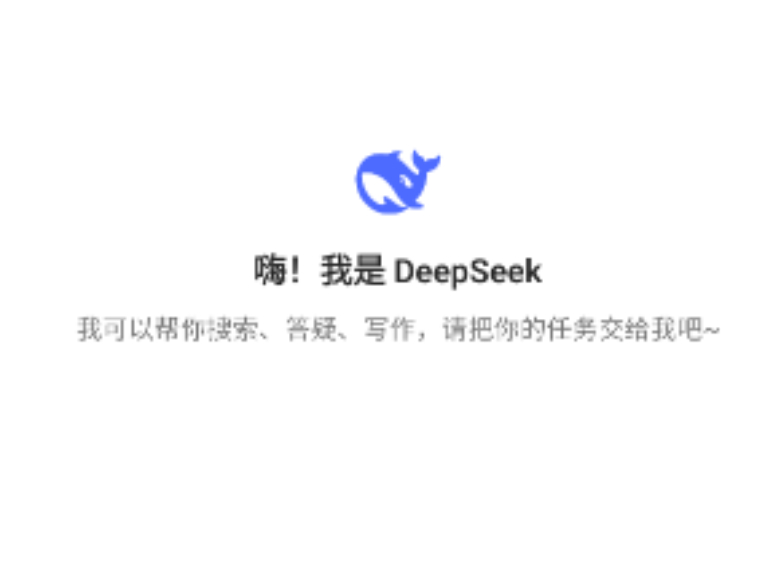
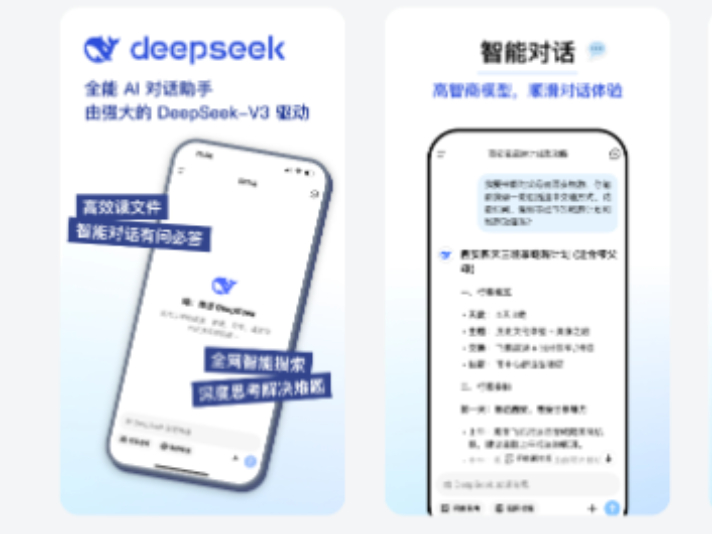

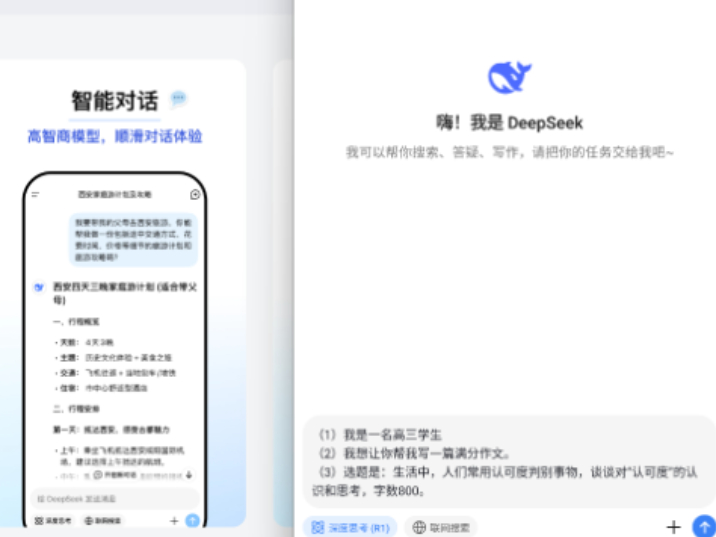
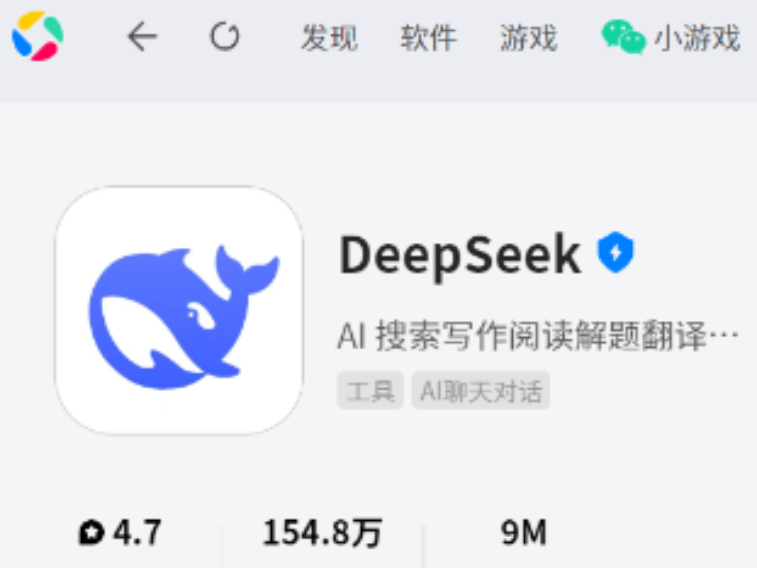

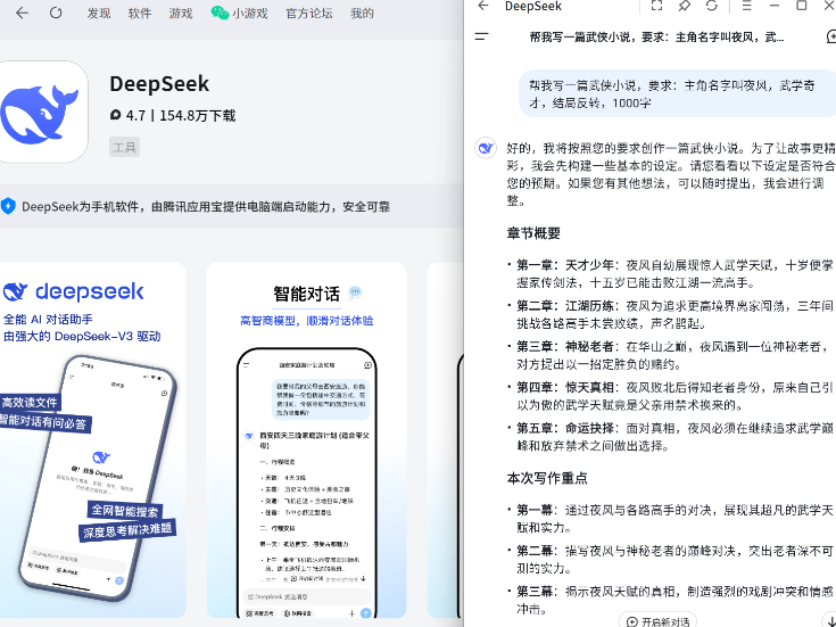
 微信电脑版
微信电脑版
 腾讯电脑管家
腾讯电脑管家
 火绒安全软件
火绒安全软件
 向日葵远程控制软件
向日葵远程控制软件
 魔兽大脚插件(bigfoot)
魔兽大脚插件(bigfoot)
 自然人电子税务局(扣缴端)
自然人电子税务局(扣缴端)
 桌面百度
桌面百度
 CF活动助手
CF活动助手
