wps是目前流行的一款办公软件,使用这款软件我们既可以建立word文档、excel表格,还可以做ppt和思维导图。而说到思维导图,估计很多小伙伴都开始惊讶了,因为想要制作出思维导图,那肯定还是要使用专业的制作思维导图的软件才行。
但是其实,在wps当中就拥有制作思维导图的功能,如果我们制作的思维导图比较简单,那么不必下载任何专业的思维导图软件,使用wps软件就可以做到。
那么wps中怎么画思维导图呢?下面小编就来为大家介绍一下具体的操作方法,希望能够对大家的工作上能够有所帮助。
第一步,在电脑的桌面上找到wps程序,然后双击打开,接着我们点击软件主界面左侧的【新建】按钮。
第二步,接着我们在弹出的新建文档类型界面当中,选择【脑图】当中的【新建空白图】功能。
第三步,然后我们就进入到了wps的思维导图的绘制界面当中了,此时我们就可以按照我们平时绘制思维导图的方式来进行工作了。比如先命名你思维导图的主题,然后调整主题文字的颜色、字体和字号。
第四步,接着我们点击界面顶部的【插入】功能,然后我们点击【插入子主题】、【插入同级主题】和【插入父主题】来进行多个主题的插入了。
第五步,同时我们还可以在【样式】功能当中,可以设置主题节点的样式以及节点的背景颜色。
第六步,思维导图全部做好以后,我们点击界面顶部【文件】选项,然后在弹出的选项中选择【另存为/导出】功能,然后选择一个导图的保存格式即可对思维导图进行保存了。
以上就是小编为大家总结的关于在wps中画思维导图的方法了,如果你平时也偶尔有这样的思维导图绘制需求的话,那么不妨试试我们常用的办公软件wps当中的思维导图绘制功能吧,希望能够让你的工作进行的更加顺利与轻松,高效又快速。
 天极下载
天极下载































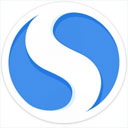


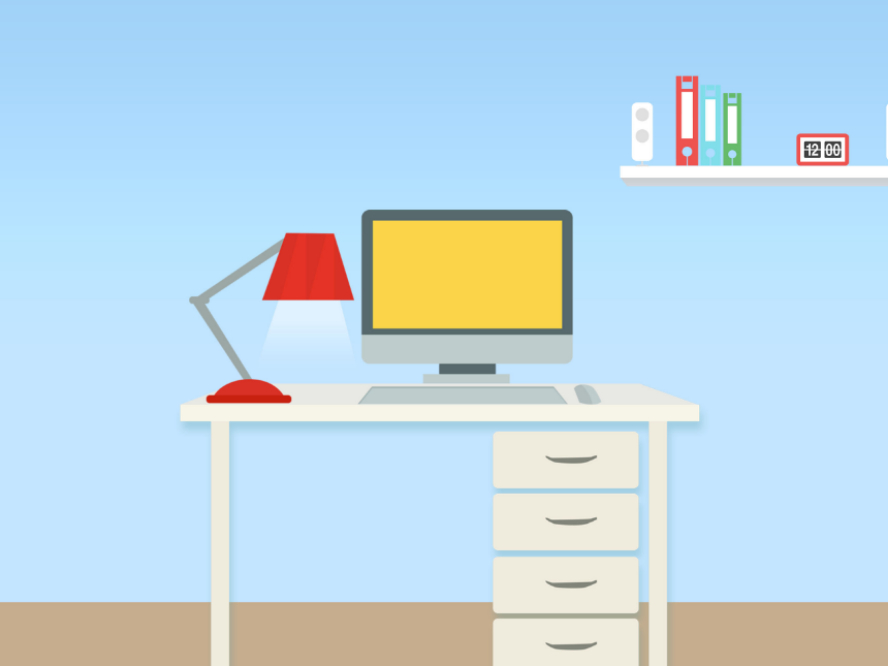
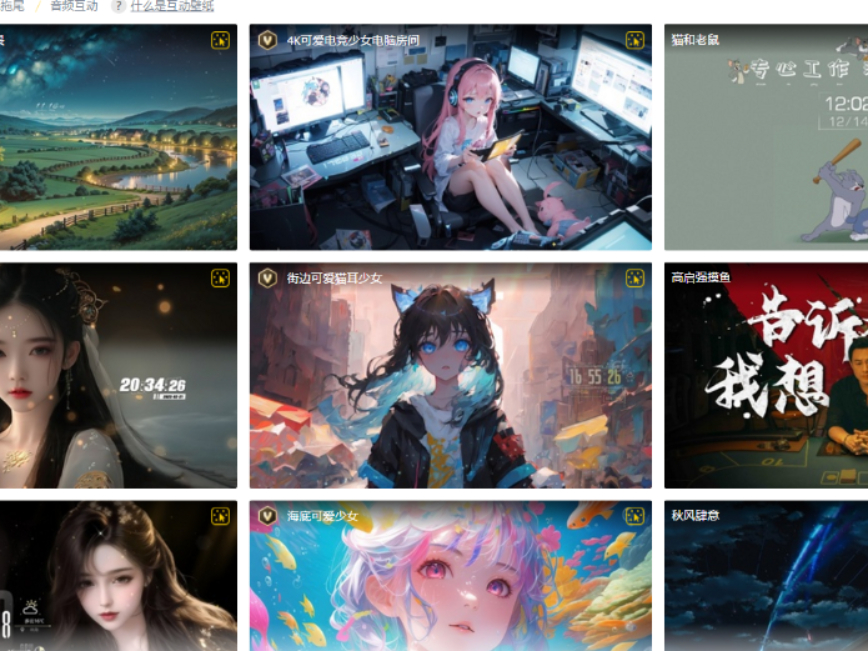
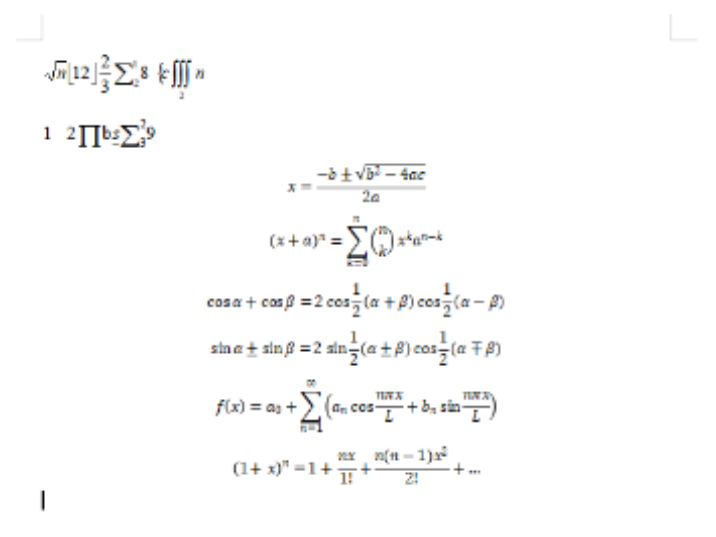
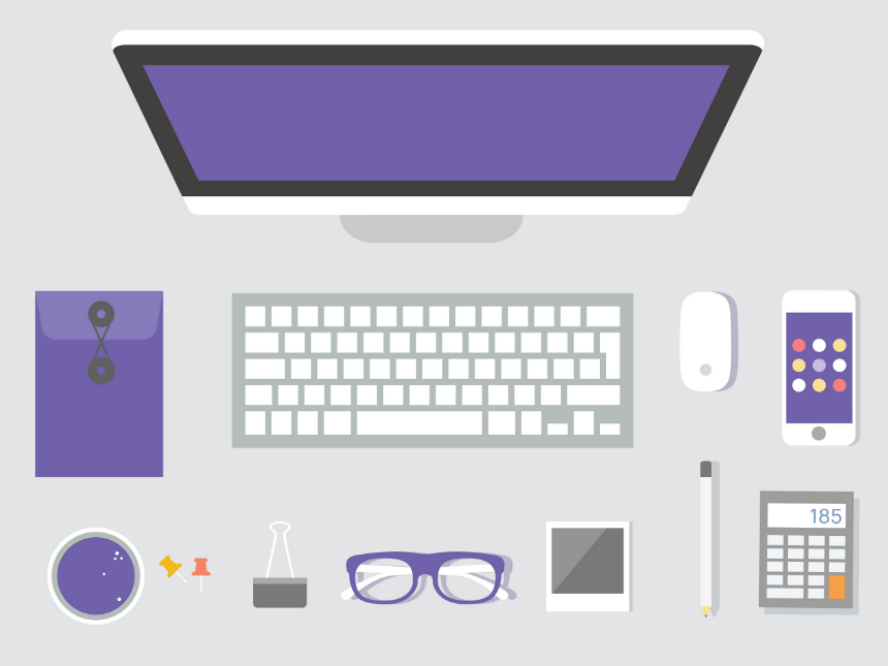
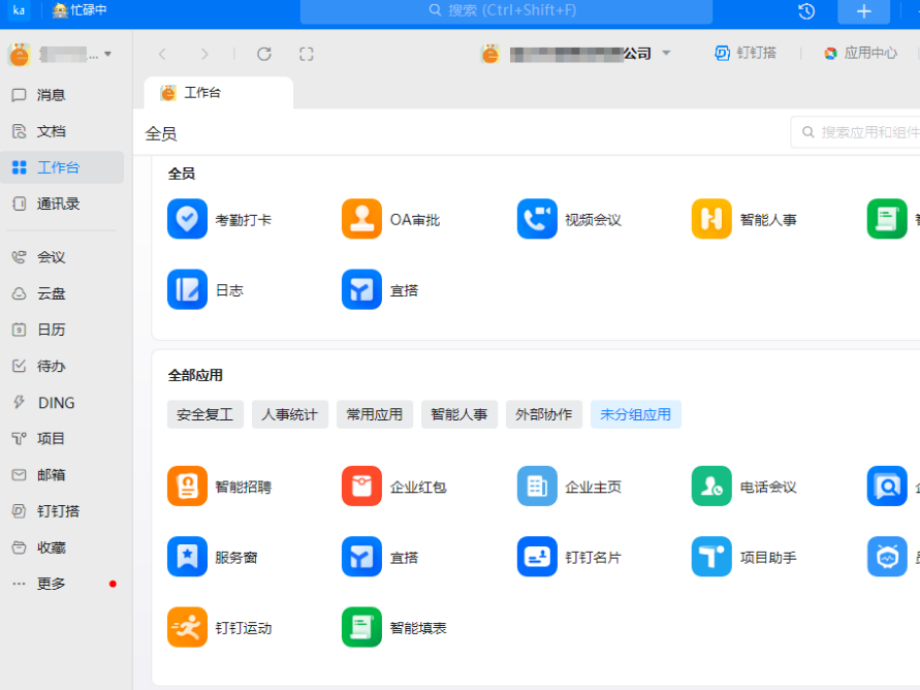
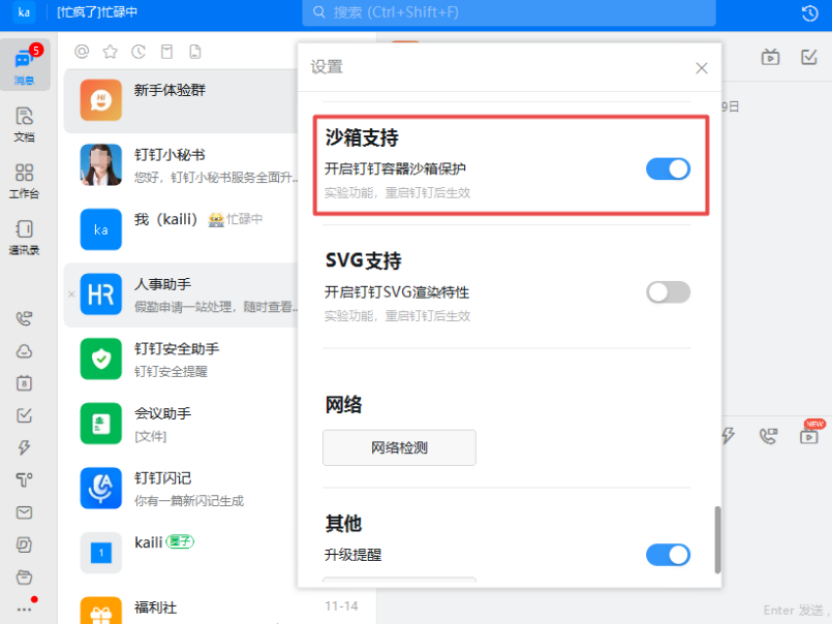
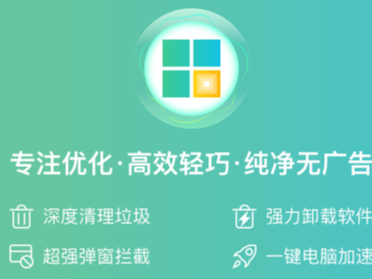
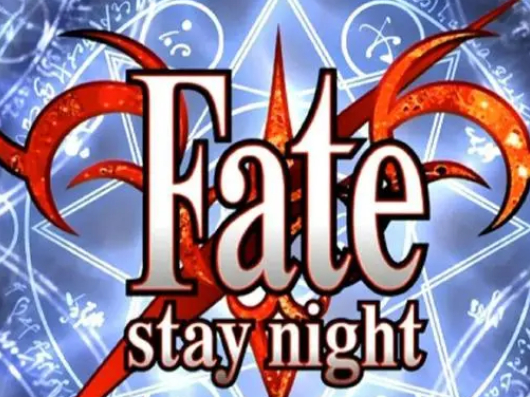
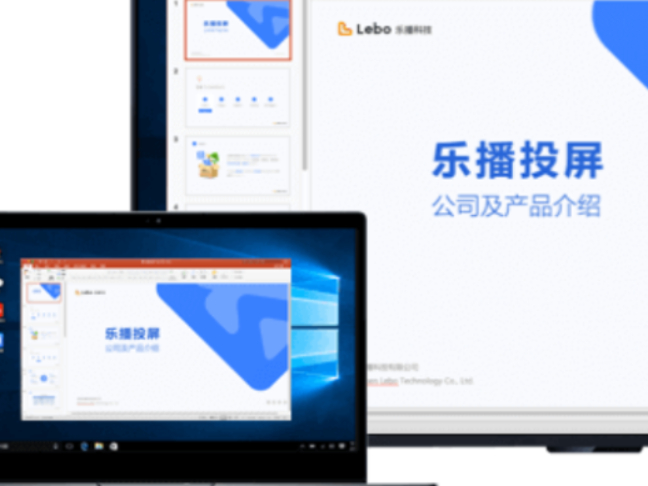
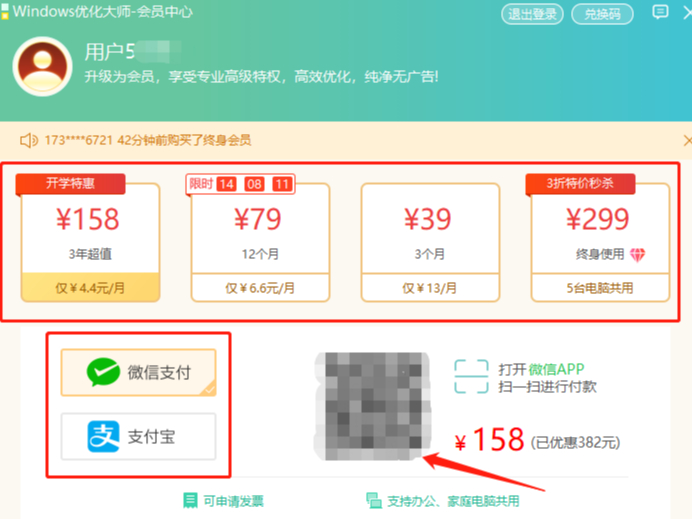

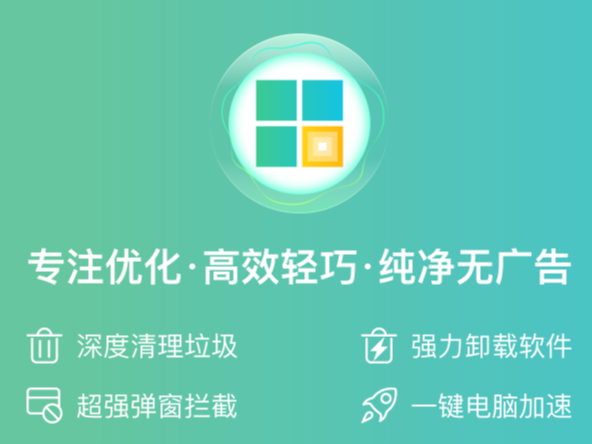
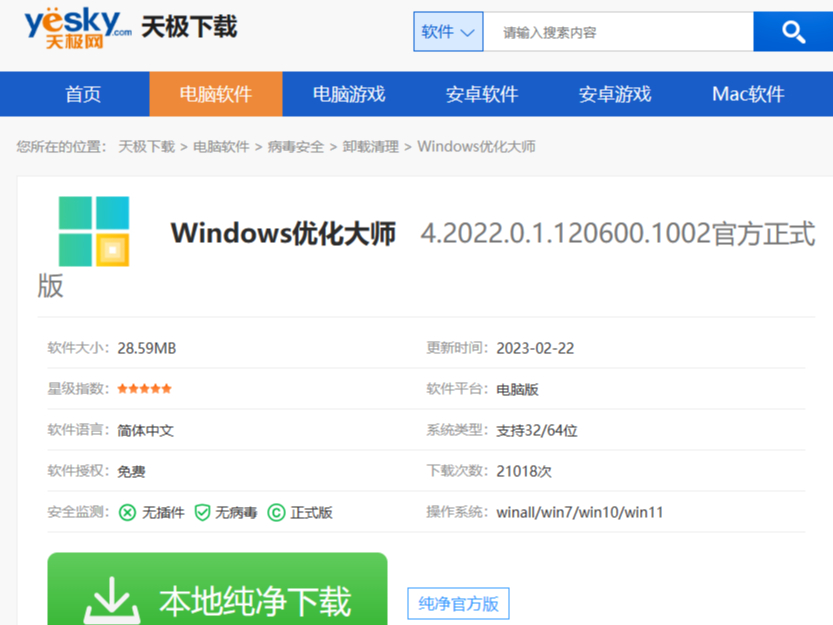

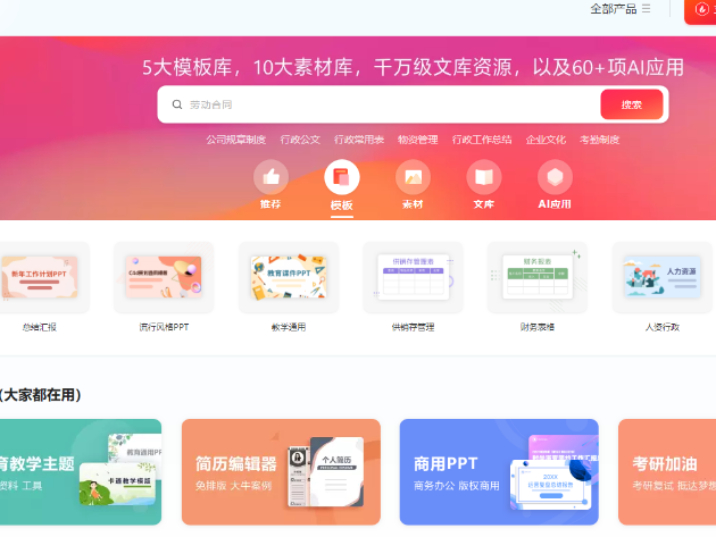
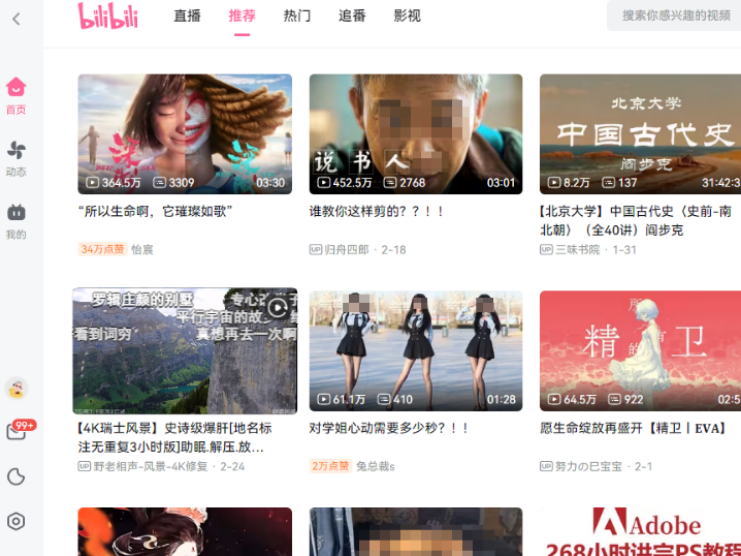




























 微信电脑版
微信电脑版
 腾讯电脑管家
腾讯电脑管家
 火绒安全软件
火绒安全软件
 向日葵远程控制软件
向日葵远程控制软件
 魔兽大脚插件(bigfoot)
魔兽大脚插件(bigfoot)
 自然人电子税务局(扣缴端)
自然人电子税务局(扣缴端)
 桌面百度
桌面百度
 CF活动助手
CF活动助手
