说到远程控制电脑,相信很多小伙伴在使用电脑处理工作或进行学习的时候,都有过这样的需求,因为我们很多时候都会遇到自己难以解决的电脑操作等问题,从而需要寻求别人的帮助,但是此时寻求帮助的好友又身处异地,不在身边,那么此时我们为了能够让好友帮我们快速的解决问题,就需要使用远程控制电脑的方法,来让好友帮我们及时的解决问题了。
而如果需要对电脑进行远程控制的时候,你都会使用哪款软件来实现呢?是不是使用基本的QQ聊天工具?估计很多小伙伴都会使用它吧,毕竟这个工具我们还能够直接与好友进行联系。
但是其实,目前远程控制电脑的软件还有很多,就比如TeamViewer这款软件,它是一款能够随时随地连接到远程桌面电脑、移动设备及lot,使用这款软件,可以让远程连接过程变得更加的安全和快速,还能够实现对网络、程序以及文件的实时支持或访问。
那么如何使用TeamViewer来远程控制电脑呢?下面小编就来为大家介绍一下具体的使用方法,希望能够对大家有所帮助。
第一步,在想要被操控的电脑和需要被操控的电脑上都安装上TeamViewer软件。软件安装好以后,我们打开想要被操控电脑上的TeamViewer软件。
第二步,进入到软件的主界面当中后,我们在界面中输入自己的账号和密码,然后点击【登录】按钮,来登录到自己的账号当中。
第三步,账号成功登录好以后,找到软件界面左侧的【远程控制】选项,并点击进入。
第四步,接着在软件界面的中间,会有一串【允许远程控制】的【ID号】以及【密码】,密码在每次软件启动后会随机生成,我们记住这个ID号以及密码。
第五步,接着我们启动控制电脑上的TeamViewer软件,然后在软件的远程控制界面中,也有一样的ID号和密码。
第六步,在ID号和密码界面的右侧,有一个【控制远程计算机】的选项,在此我们输入需要控制电脑的【伙伴ID】也就是被操控电脑的TeamViewer的ID号,然后点击【连接】按钮。
第七步,接着软件就弹出【TeamViewer验证】窗口,在此界面中,我们需要输入被操控电脑的ID号所对应的密码,输入好以后,点击【登录】按钮。
第八步,登录成功后,电脑上就会出现一个窗口,该窗口就是被操控电脑的桌面了,只不过在远程操控的状态下,电脑桌面的壁纸是不显示的。最后我们就可以在这个窗口里远程控制这台电脑了。
以上就是小编为大家总结的关于使用TeamViewer软件来远程控制电脑的方法了,该软件想必使用QQ来进行电脑的远程控制,要来的更加安全一些,所以如果你在平时的学习或工作过程当中,有电脑远程控制的需求的话,那么不妨赶快试试本文中所推荐的软件以及所介绍的使用方法,来使用TeamViewer远程控制好友的电脑,或者是被好友控制电脑吧,这样电脑上的疑难杂症轻松解决,电脑日常使用更加顺利。
 天极下载
天极下载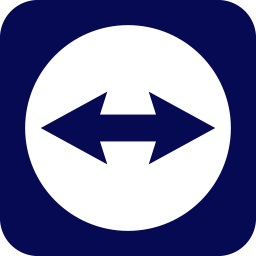


































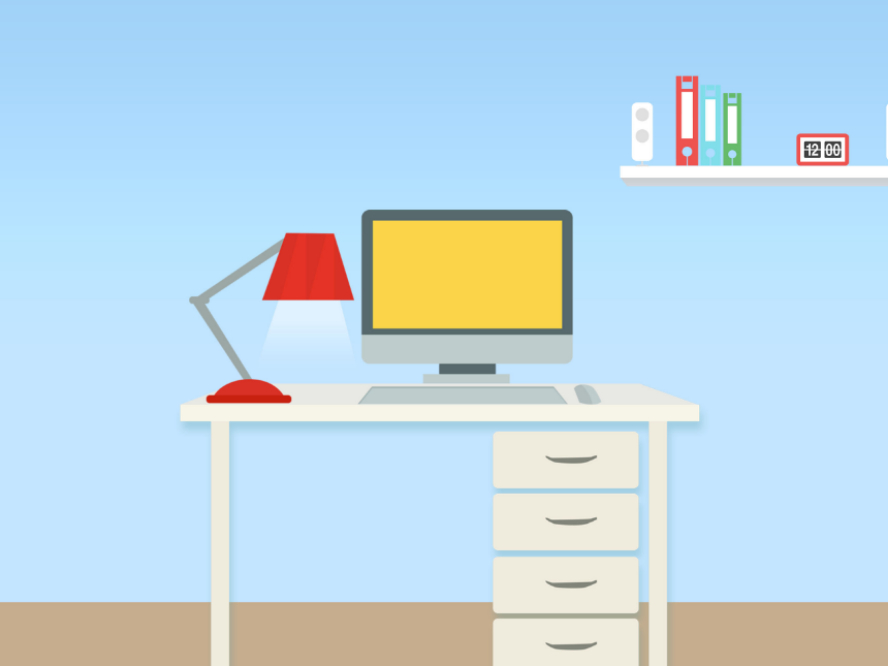
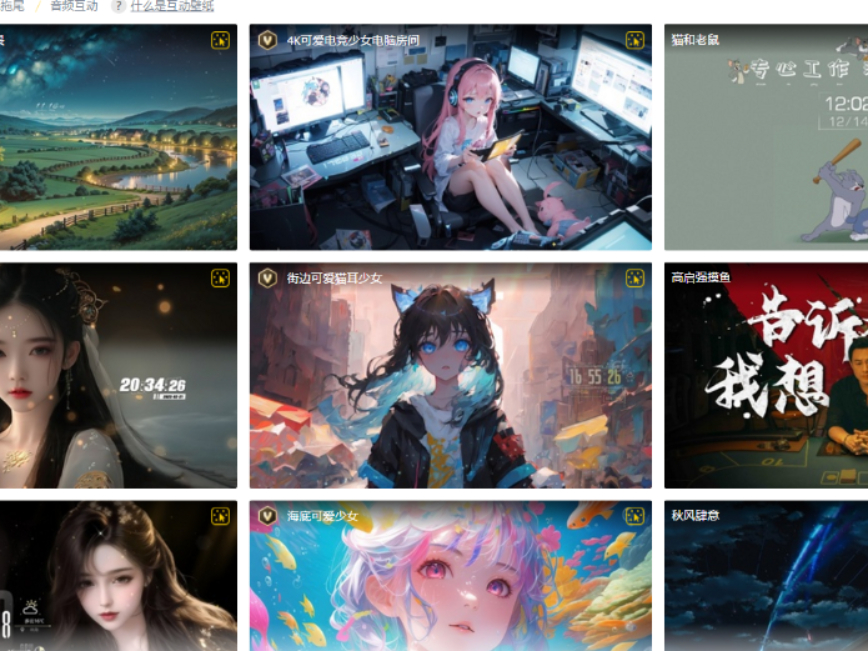
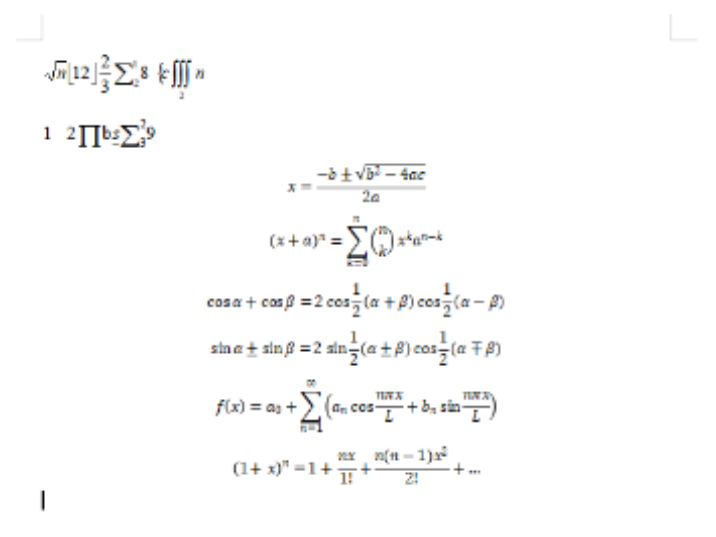
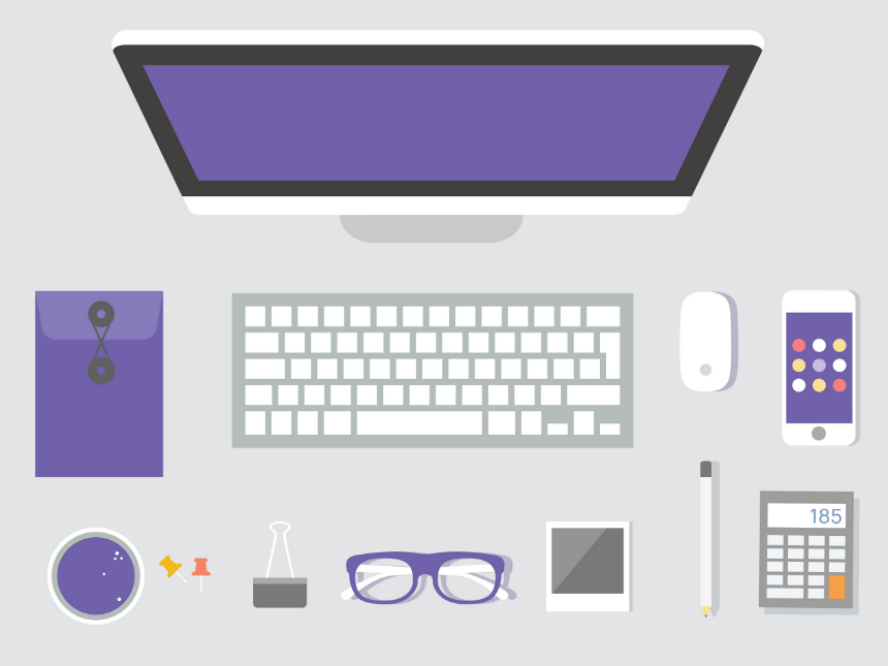
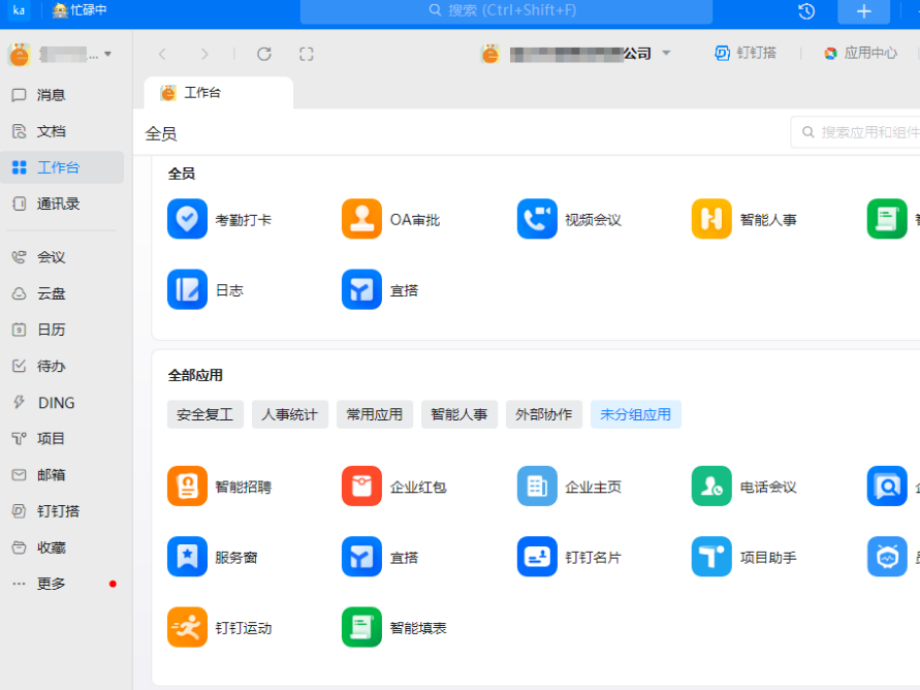
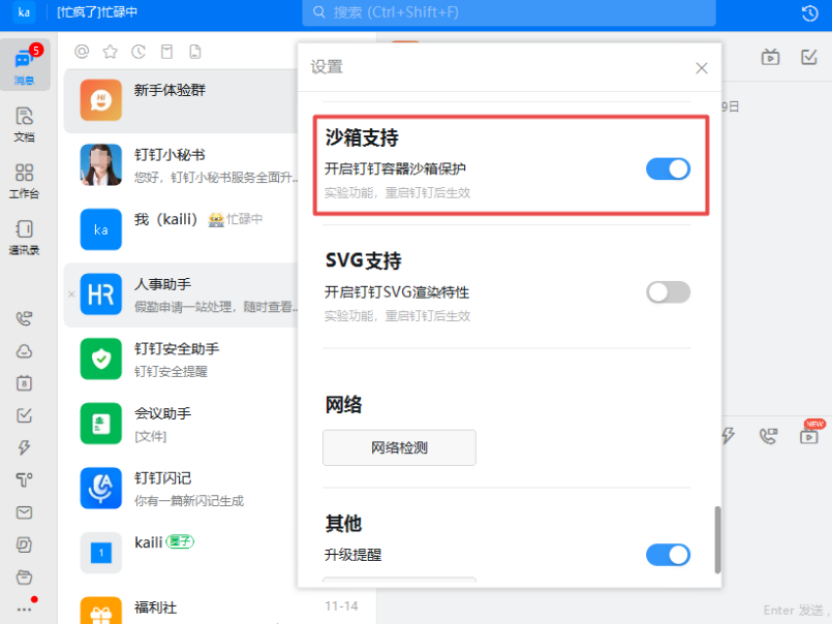
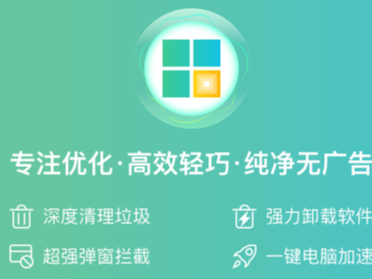
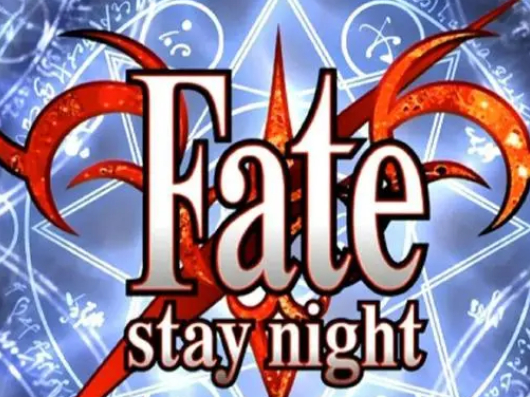
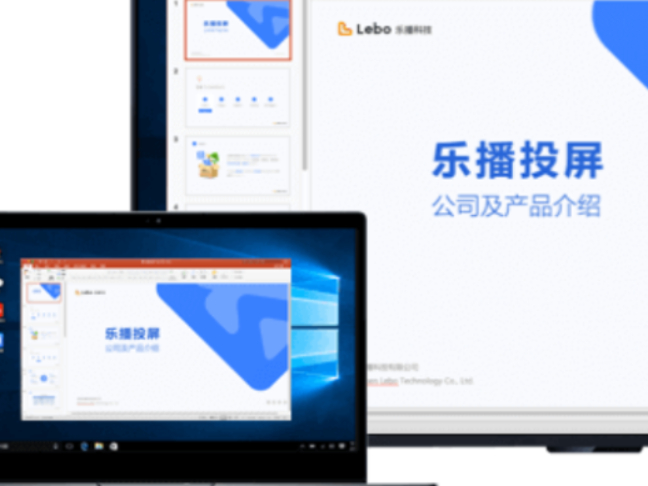
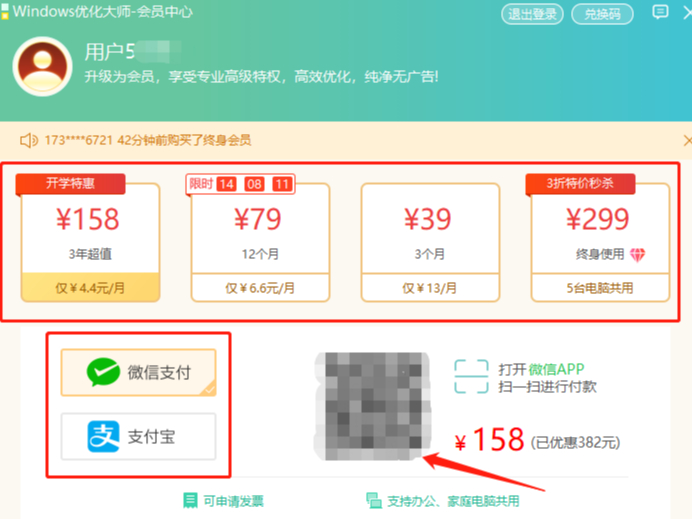

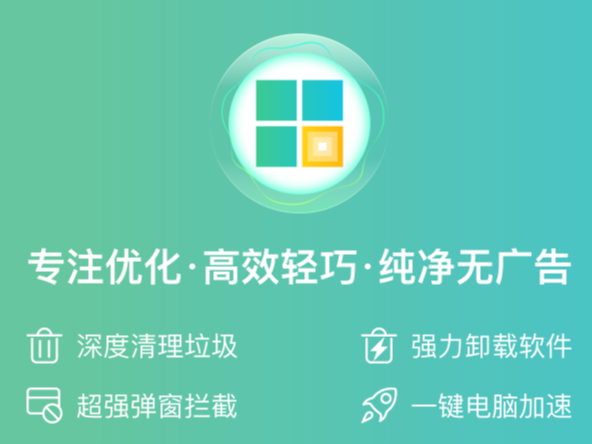
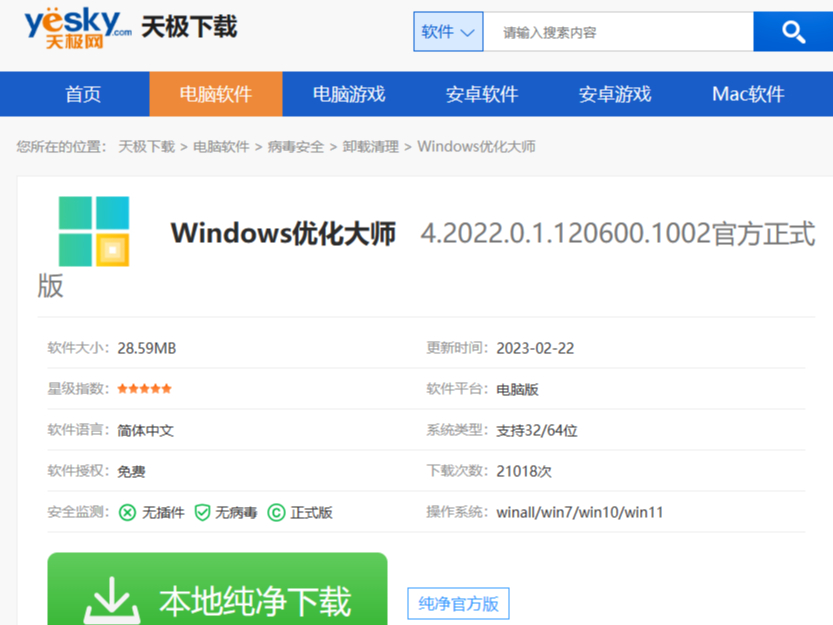

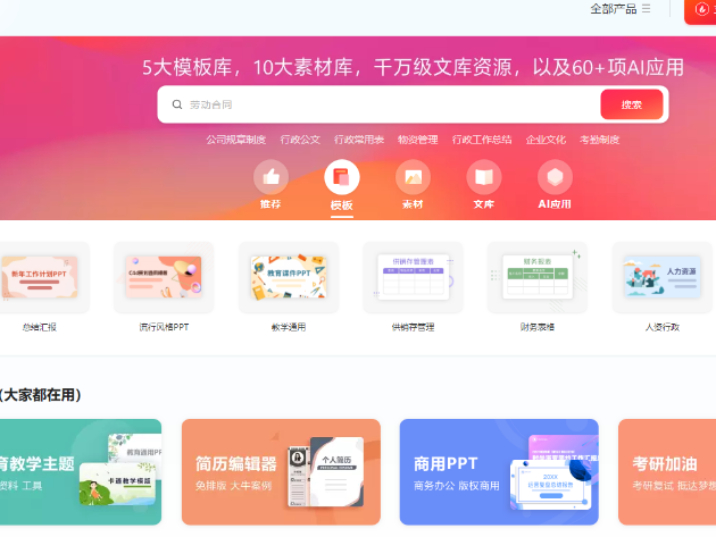
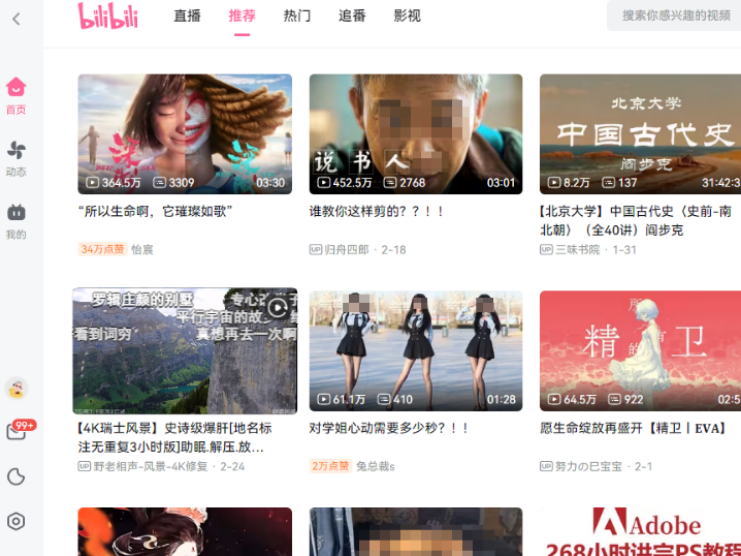









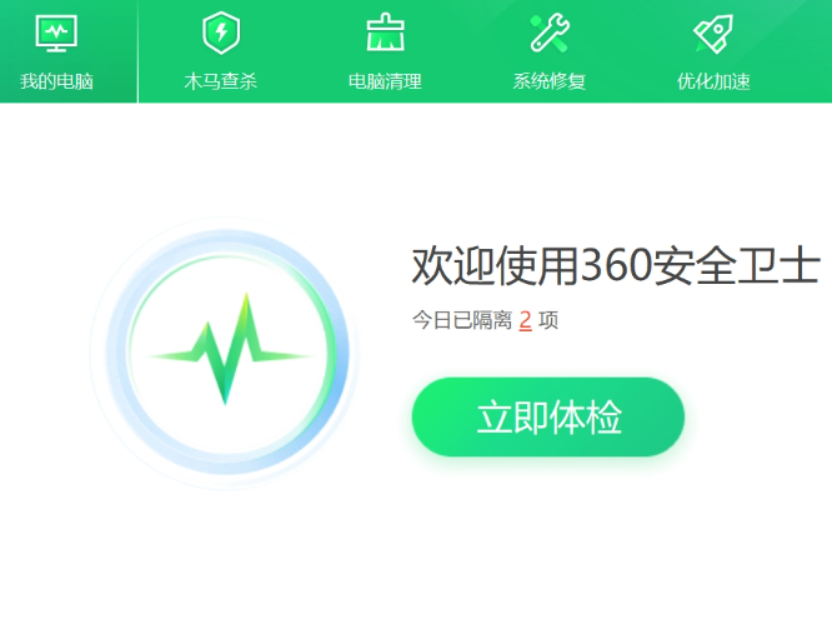


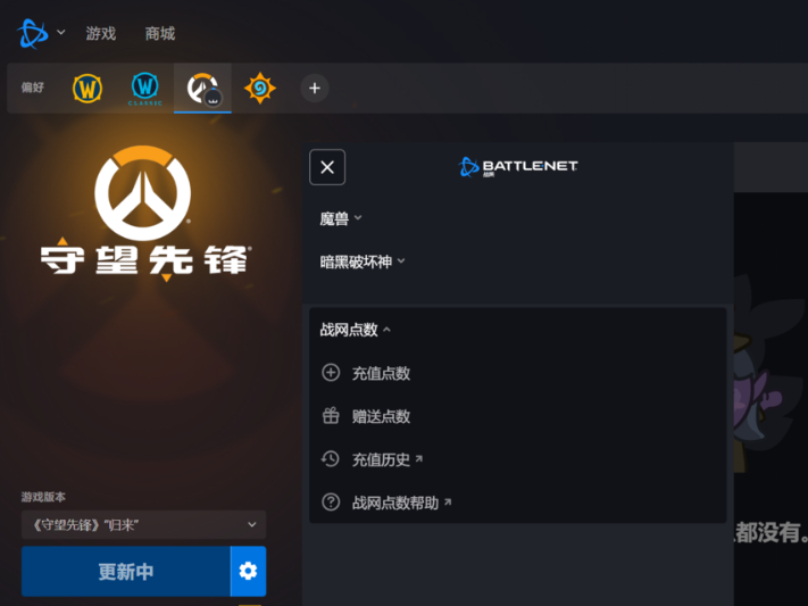
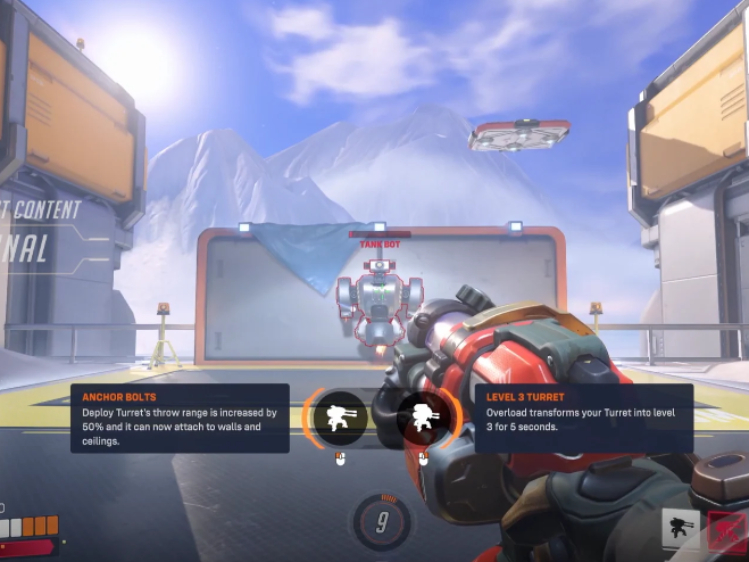
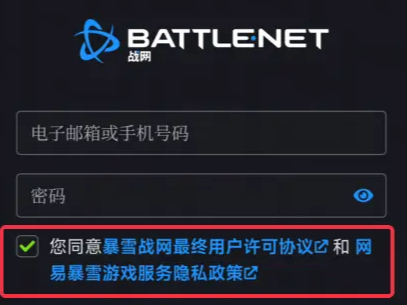




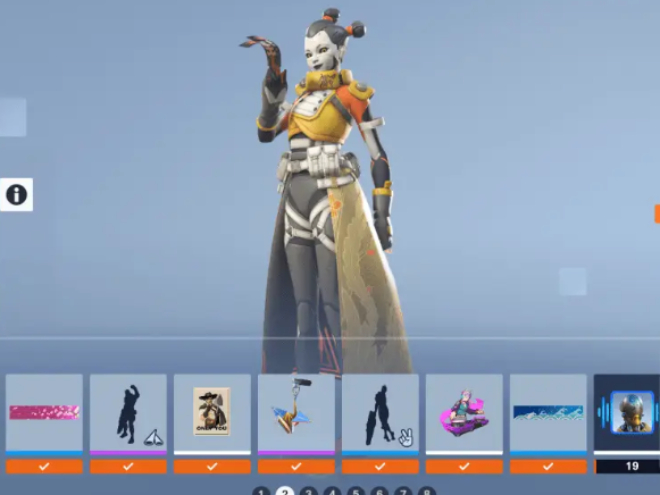






 微信电脑版
微信电脑版
 腾讯电脑管家
腾讯电脑管家
 火绒安全软件
火绒安全软件
 向日葵远程控制软件
向日葵远程控制软件
 魔兽大脚插件(bigfoot)
魔兽大脚插件(bigfoot)
 自然人电子税务局(扣缴端)
自然人电子税务局(扣缴端)
 桌面百度
桌面百度
 CF活动助手
CF活动助手
