微信是我们在日常工作和生活中,使用最为频繁的软件之一了,不管是日常八卦聊天使用,还是工作上的沟通使用,再或者是学习上的沟通使用,我们都可以通过微信来完成。
而日常在使用iPhone手机聊微信时,你有没有遇到这样的问题。就是当我们在关灯后,如果还再用微信聊天的话,手机屏幕的亮度会觉得很刺眼,使用时间一长就会很不舒服。
那么,此时开启iPhone手机微信的夜间模式就很有必要了,因为开启此功能,我们就可以在夜晚非常轻松的去聊天了。那么iPhone手机的微信到底怎么开启夜间模式呢?今天小编就来为大家介绍一下具体的设置方法,希望能够对大家有所帮助。
iPhone手机微信夜间模式设置方法一:开启微信自带的深色模式
第一步,在iPhone手机的屏幕上,找到【微信】应用,然后点击进入。进入到微信的主界面当中后,我们找到右下角的【我】,并点击进入。
第二步,进入到微信的个人中心界面后,再找到【设置】选项,并点击打开。
第三步,在微信的设置界面中,找到【通用】选项,并点击打开。
第四步,进入到通用设置界面当中后,找到【深色模式】选项,并点击进入。
第五步,进入到微信的深色模式设置界面后,找到【手动选项】一栏下方的【深色模式】选项,然后选择它,最后点击界面右上角的【完成】按钮。
第六步,接着系统会弹出【新的设置需要重启微信才能生效】的提示窗口,我们点击【确定】按钮。
第七步,待手机上的微信重新启动后,微信的聊天界面就由普通的模式变成夜间模式了,也是我们常说的深色模式了。
iPhone手机微信夜间模式设置方法二:开启手机系统的深色模式
第一步,首先,将iPhone手机上的微信升级到最新的版本中。然后,在iPhone手机的桌面上找到【设置】选项,并点击进入。
第三步,进入到手机的设置界面后,找到【显示与亮度】选项,并点击打开。
第四步,进入到手机的显示与亮度界面后,我们找到【深色】选项,并点击选择它。
第五步,这样我们就开启了iPhone手机的夜间模式了,此时手机的整个系统界面都变成了深色的。
第六步,最后我们打开手机上的微信,也会发现,微信的界面由正常的亮白色变成了深色的黑色了,由此微信的夜间模式开启成功。
好了,这就是为大家总结的关于iPhone手机中微信开启夜间模式的两种方法的介绍了,掌握了这项技巧,以后即便是在关灯后昏暗的室内,我们可以非常轻松、舒适的去用微信来聊天了,屏幕此时既不刺眼又很舒适,令聊天更加的轻松与舒适。
 天极下载
天极下载


























































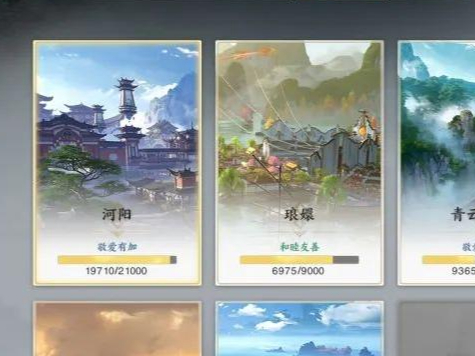



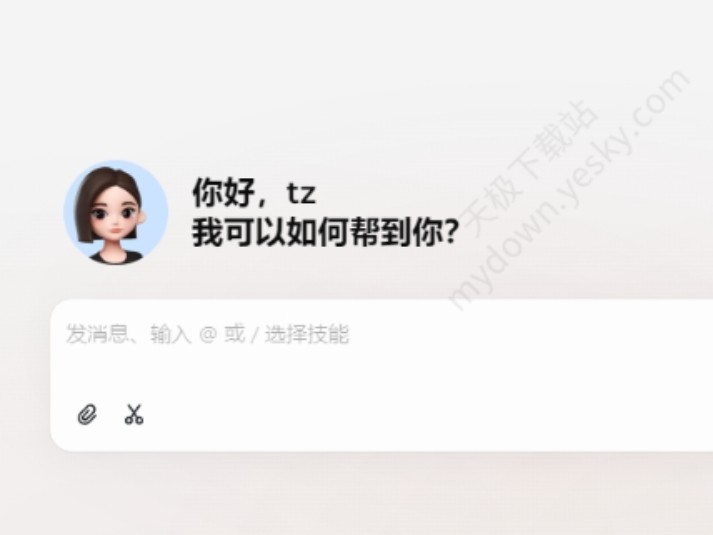

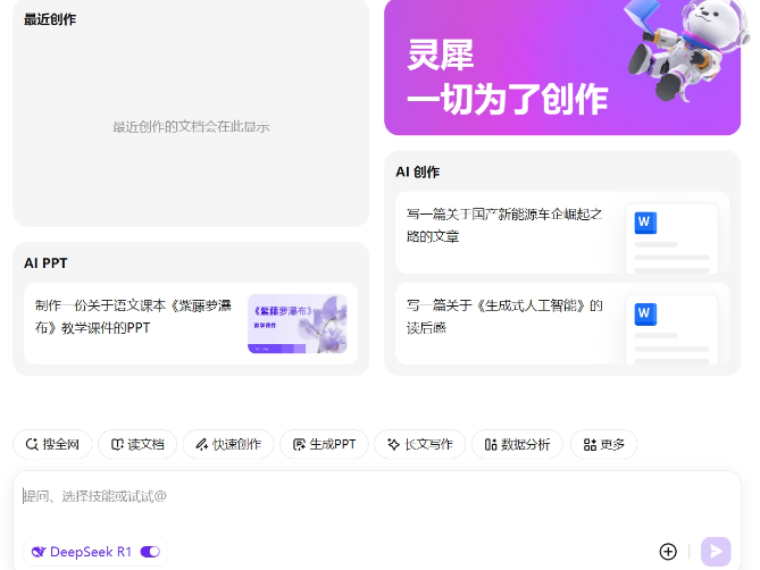
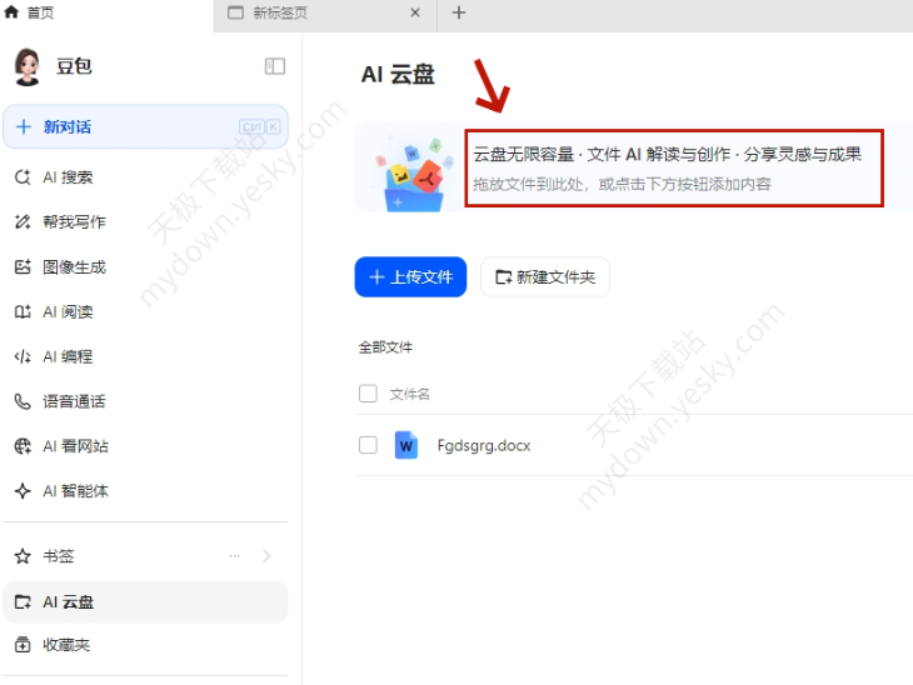
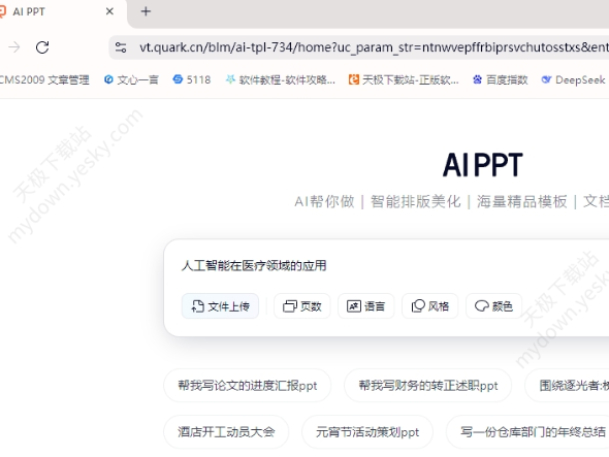

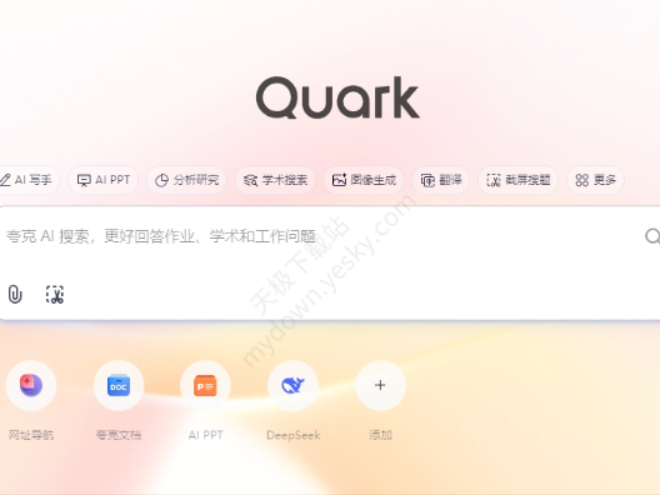
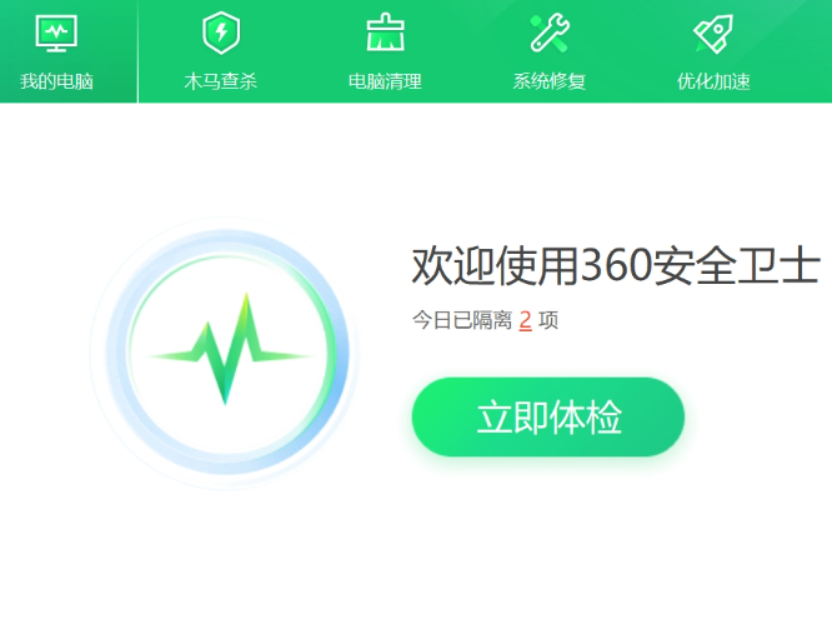





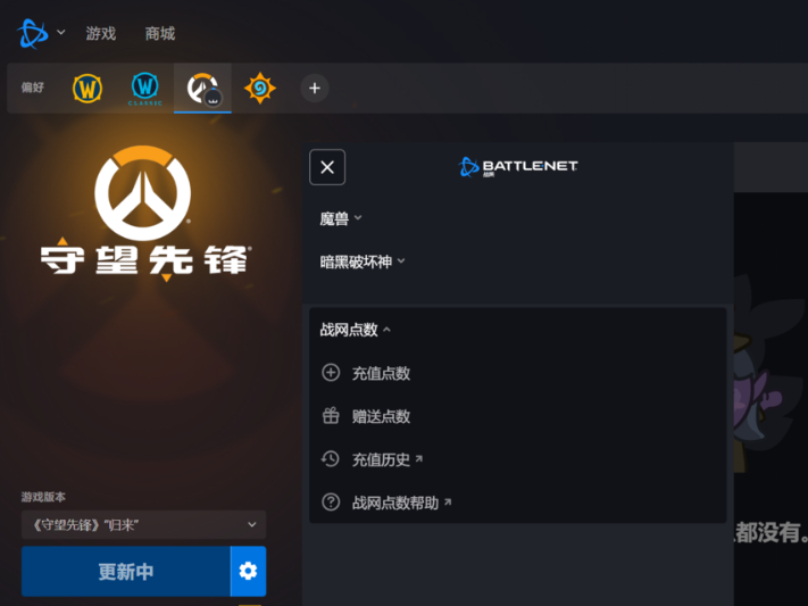


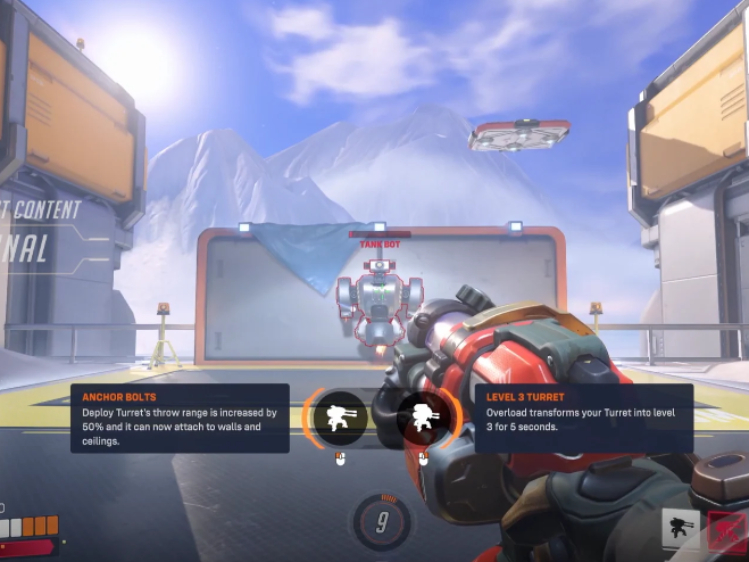
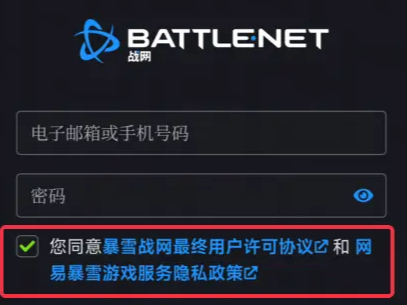


 微信电脑版
微信电脑版
 腾讯电脑管家
腾讯电脑管家
 火绒安全软件
火绒安全软件
 向日葵远程控制软件
向日葵远程控制软件
 魔兽大脚插件(bigfoot)
魔兽大脚插件(bigfoot)
 自然人电子税务局(扣缴端)
自然人电子税务局(扣缴端)
 桌面百度
桌面百度
 CF活动助手
CF活动助手