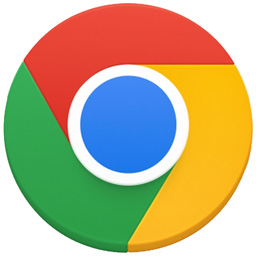谷歌浏览器是现在很多朋友,在日常学习工作中会用到的一款浏览器。在使用谷歌浏览器时,对于一些经常要用到,或者非常感兴趣的网页,就会以书签的形式收藏起来,方便以后查看打开。那小伙伴们好不好奇,谷歌浏览器的书签保存在电脑的哪里,该怎么导入或导出呢?今天就跟天极下载小编一起来了解一下吧。
谷歌浏览器书签保存在哪里
想要知道谷歌浏览器书签保存在哪里,就需要找到书签的保存路径,一般谷歌浏览器的书签都是保存在Bookmarks文件中,属于个人资料文件。
谷歌浏览器书签保存文件查看
首次打开谷歌浏览器后,在网页地址栏中输入“chrome://version/”,按回车查看谷歌浏览器版本信息。在新出现的页面中,找到个人资料路径,复制该路径。
退出后,打开电脑资源管理器,将个人资料路径复制到管理器左上方的框中,按回车后就能跳转到对应文件。下滑找到Bookmarks文件,选择用记事本方式打开,就能查看书签内容和网址了。
谷歌浏览器书签怎么导出
想要将书签导出,首先点击谷歌浏览器右上角的三个点,打开选项栏。在下拉选项中,找到并选择书签,选择打开书签管理器。
在书签管理器中,点击书签一栏右侧的三个点,在出现的选项框中,选择导出书签。最后,在弹出窗口中,选择保存位置和文件名,点击保存书签就导出完成了。
谷歌浏览器书签怎么导入
同样是在主页打开选项栏,在书签选项中选择导入书签和设置。跳转到设置界面后,会自动弹出导入窗口,选择导入以前导出的书签,点击选择文件。找到文件后,点击打开就行了。
也可以在书签管理器中,点击书签一栏右侧的三个点,选择导入书签后,找到书签文件导入。
小编推荐:
 天极下载
天极下载

























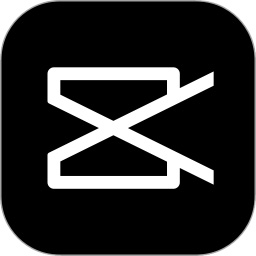





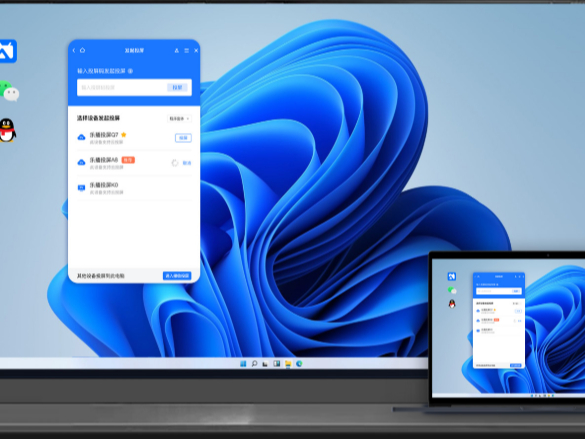
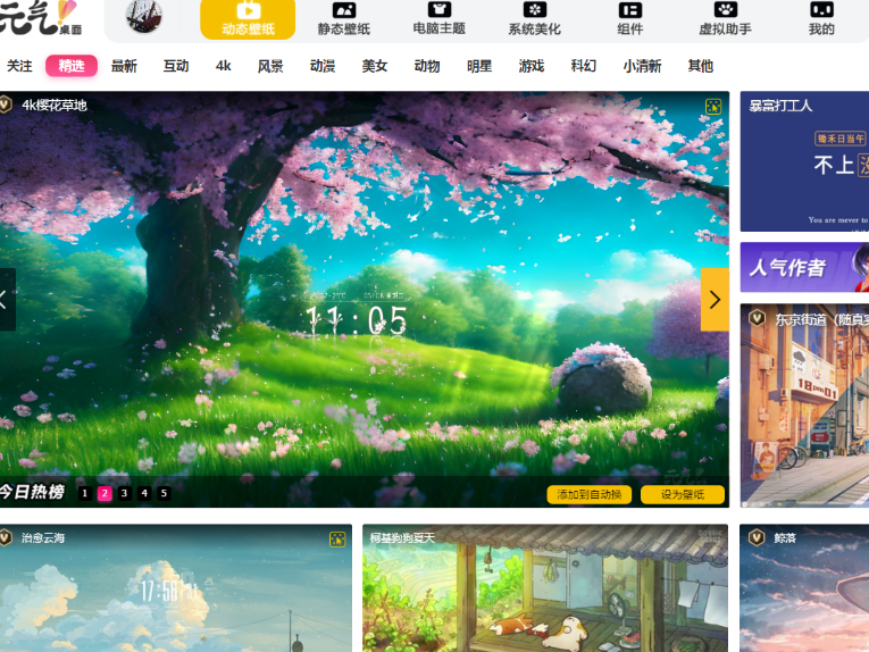
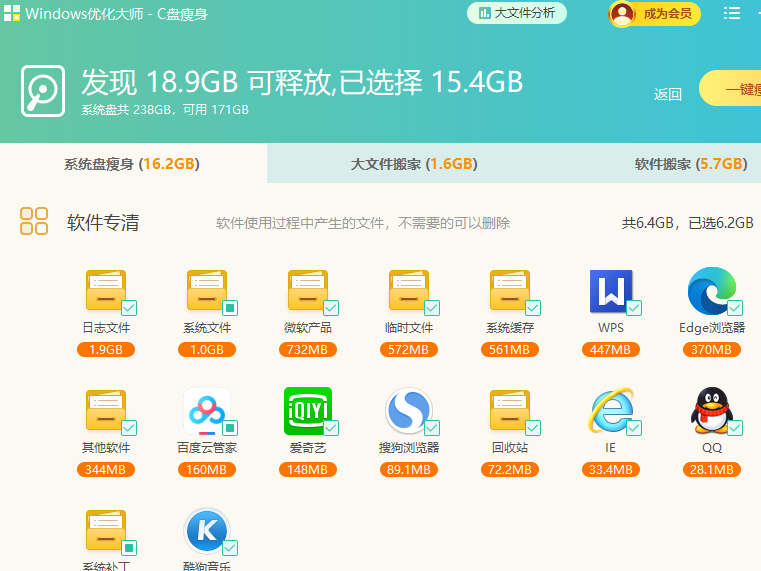


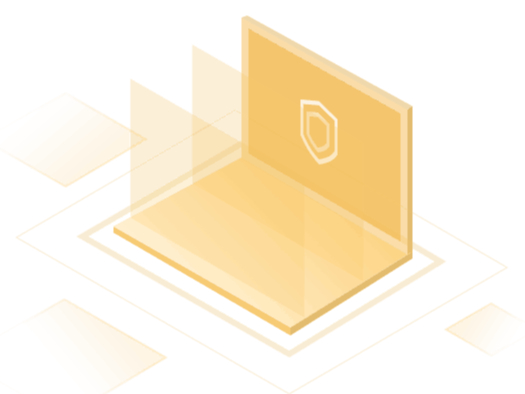
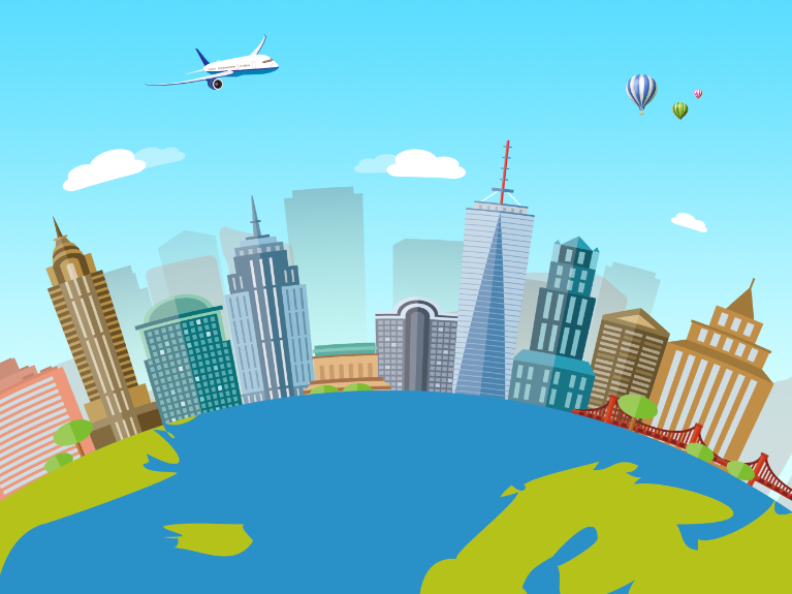
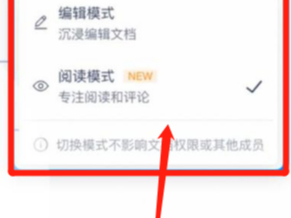
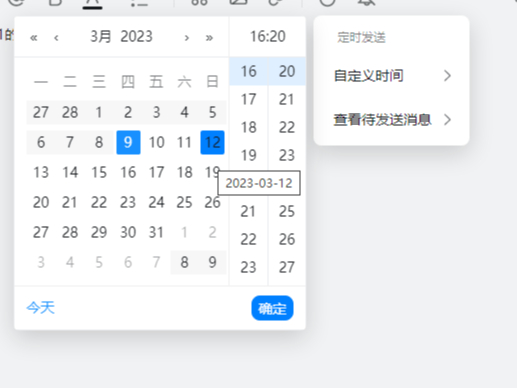
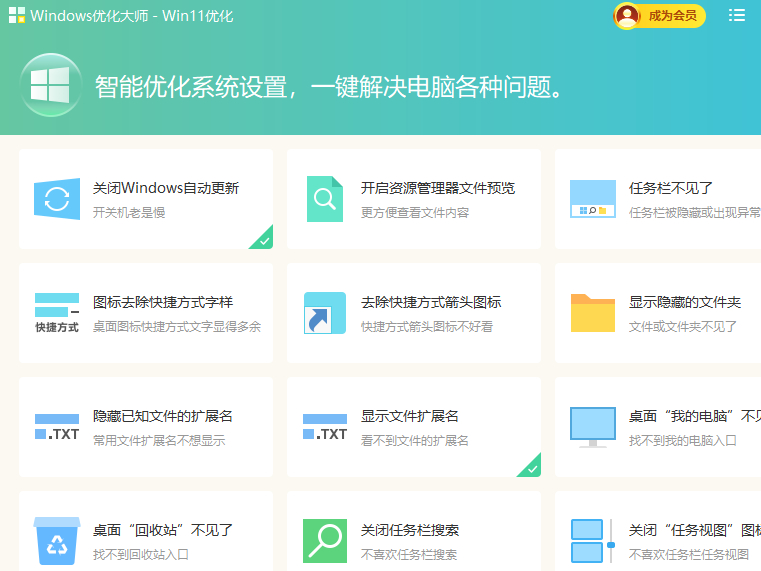
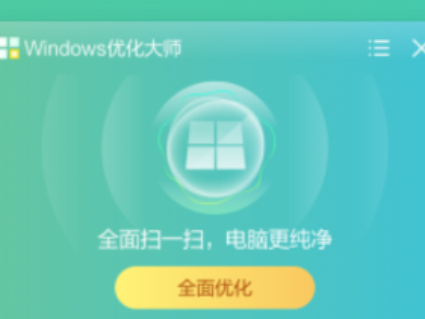
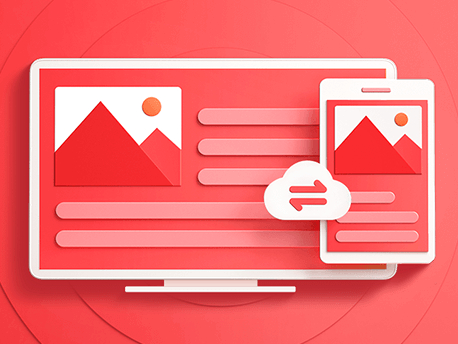
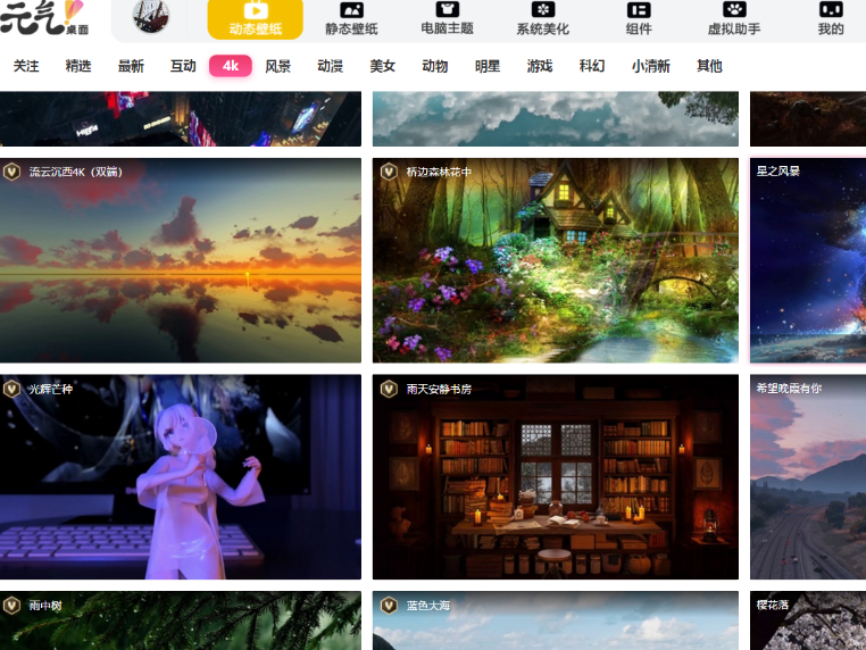


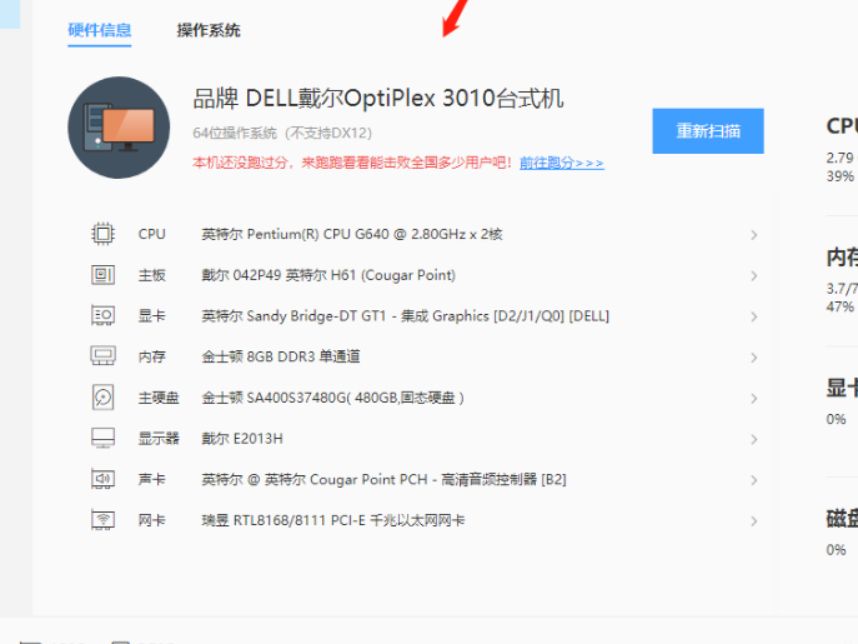
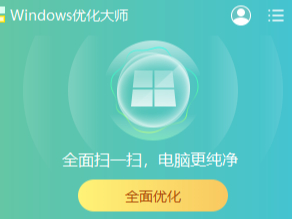

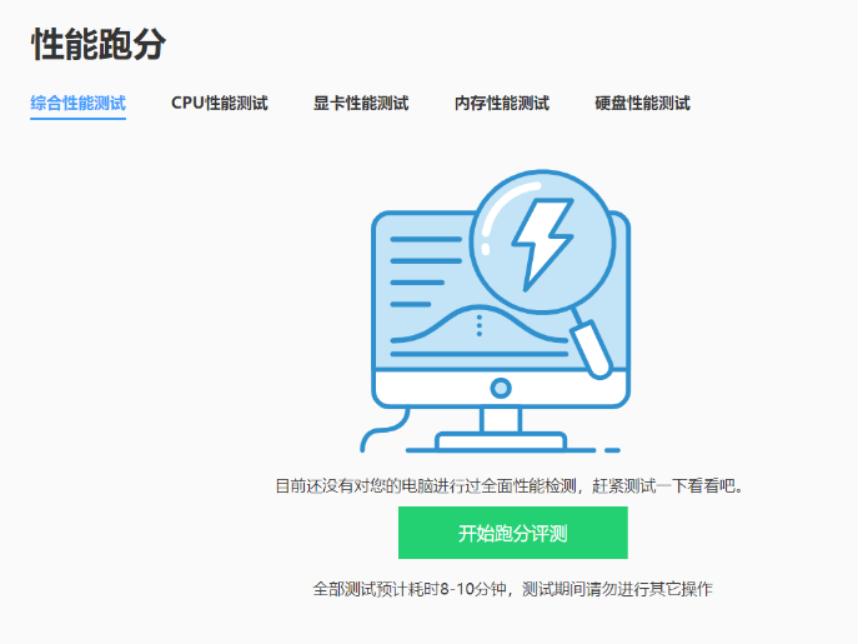



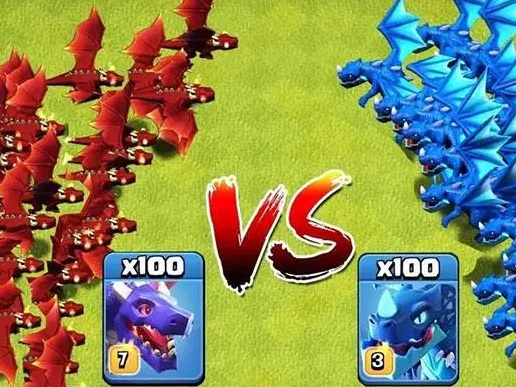

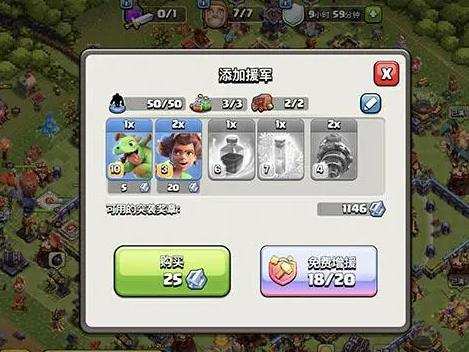

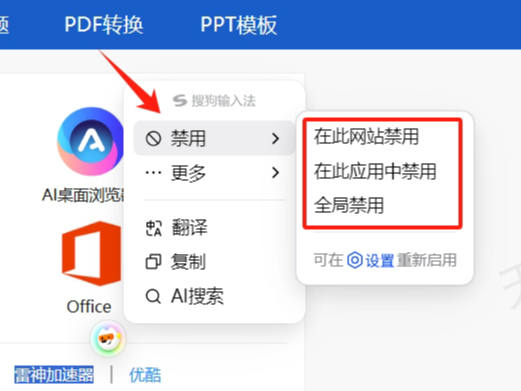
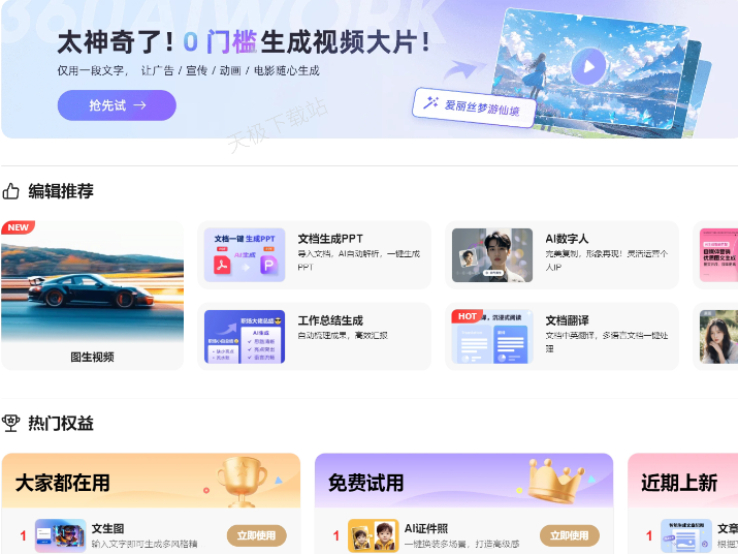

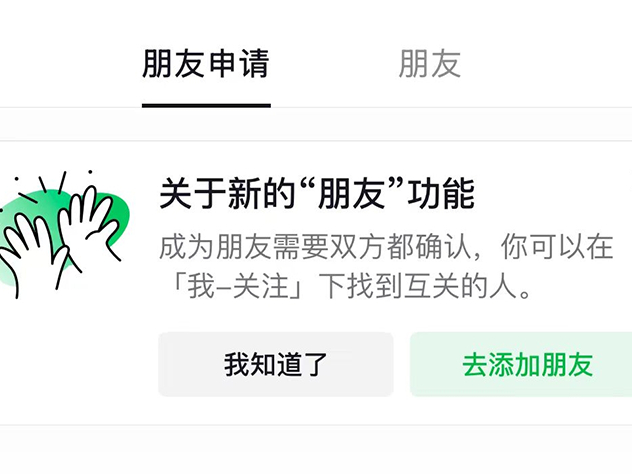
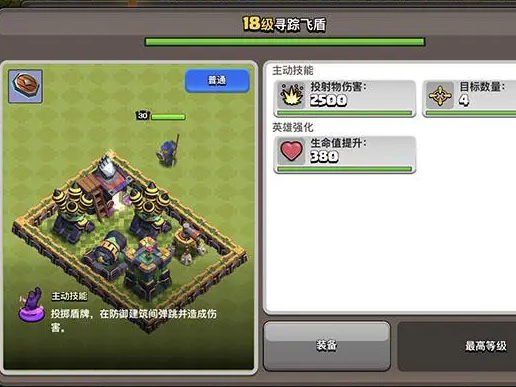


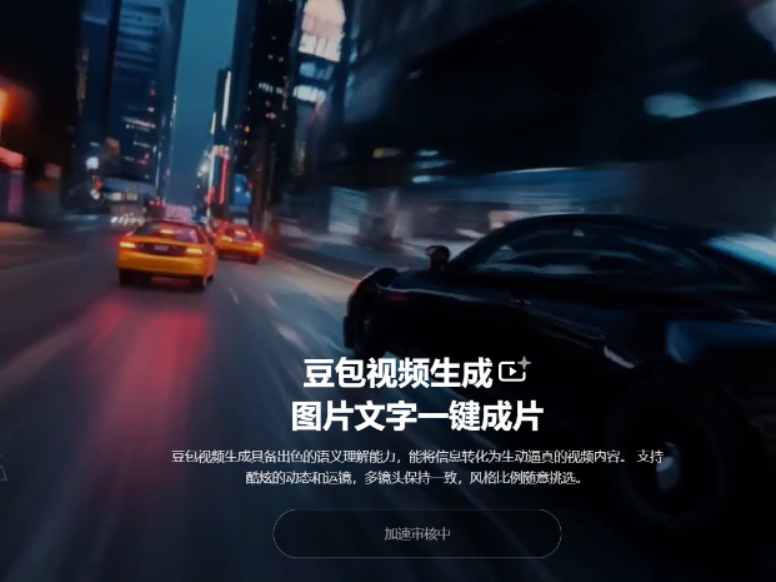

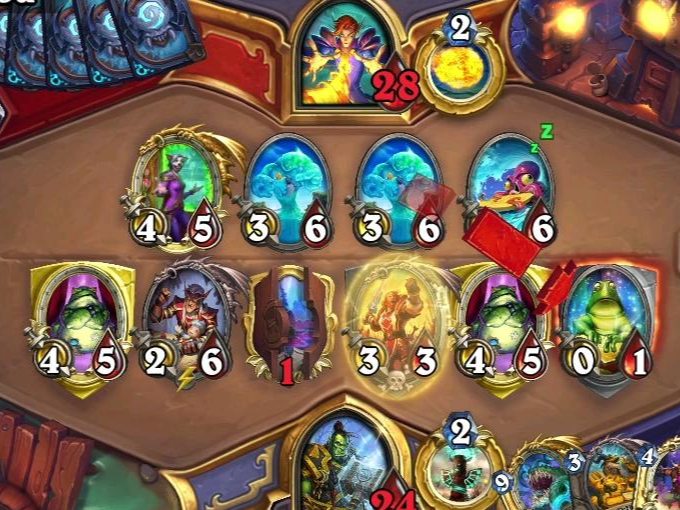



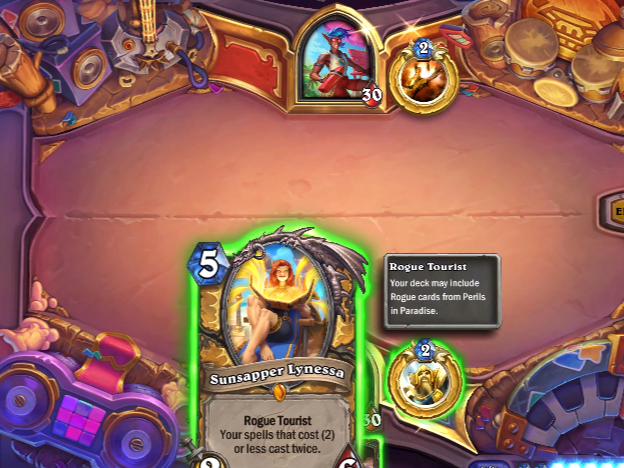

 微信电脑版
微信电脑版
 腾讯电脑管家
腾讯电脑管家
 火绒安全软件
火绒安全软件
 向日葵远程控制软件
向日葵远程控制软件
 魔兽大脚插件(bigfoot)
魔兽大脚插件(bigfoot)
 自然人电子税务局(扣缴端)
自然人电子税务局(扣缴端)
 桌面百度
桌面百度
 CF活动助手
CF活动助手