当小编提到钉钉这款软件,相信不管是上学的你还是上班的你,都对这款软件有一定的了解吧。因为,可能上学的你会使用钉钉来上网课,而上班的你可能正在使用它来进行日常打卡或请假。而最近,有的小伙伴因为刚刚上手钉钉软件,加上也是刚刚使用这款软件,因此还不太熟悉钉钉软件在电脑上下载好以后,怎样绑定企业邮箱,因为在钉钉上绑定好自己的企业邮箱,这样日常查看邮件就变得无比便利了。下面天极下载小编就来为大家进行介绍一下,希望能够对钉钉软件的使用新手小伙伴们带来一定的帮助。
电脑端下载钉钉后怎样绑定企业邮箱
在电脑上下载好钉钉软件后,如果想要在钉钉上绑定自己日常经常使用的企业邮箱的话,我们可以通过钉钉软件的邮箱功能来进行企业邮箱的绑定,从而实现日常邮件查看的便利之处。而钉钉绑定企业邮箱的方法一共有两种,下面小编依次为大家进行介绍。
电脑钉钉下载后绑定企业邮箱的方法一
第一步,启动电脑上的钉钉软件,然后登录到自己的账号当中。
第二步,账号登录成功后,我们就进入到软件的主界面当中了,此时我们点击界面左侧列表的【工作台】选项。
第三步,然后在右侧的工作台界面中,找到【邮箱】功能,并点击进入。
第四步,接着我们就进入到钉钉的邮箱当中了,如果该账号默认的就是你日常所使用的企业邮箱的话,那么此时我们就可以直接进行使用了。
第五步,而如果当前钉钉绑定的不是你所需要使用的企业邮箱的话,那么点击邮箱界面左下角的【邮箱管理】选项。
第六步,然后点击弹出的邮箱账号右侧的【>】箭头,然后点击选项【帐号设置】选项。
第七步,接着在帐号设置界面中,找到【其他邮箱】选项,并点击它。
第八步,然后,在右侧的界面中,点击【添加其他邮箱】按钮。
第九步,最后,在弹出的添加其他邮箱界面中,输入自己的企业邮箱地址,邮箱名、邮箱密码,并且设置好POP服务器以及发送设置等参数,最后点击【确定】按钮即可。
电脑钉钉下载后绑定企业邮箱的方法二
除了可以在工作台上找到钉钉的邮箱功能,我们还可以在软件主界面的左侧下方的图标中,找到一个类似于文件夹的图标,它就是钉钉的邮箱功能哦。点击它,我们也是可以进行来查看自己钉钉邮箱中的内容。之后的邮箱的绑定方法,也都和方法一种的步骤一样哦,参考进行操作即可。
以上,就是小编为大家总结的关于电脑端钉钉绑定企业邮箱的方法介绍了。
小编推荐:
 天极下载
天极下载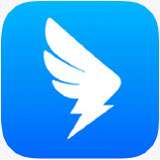















































































 微信电脑版
微信电脑版
 腾讯电脑管家
腾讯电脑管家
 火绒安全软件
火绒安全软件
 向日葵远程控制软件
向日葵远程控制软件
 魔兽大脚插件(bigfoot)
魔兽大脚插件(bigfoot)
 自然人电子税务局(扣缴端)
自然人电子税务局(扣缴端)
 桌面百度
桌面百度
 CF活动助手
CF活动助手
