Xmind作为一款可以将用户思维可视化的软件,用一个中心关键词,抛砖引玉,去引出一些相关想法,再运用图文、色彩等元素,把各个主题的关系和层级表现出来。正是由于Xmind的这种特性,可以提升人们的工作效率与生产力,因此受到广大用户的欢迎。既然如此,这里就给大家分享一波关于Xmind的操作指南。
Xmind桌面版操作指南
关于Xmind的操作指南,可以分为选择导图、主题、自由主题与联系、设置界面这4点来讲,因为这些是用户在使用Xmind时比较常用的。
Xmind桌面版操作指南一 选择导图
既然要用Xmind,首先就需要决定好使用哪种结构的导图,因为不同结构的导图,它的适用情况也不太一样。在我们打开Xmind的时候,就会提示我们选择导图结构,其中有思维导图、逻辑图、组织结构图、鱼骨图等结构,我们可以根据自己的实际需求进行选择。
Xmind桌面版操作指南二 主题
在选择好某一结构的导图后,我们就来到了导图编辑界面。就以思维导图为例,我们可以看到导图是由很多个主题连接而成,那么我们就需要知道:中间的蓝色的是总的主题,像蜘蛛腿一样往外延伸的是总主题的子主题。对此我们既可以在总主题下面建立子主题,也可以对子主题建立同级子主题和下一级子主题,让我们的逻辑形成鲜明的层次感。此外,说到主题,其实还有自由主题,但是它和主题之间的联系也有关,因此我们放到指南三去讲。
Xmind桌面版操作指南三 自由主题与联系
接着上面的来讲,我们先看看自由主题:对总主题或是某一子主题进行联系,所联系的内容是空的,并非另一个主题,这时就会形成自由主题。如果对主题进行联系时,选择联系另一个主题,那就表示这两个主题之间存在联系。合理的使用联系,可以巧妙地帮助我们理清逻辑。
Xmind桌面版操作指南四 设置界面
在导图编辑界面的右上角,有“面板”按钮,点击后就会展开设置界面,在这里我们可以更改思维导图的结构,思维导图的色调,并且可以在导图上添加一些个性化标签,以便工作、学习等需要。
小编推荐
 天极下载
天极下载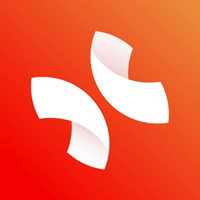

















































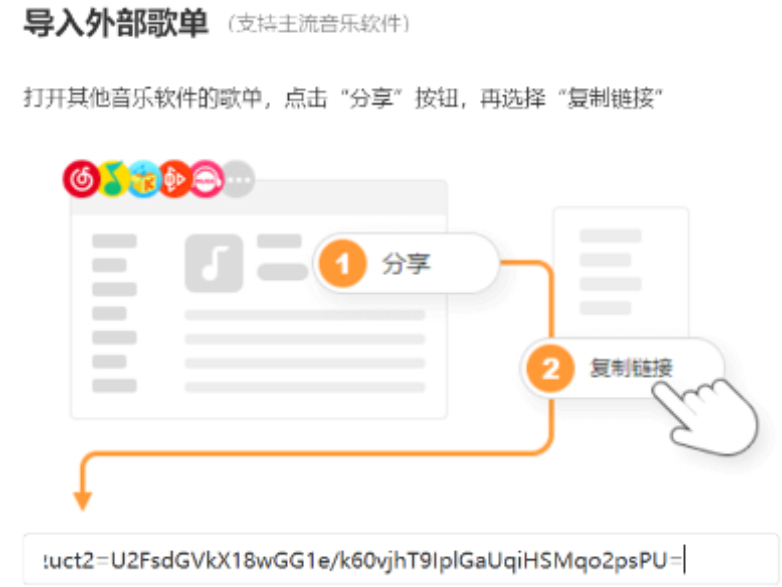

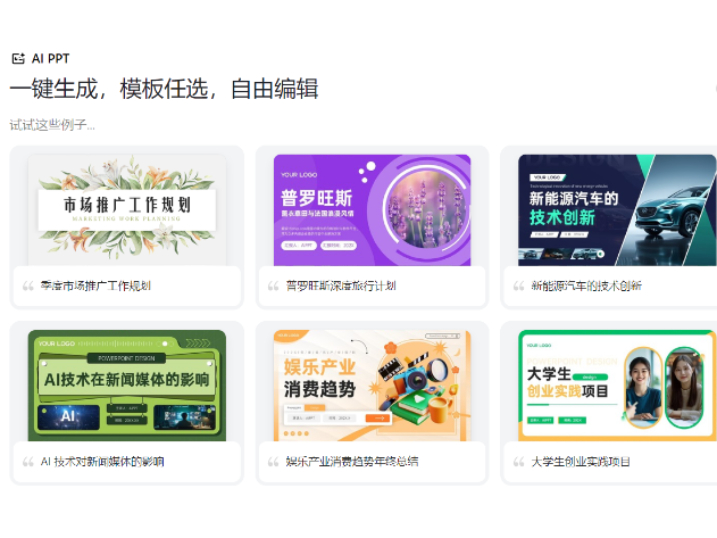
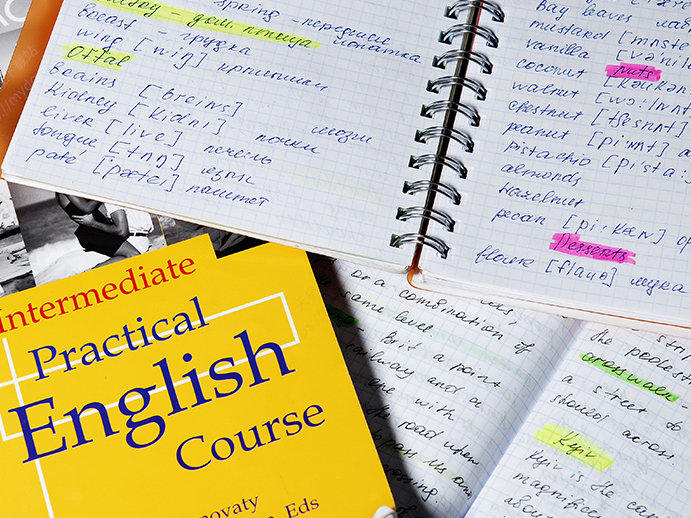
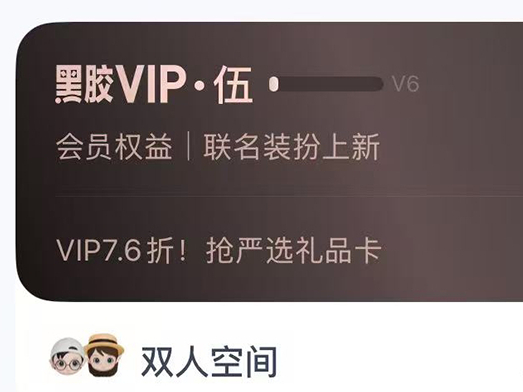
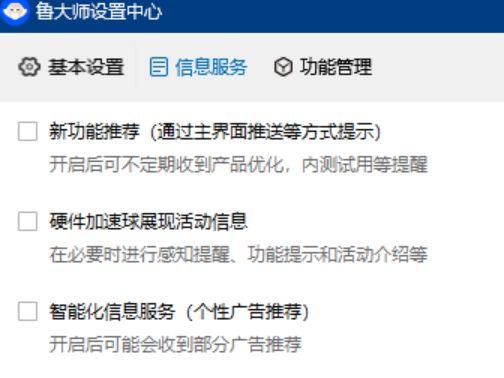
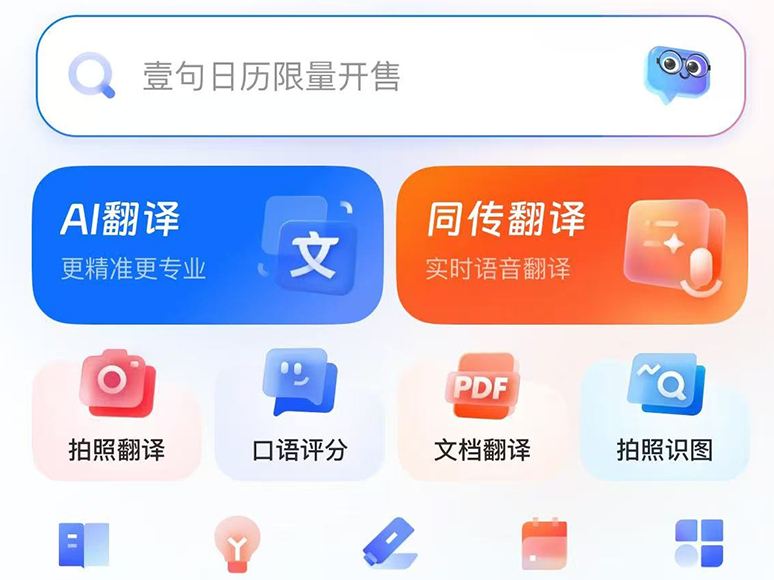
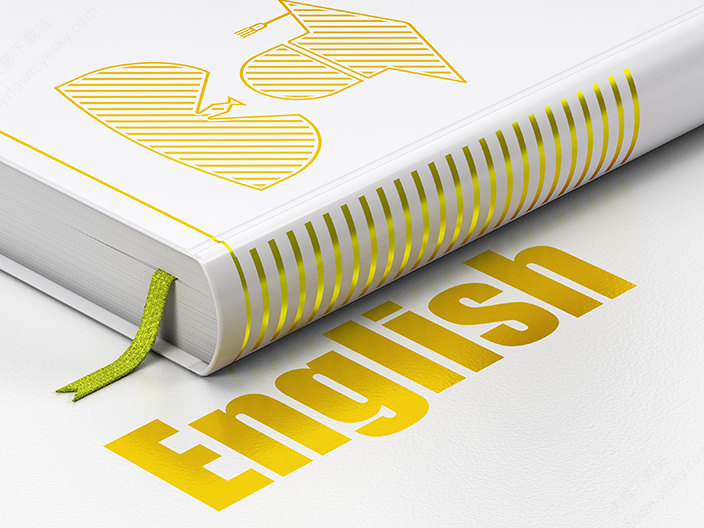
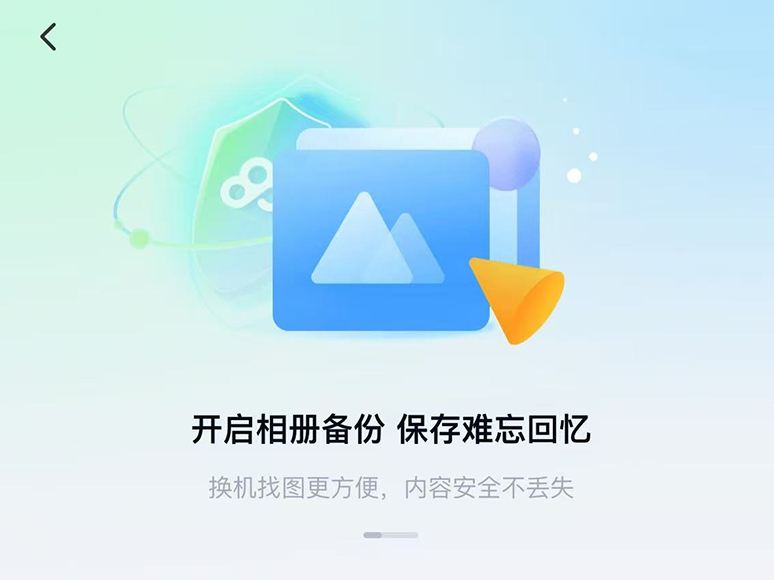
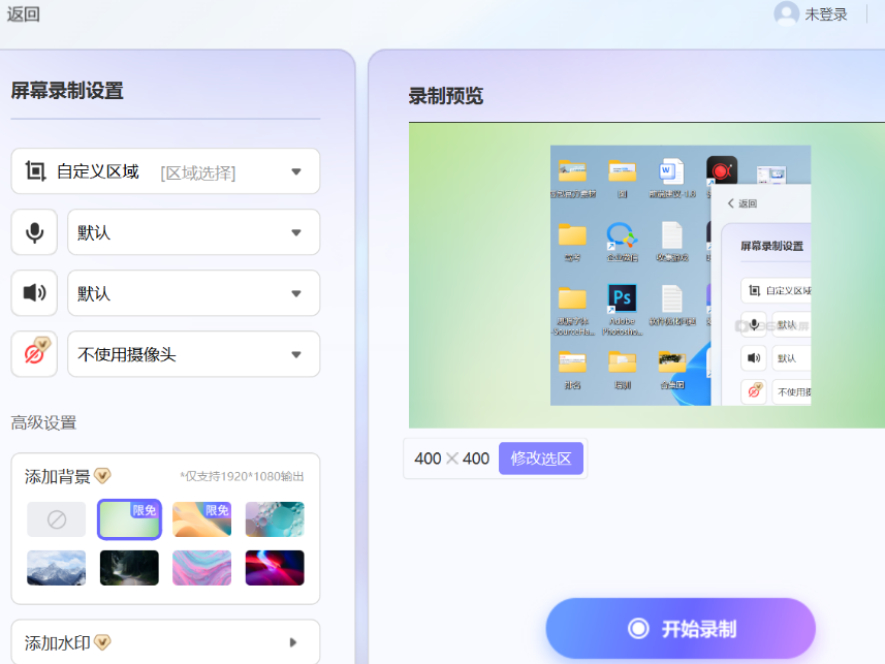

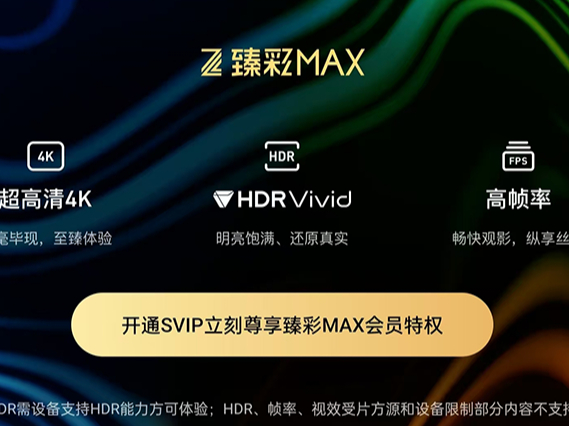

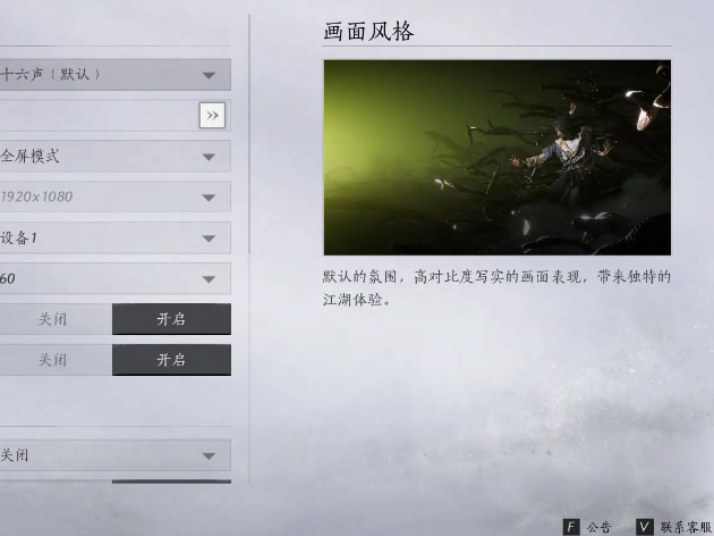

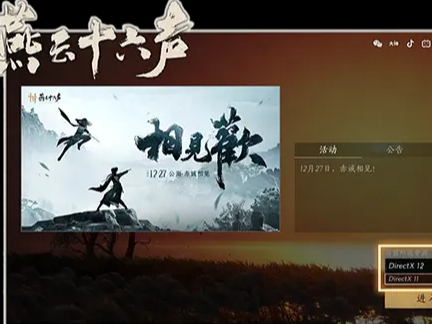
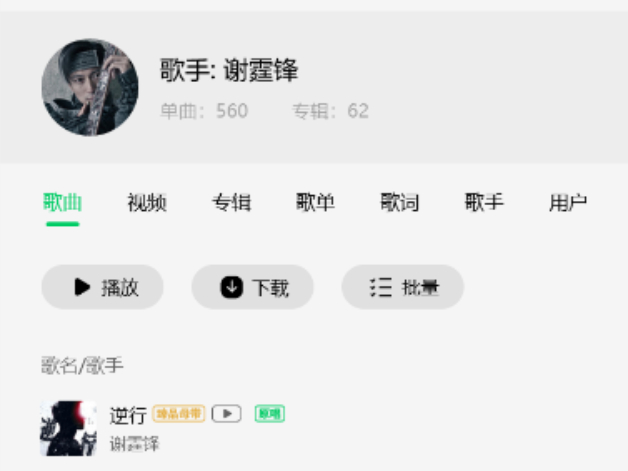

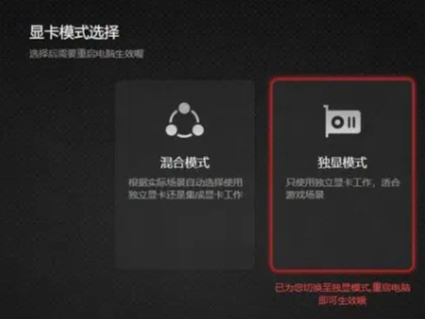
 微信电脑版
微信电脑版
 腾讯电脑管家
腾讯电脑管家
 火绒安全软件
火绒安全软件
 向日葵远程控制软件
向日葵远程控制软件
 魔兽大脚插件(bigfoot)
魔兽大脚插件(bigfoot)
 自然人电子税务局(扣缴端)
自然人电子税务局(扣缴端)
 桌面百度
桌面百度
 CF活动助手
CF活动助手
