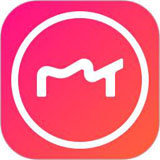今天给大家讲解一下如何使用PS中的羽化工具?下面就一起去看一看PS羽化工具的使用方法,相信可以帮助到大家的。
打开宝宝照片,新建一个图层,用椭圆选框工具先画一个椭圆的选区出来。

PS
接下来执行菜单栏中的选择-修改-羽化,弹出羽化对话框。

PS羽化工具
一般来说,比较小的选区,羽化值设置5-20就很够用了,如果比较大的选区,就可以使用50-150的值,看你想要多大程度的虚化边缘。

PS羽化工具
我们填充一个粉红色试试,看见了吗,我们填充出来的效果,边缘是柔和的化开的感觉。看到这里相信大家应该对羽化有点概念了。

PS羽化工具
这个工具用来做腮红什么的,好像很好用的样子~~~~

PS羽化工具
如果没有羽化,它将会是这样子。

PS羽化工具
但是还有另一个工具,可以媲美羽化,那就是滤镜中的模糊-高斯模糊,试试看。

PS高斯模糊
将值设置为10,是不是和羽化了10像素的感觉很像呢?但是这个工具的半径再大一点,我们的腮红就会化开,化开,……直到化没了,不像羽化工具只是虚化边缘。

PS高斯模糊
再用另一边腮红试试模糊工具是怎么样呢?

PS模糊工具
很显然,这个工具更不方便,我用模糊画笔对着腮红涂了很久,效果却不显著。

PS模糊工具
所以还是三选一,羽化工具很方便有木有,而且不只在填充颜色的时候使用,如果你要截取图片一部分删掉,或者想要移动画面的某部分,却不想边缘太明显,只要将选区羽化,再进行删除或者移动都很方便。
看,我用椭圆选框工具圈出眉毛,羽化后拖动到旁边,但是皮肤之间是完全融合的有木有~~

PS羽化工具
以上就是如何使用PS中的羽化工具的全部内容了,大家都学会了吗?
 天极下载
天极下载






































































 微信电脑版
微信电脑版
 腾讯电脑管家
腾讯电脑管家
 火绒安全软件
火绒安全软件
 向日葵远程控制软件
向日葵远程控制软件
 魔兽大脚插件(bigfoot)
魔兽大脚插件(bigfoot)
 自然人电子税务局(扣缴端)
自然人电子税务局(扣缴端)
 桌面百度
桌面百度
 CF活动助手
CF活动助手