如何使用worktile上传文件?今天小编给大家讲一下使用worktile上传文件的教程,希望能够帮助到大家呢。
从本地上传
1、在文件主页,点击【添加文件】按钮。
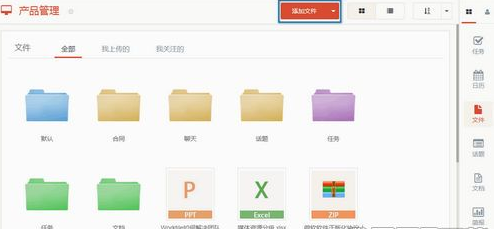
2、在打开的文件选择对话框中,找到要上传的文件,然后双击或点【确定】按钮。
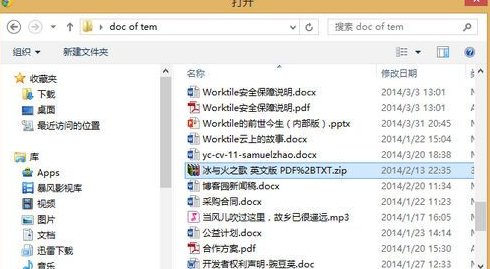
3、该文件随即出现在文件列表中,并且有相应的上传进度来告知目前的上传状态。
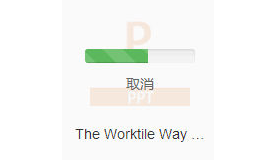
4、可以选择点击【取消】按钮来中断上传,或者等待文件上传完成。
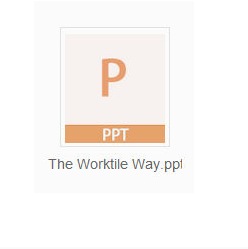
多文件上传
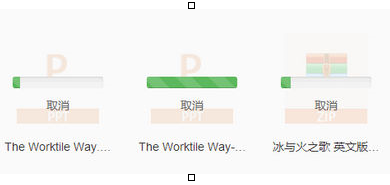
目前Worktile已经支持多文件的批量上传,在上述步骤的第二步,可以同时选择上传多个文件。选择的多个文件随即出现在文件列表中,并且有相应的上传进度来告知各自目前的上传状态。
拖拽上传
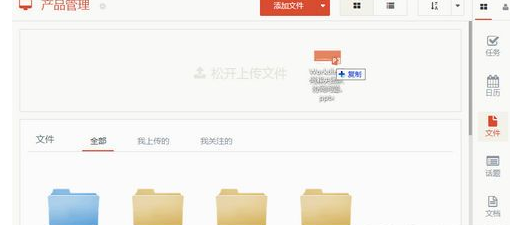
拖拽功能是Worktile的一大特色,极大地提高了操作的便捷性,所以文件的上传同样也支持拖拽,在文件的视图或者是任何可以添加附件的界面内,都可以直接将文件(不支持文件夹,支持压缩包)拖拽到相应区域,实现上传。
上传管理器
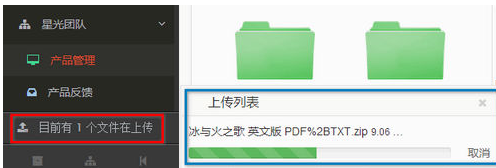
在文件上传中,Worktile顶部菜单区域会出现一个红色感叹号图标,点击即可打开文件上传管理器。文件上传管理器,会实时的显示目前正在上传的文件,及每个文件的上传进度。文件上传之后,你可以离开上传页面,如果想要查看刚才的上传情况,即可通过上传管理器随时查看。
以上就是如何使用worktile上传文件的全部内容了,大家都学会了吗?
 天极下载
天极下载















































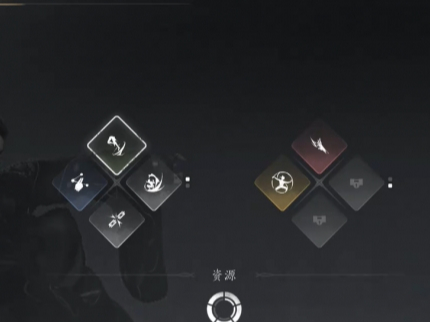


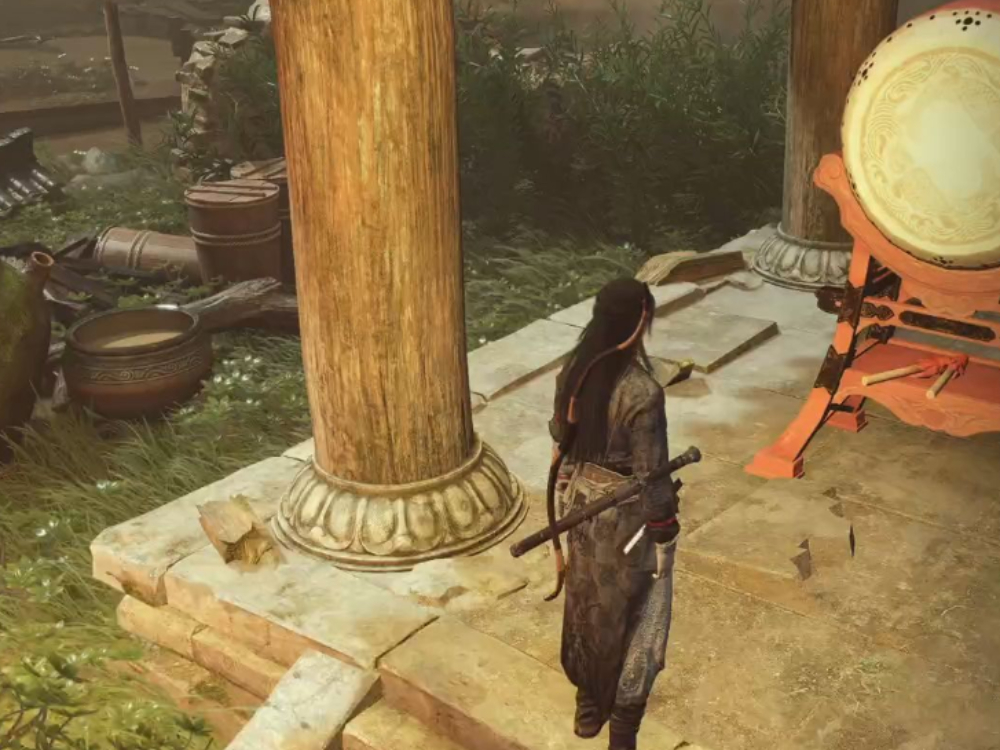

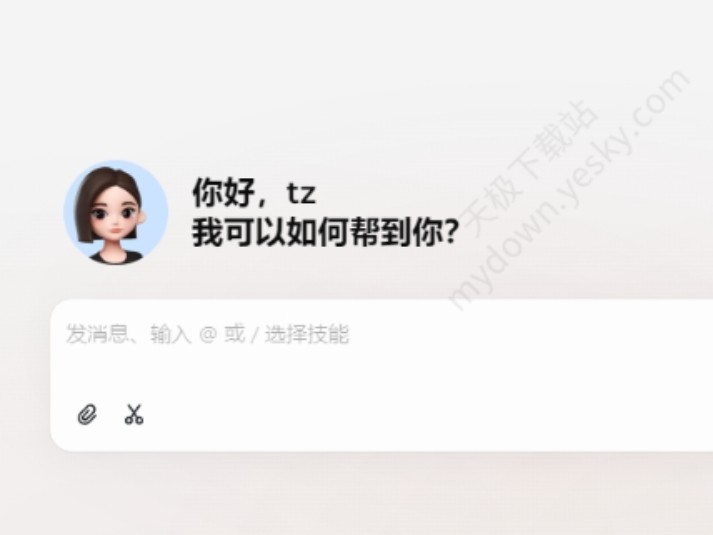

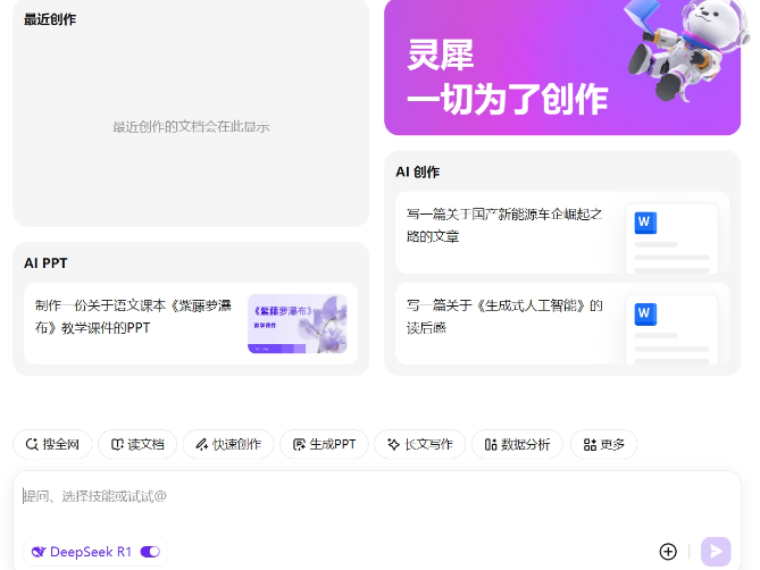
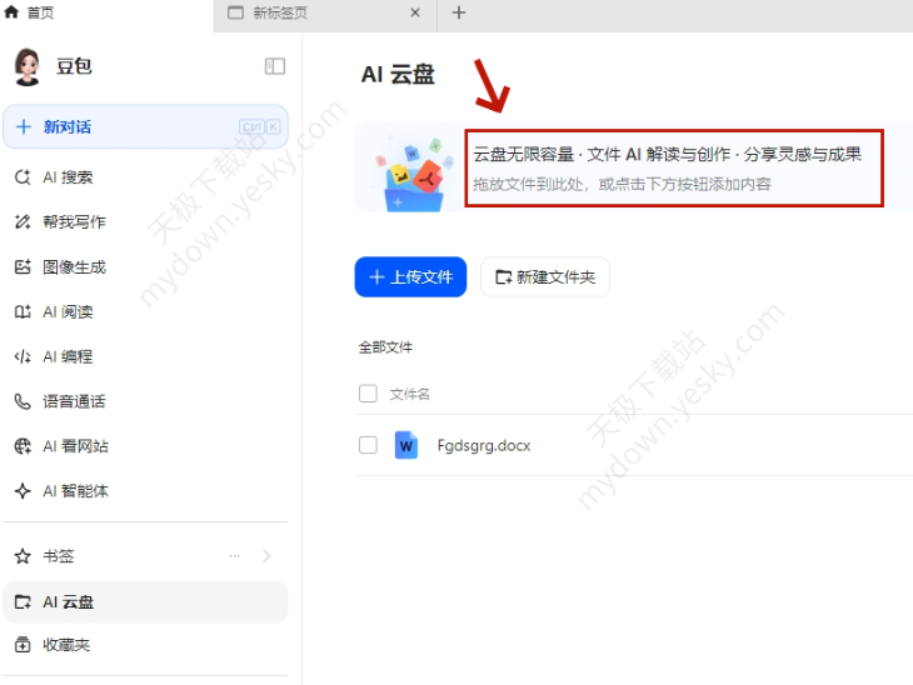
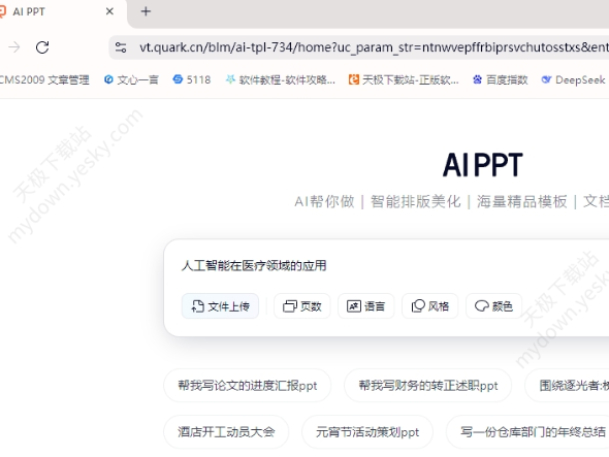

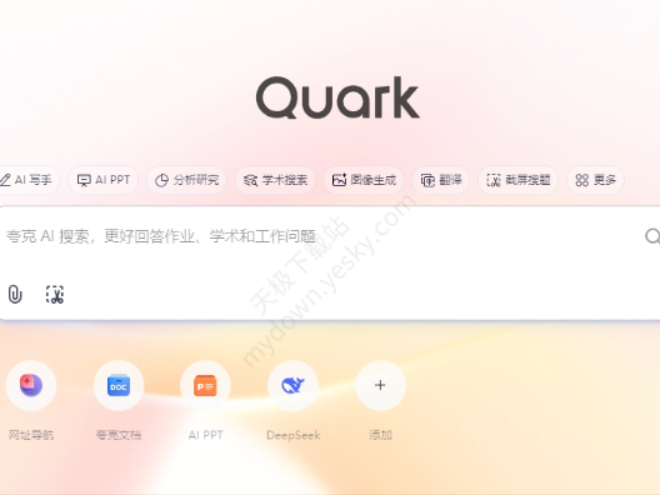
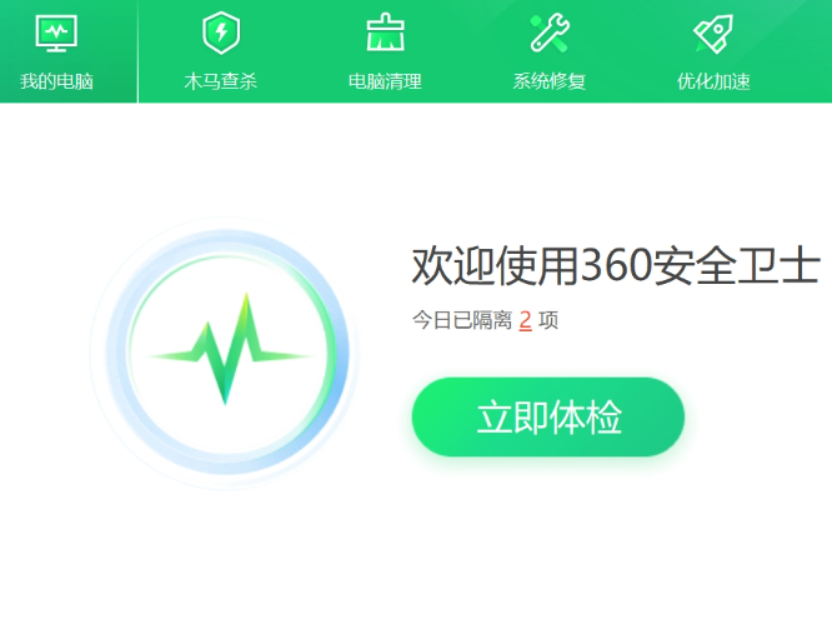





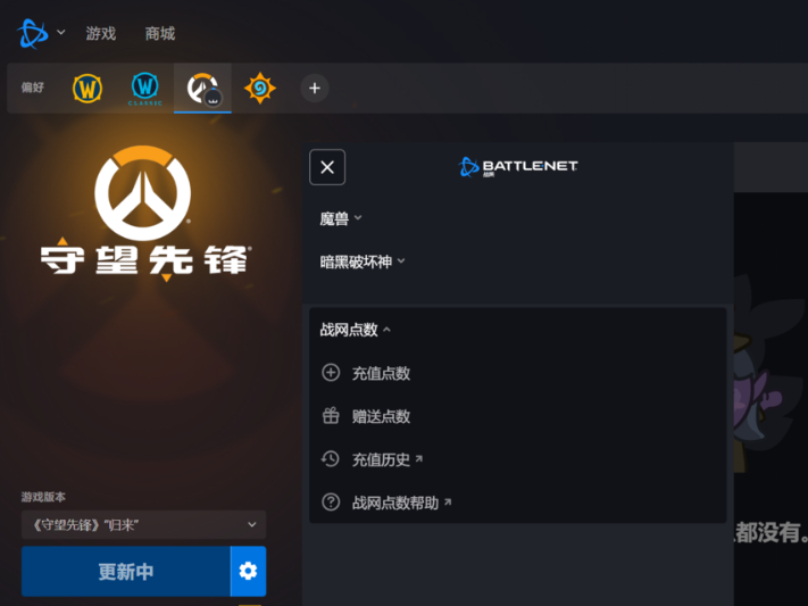


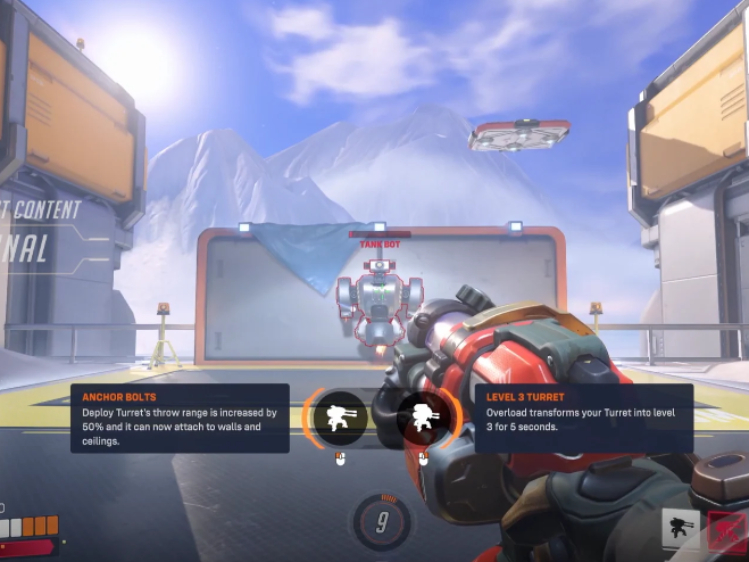
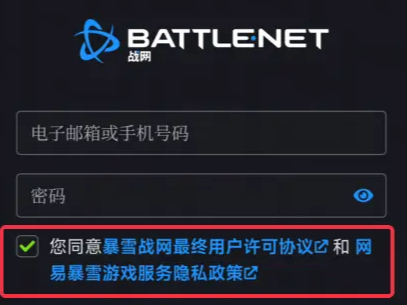


 微信电脑版
微信电脑版
 腾讯电脑管家
腾讯电脑管家
 火绒安全软件
火绒安全软件
 向日葵远程控制软件
向日葵远程控制软件
 魔兽大脚插件(bigfoot)
魔兽大脚插件(bigfoot)
 自然人电子税务局(扣缴端)
自然人电子税务局(扣缴端)
 桌面百度
桌面百度
 CF活动助手
CF活动助手
