大家或许不知道TeamViewer,没有关系哦,下文是在TeamViewer中进行电脑远程控制的图文教程,希望能够帮助到大家呢。
如何用TeamViewer进行电脑远程控制?
1、要实现远程控制,需要双方电脑都安装TeamViewer,且都有Internet网络。首先在双方电脑上都打开TeamViewer软件,界面如图所示。
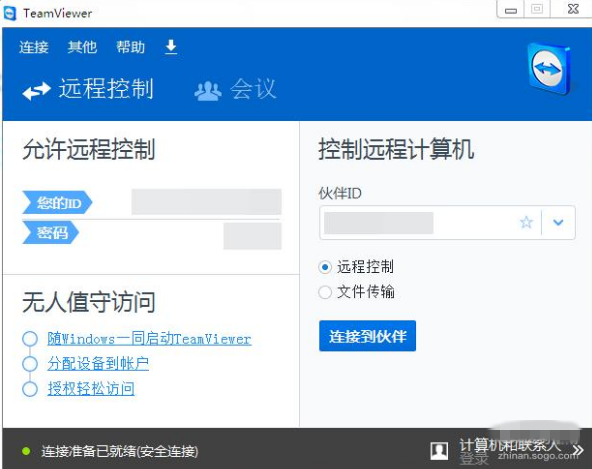
2、TeamViewer软件界面左侧会出现本地计算机的ID和密码,在界面下方会显示“连接准备已就绪”。当双方电脑都出现“准备就绪”提示时,就可以开始连接对方电脑。
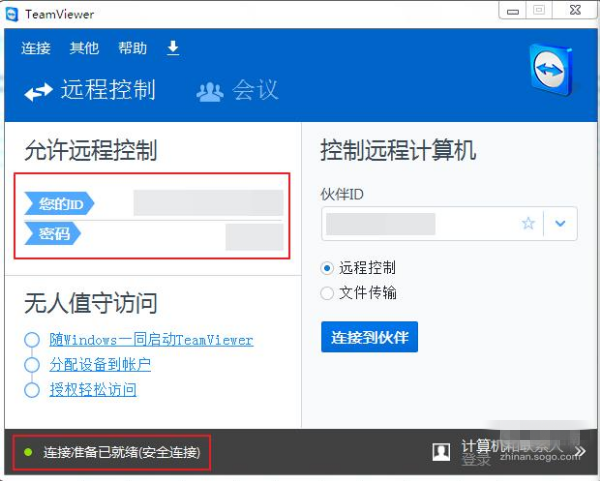
3、在TeamViewer软件界面右侧“伙伴ID”栏输入对方电脑上TeamViewer界面上的ID号,然后点击“连接到伙伴”。
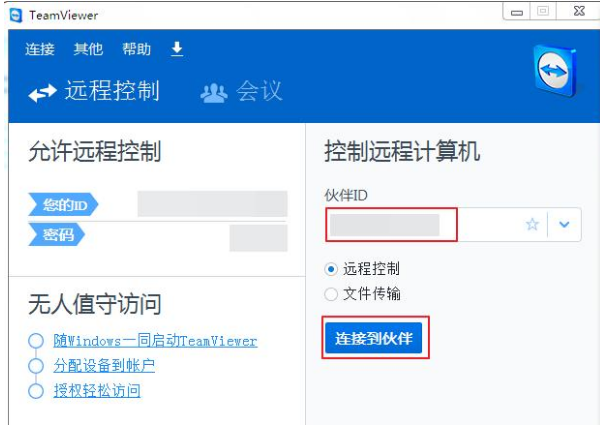
4、这时会跳出“TeamViewer验证”对话框,需要在密码栏输入对方电脑上TeamViewer界面上的密码(一般是4位数字),然后点击“登录”。
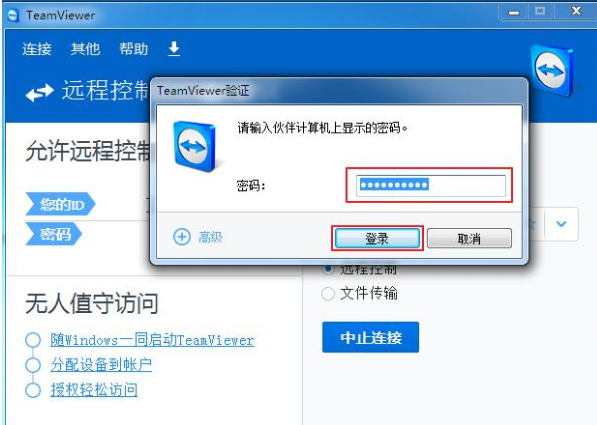
5、如果输入的密码正确,就会直接显示对方的桌面(如图所示),并可以进行远程控制。
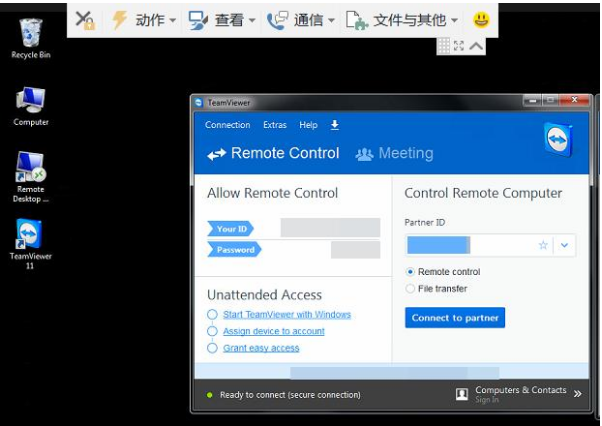
6、在界面上方的工具条中,点击“查看”,其中有若干选项,可以进行屏幕的匹配、优化连接速度、调节分辨率等。
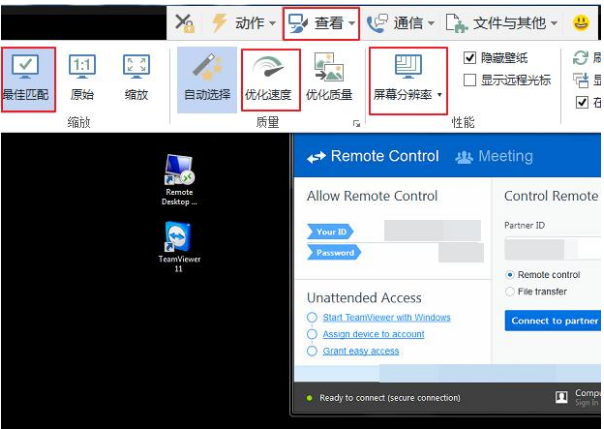
7、在界面上方的工具条中,先点击“文件与其他”,再点击下面的“打开文件传送”。
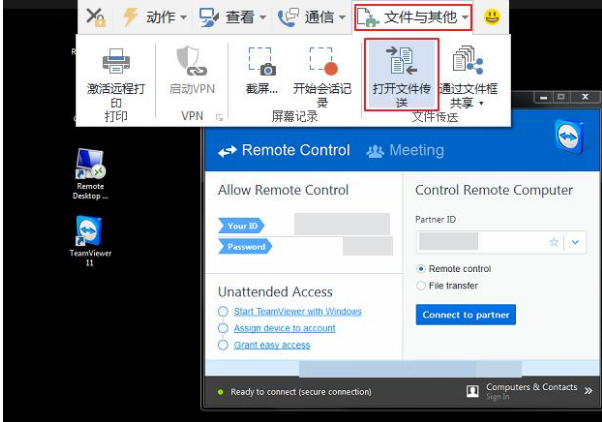
8、在弹出的“文件传送”界面中,左侧是本地计算机文件目录地址,右侧是对方远程计算机文件目录地址。从本地向远程计算机传送文件,要选中文件后点击“发送”;从远程计算机向本地传送文件,要选中文件后,点击“接收”。

9、最后结束远程控制:在界面上方的工具条左端,有一个×的图标,点击该按钮则“结束会话并锁定远程计算机”。
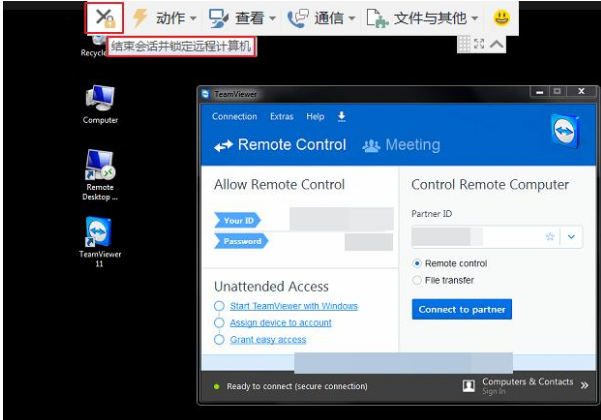
以上就是在TeamViewer中进行电脑远程控制的图文教程了,大家都学会了吗?
 天极下载
天极下载















































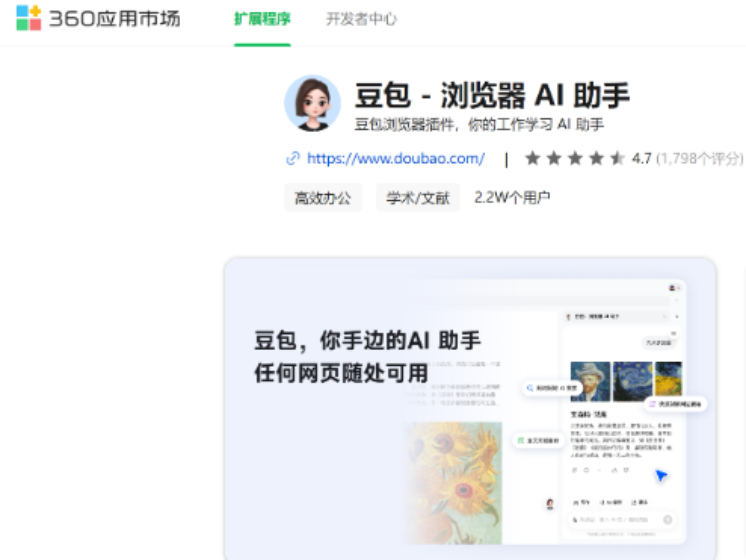








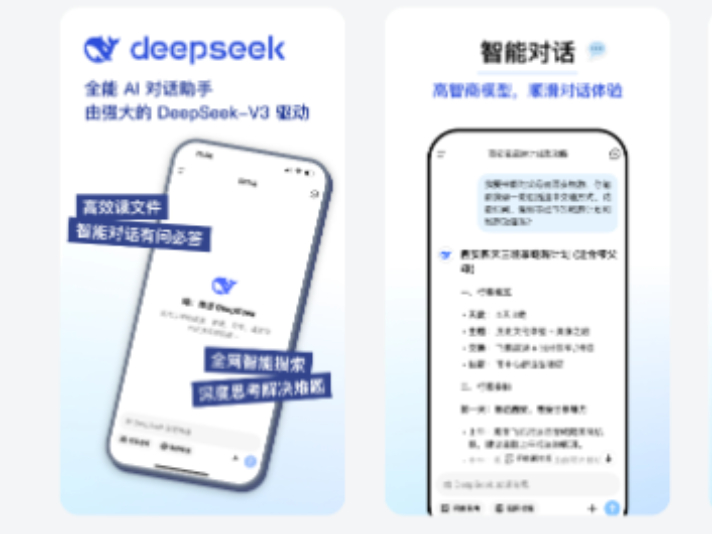
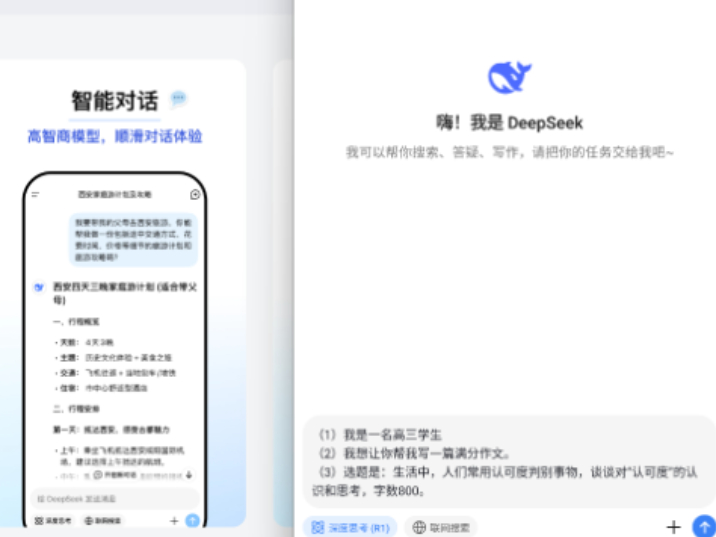

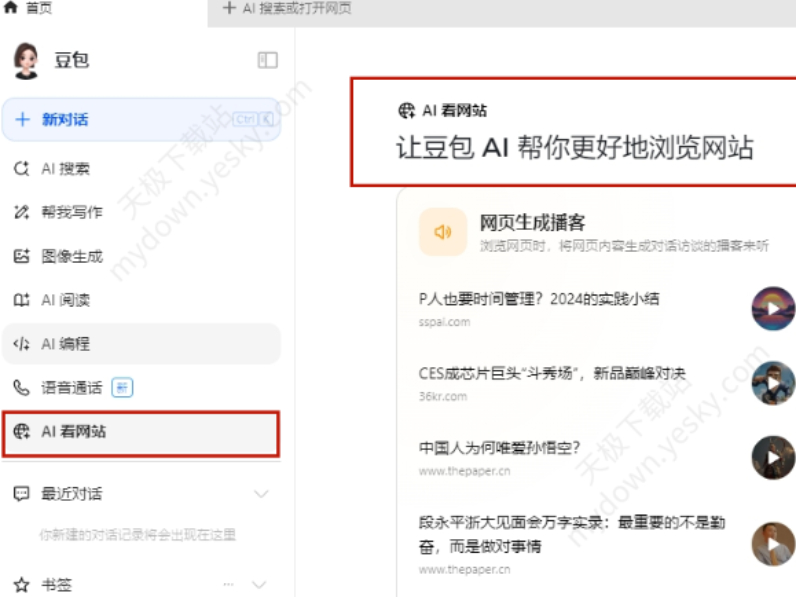
 微信电脑版
微信电脑版
 腾讯电脑管家
腾讯电脑管家
 火绒安全软件
火绒安全软件
 向日葵远程控制软件
向日葵远程控制软件
 魔兽大脚插件(bigfoot)
魔兽大脚插件(bigfoot)
 自然人电子税务局(扣缴端)
自然人电子税务局(扣缴端)
 桌面百度
桌面百度
 CF活动助手
CF活动助手