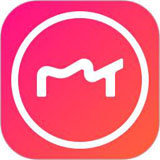很多小伙伴还不会利用ps为人物嘴唇增添立体效果,那么今天小编就给各位亲们讲解了利用ps为人物嘴唇增添立体效果的简单教程,一起去下文看看吧!
1、Ctrl+J复制一层做备用。

2、在工具栏中选用减淡工具,调整参数如下图,调整好后对人物嘴唇的高光部分进行涂抹。

3、在工具栏中选用加深工具,调整参数如下图,调整好后对人物嘴唇的阴影部分进行涂抹。

4、调出属性栏中的可选颜色,并调整红色的参数如下图所示。

5、接下来,将可选颜色的图层蒙版填充黑色。

6、最后,用橡皮擦将人物嘴唇部分擦拭出来。

上文就是小编带来的利用ps为人物嘴唇增添立体效果的简单教程,你们都学会了吗?
 天极下载
天极下载








































































 微信电脑版
微信电脑版
 腾讯电脑管家
腾讯电脑管家
 火绒安全软件
火绒安全软件
 向日葵远程控制软件
向日葵远程控制软件
 魔兽大脚插件(bigfoot)
魔兽大脚插件(bigfoot)
 自然人电子税务局(扣缴端)
自然人电子税务局(扣缴端)
 桌面百度
桌面百度
 CF活动助手
CF活动助手