这篇文章是为大家讲解了关于CAD选中被覆盖的图元的操作步骤,有需要学习CAD选中被覆盖的图元的教程的小伙伴就赶紧和小编一起来学习一下吧。
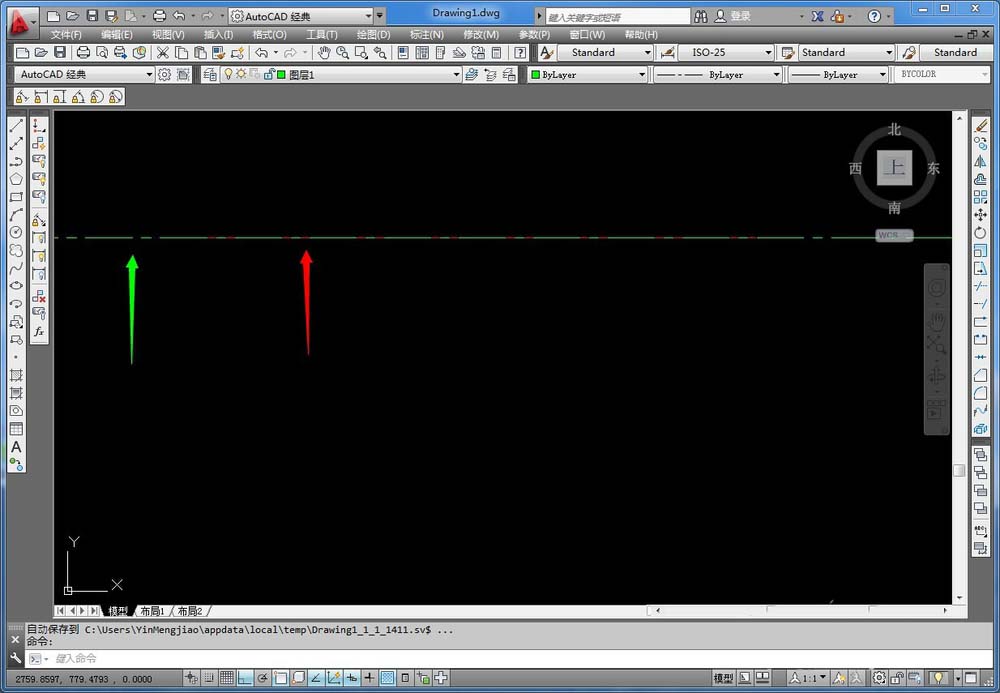
方法一:
1、如果两个图元属于不同的图层就可以通过冻结其中一个图层来选择被覆盖的图元。
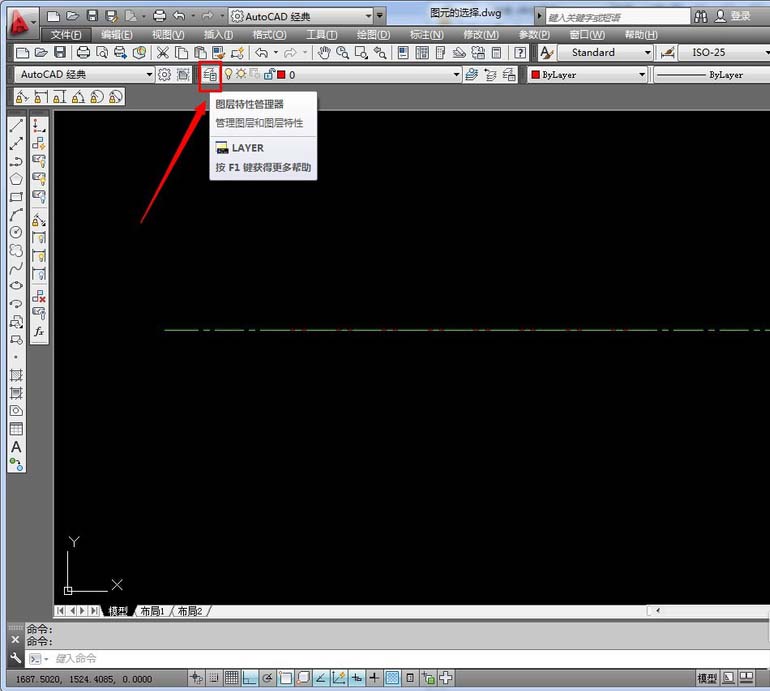
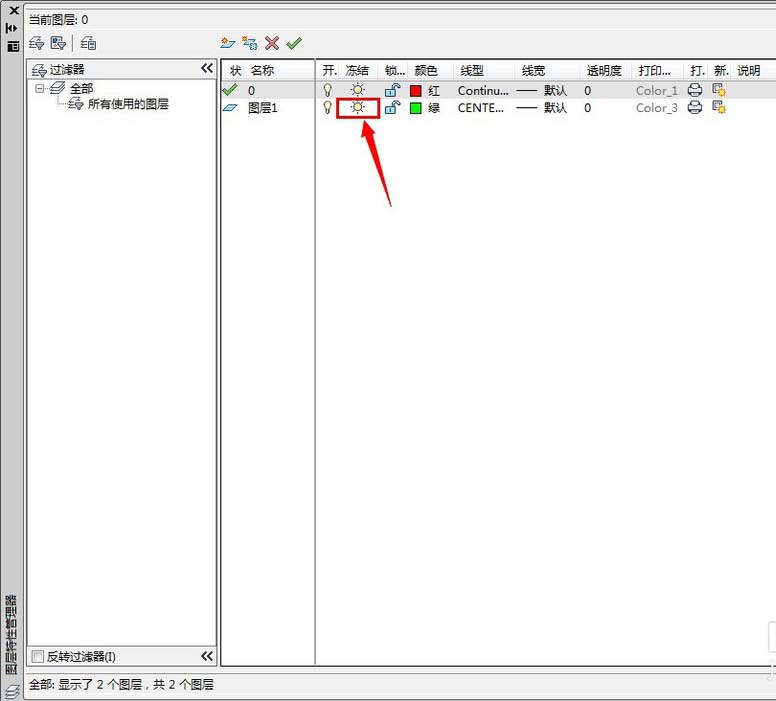
方法二:
1、框选图元的覆盖区域,将所有图元都选中。
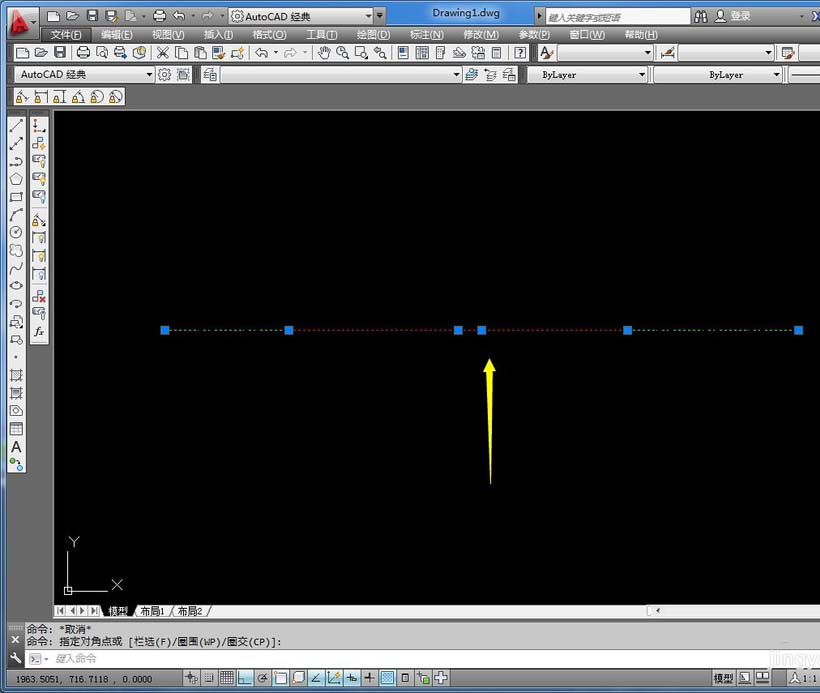
2、按住键盘“Shift”键,用鼠标单击不需要的图元,即可将不需要的图元进行减选。
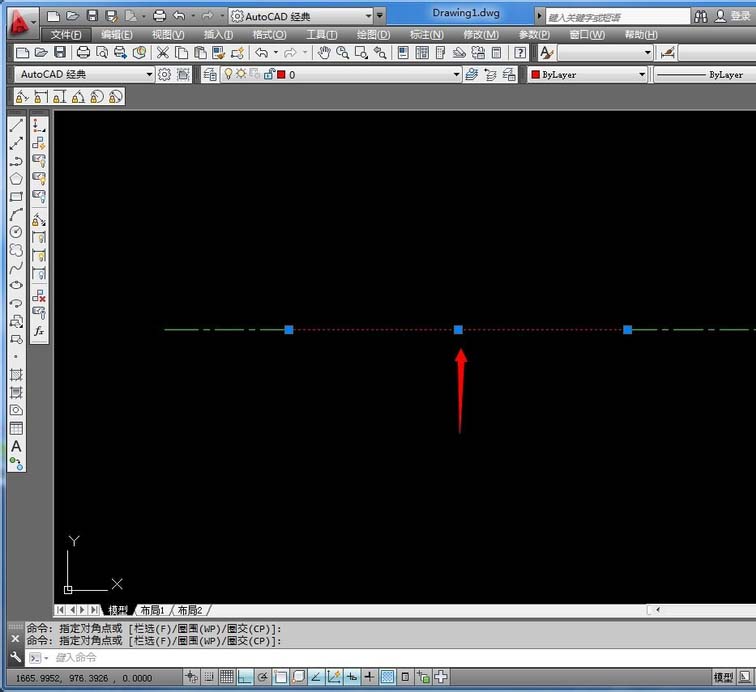
方法三:
1、鼠标放在“工具”选项卡上,在弹出的下拉菜单中选择“选项”。

2、在弹出的“选项”对话框中点击“选择集”。
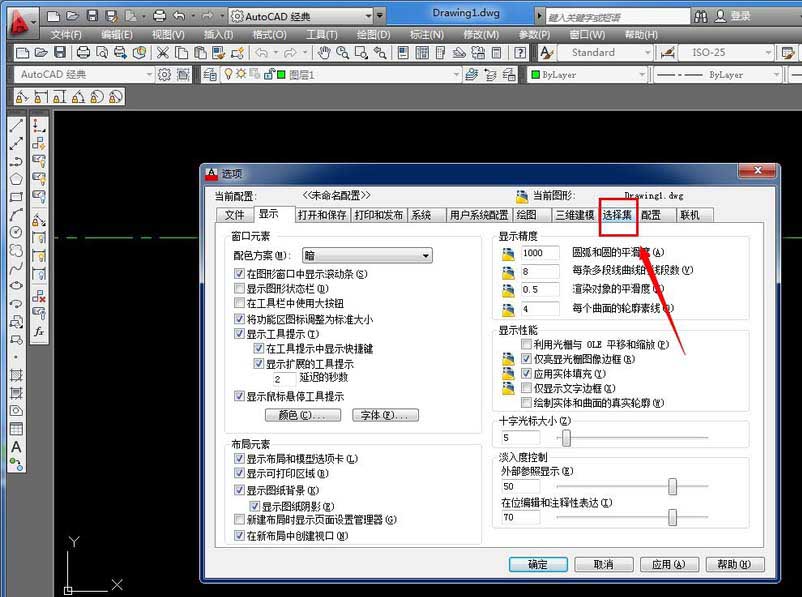
3、将“未激活任何命令时(W)”选项前面的复选框勾选。这样当鼠标放在图元上的时候,被选中的图元就会以高亮的方式显示了,以提示我们被选中的是哪一个图元。
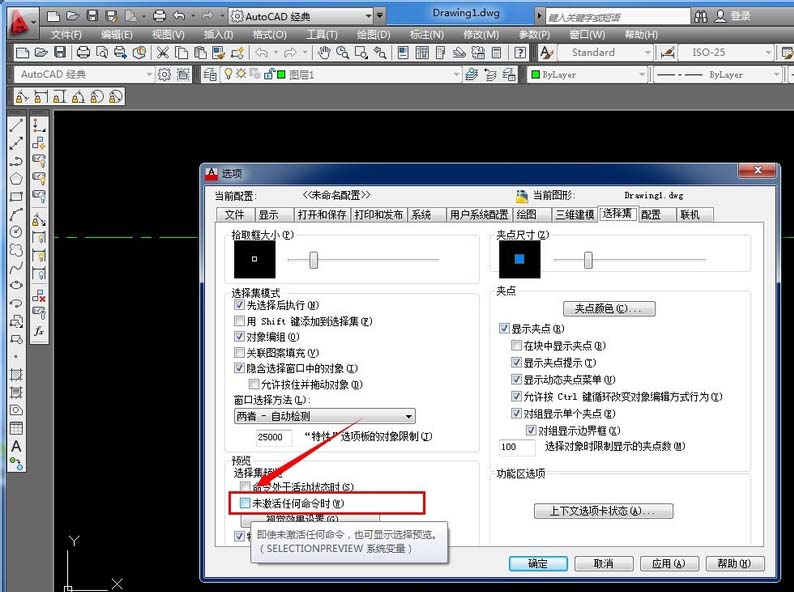
4、鼠标放在图元的覆盖区域上,此时高亮显示的是绿色直线。
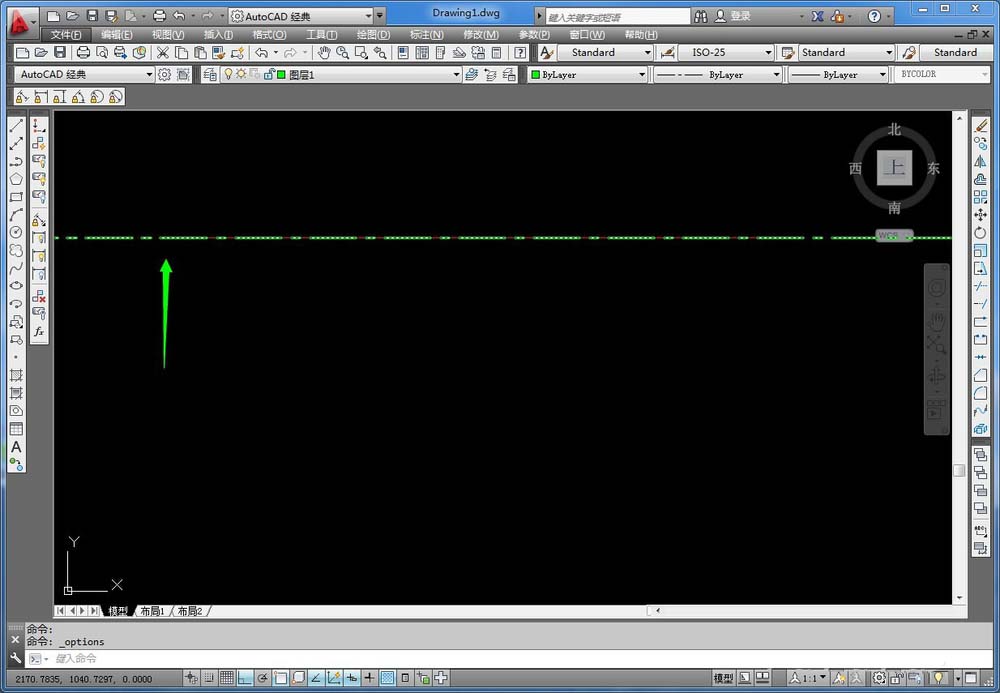
5、不移动鼠标,按住键盘“Shift”键,然后短按键盘空格键,就可以切换被选中的图元了,切换后红色直线就可以被选中了。
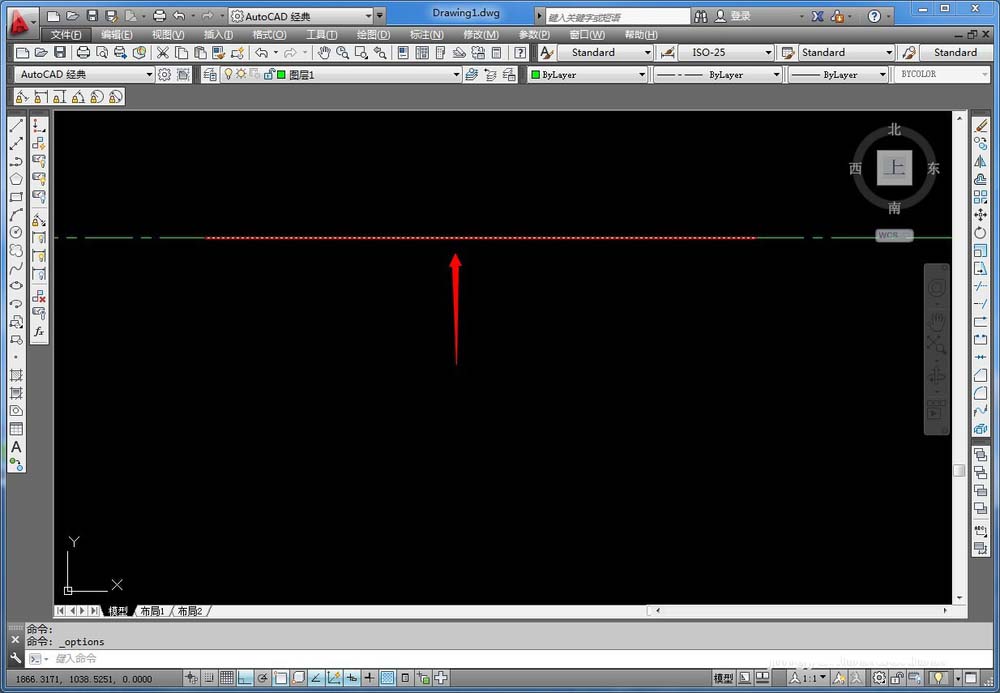
上面就是小编带来的CAD选中被覆盖的图元的操作步骤,大家都学会了吗?
 天极下载
天极下载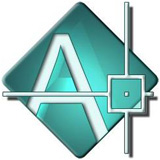
















































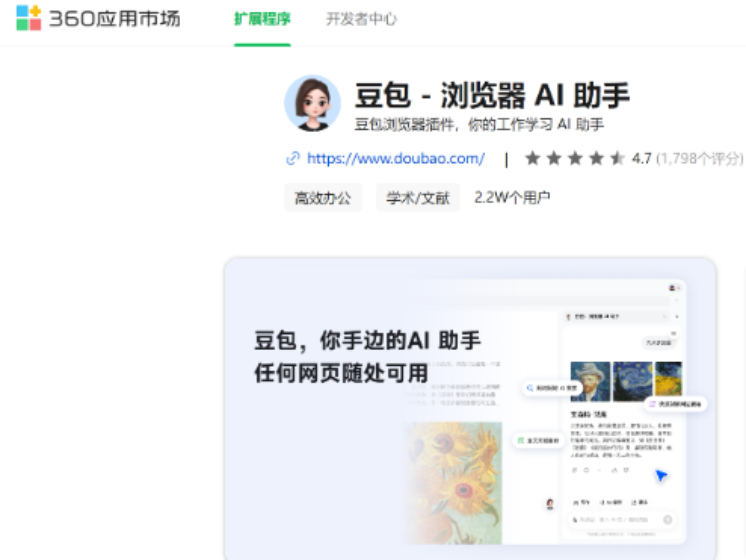








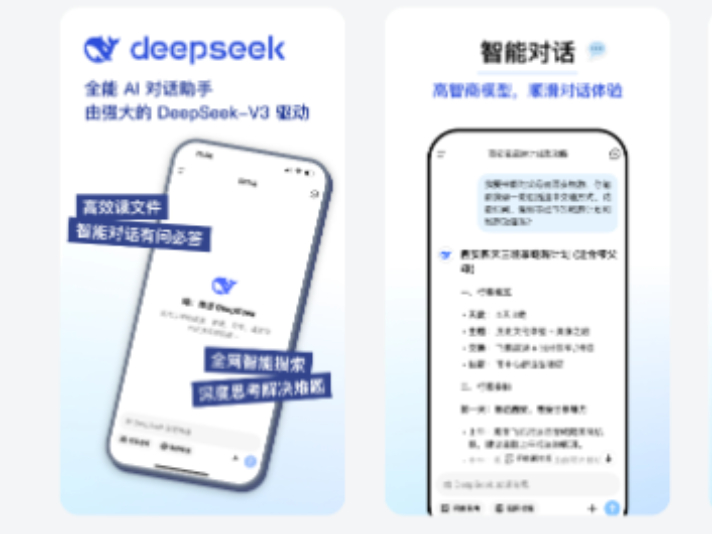
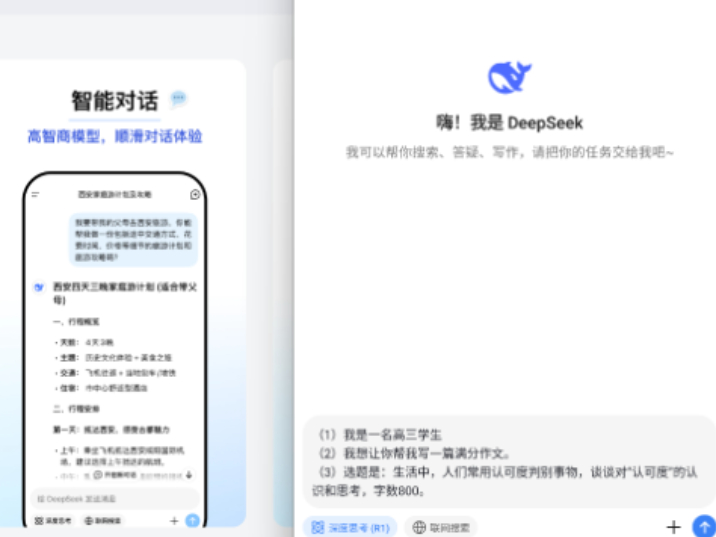

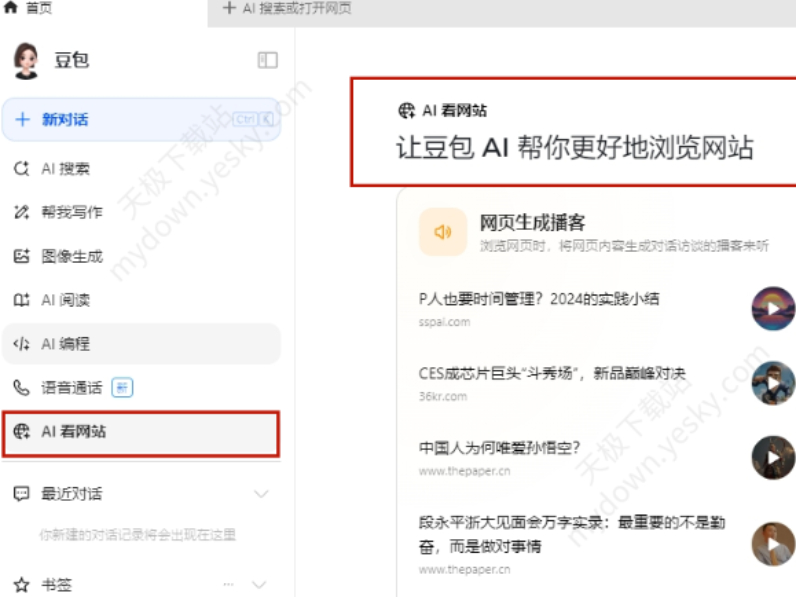
 微信电脑版
微信电脑版
 腾讯电脑管家
腾讯电脑管家
 火绒安全软件
火绒安全软件
 向日葵远程控制软件
向日葵远程控制软件
 魔兽大脚插件(bigfoot)
魔兽大脚插件(bigfoot)
 自然人电子税务局(扣缴端)
自然人电子税务局(扣缴端)
 桌面百度
桌面百度
 CF活动助手
CF活动助手

