使用photoshop如何制作出蓝色蝴蝶结呢?在此,小编就为大家讲解利用photoshop制作出蓝色蝴蝶结的详细步骤。
钢笔绘制轮廓:钢笔绘制轮廓时最好选择形状图层,至于为什么大家应该都明白。这里共分了三个图层,如下图。
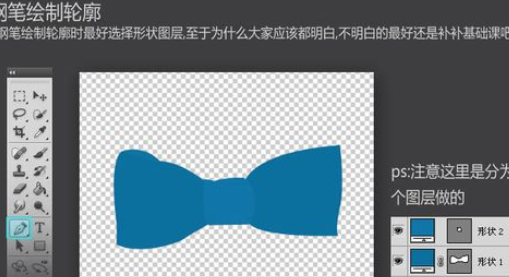
刻画细节:在做细节的时候,我很喜欢直接用画笔画,其实这样是非常不好的习惯。我建议大家可以使用画笔勾勒区域,然后用画笔刷区域或直接填充。然后利用光的明暗关系,是蝴蝶结更加立体。
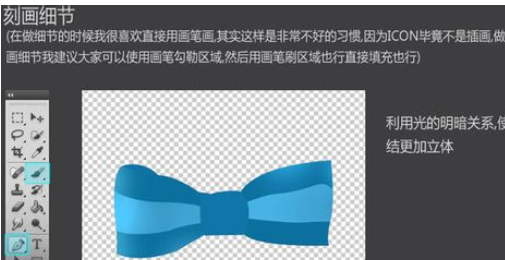
先用钢笔工具勾勒出区域然后转为后选取。

填充颜色,然后使用涂抹工具涂抹成合适的效果,这里不仅仅涂抹工具可以得到这样的效果,还有很多方法,大家选择适合的就行了。

使用上面的方法绘制出更多,如下图。

同样的方法把中心也画上。

转折部分也用相同的方法绘制,如下图。

最终效果:

上文就是小编讲解的利用photoshop制作出蓝色蝴蝶结的详细步骤,大家都学会了吗?
 天极下载
天极下载















































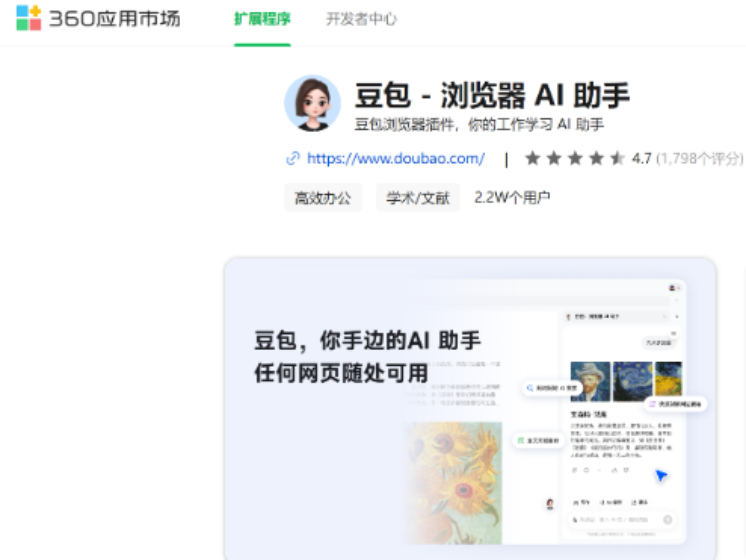








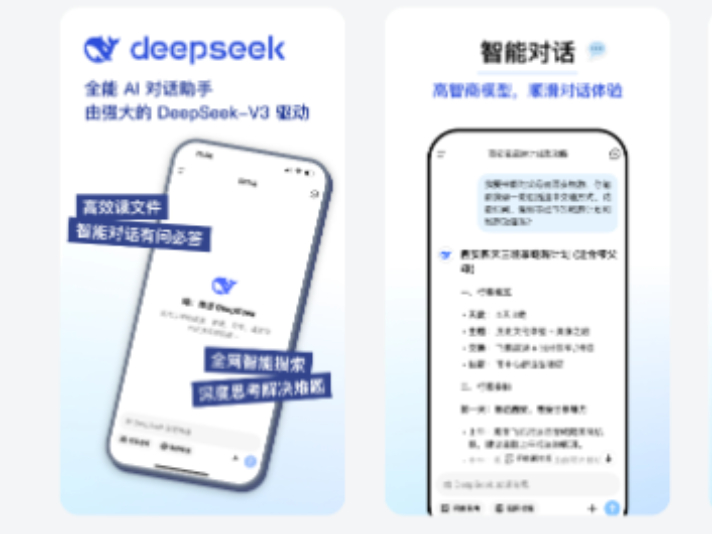
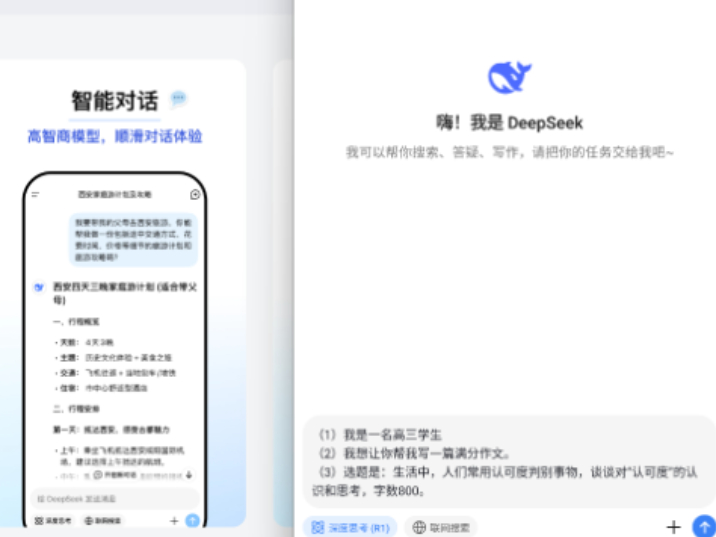

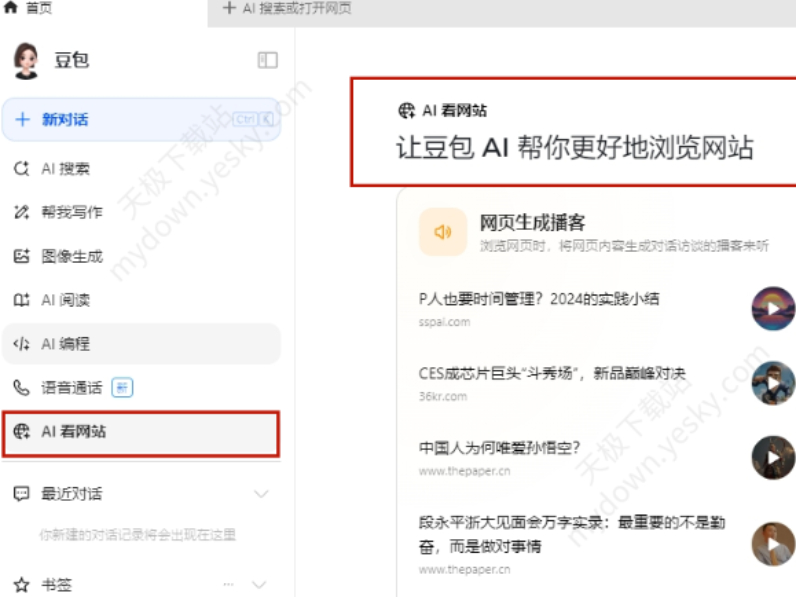
 微信电脑版
微信电脑版
 腾讯电脑管家
腾讯电脑管家
 火绒安全软件
火绒安全软件
 向日葵远程控制软件
向日葵远程控制软件
 魔兽大脚插件(bigfoot)
魔兽大脚插件(bigfoot)
 自然人电子税务局(扣缴端)
自然人电子税务局(扣缴端)
 桌面百度
桌面百度
 CF活动助手
CF活动助手