许多小伙伴还不了解PPT给照片添加胶带粘贴效果的操作流程 ,今天小编就带来了PPT给照片添加胶带粘贴效果的操作教程,一起来看看吧。

1、新建一个PPT,并打开(为了方便观看,这里小编提前将PPT背景颜色设置成了橙色)
2、插入一个梯形。菜单-插入-形状-梯形
3、选中梯形-鼠标右键-设置形状格式
4、填充-纯色填充-填充颜色:黑色-透明度:50%
5、选中梯形-鼠标右键-形状轮廓-无轮廓
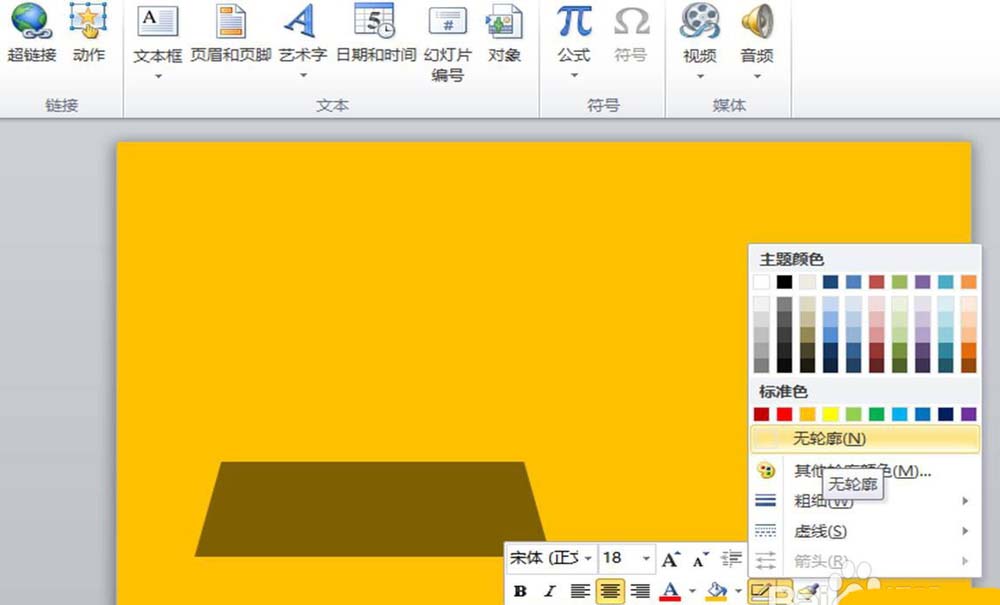
6、选中梯形-鼠标按住黄色的点并拖动,调整梯形斜边且斜度
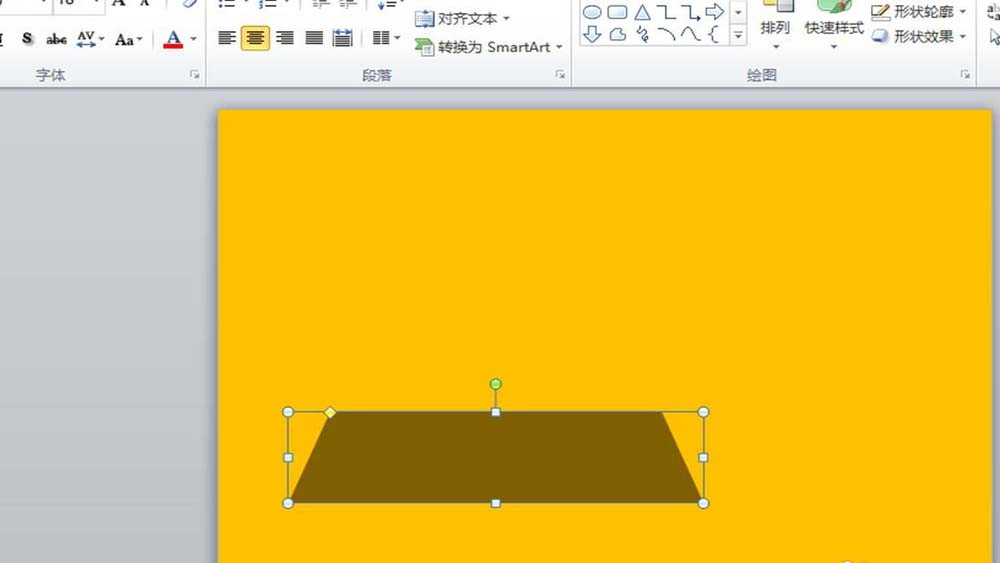
7、向上复制一个梯形,旋转180度,与原有的梯形呈对称形状
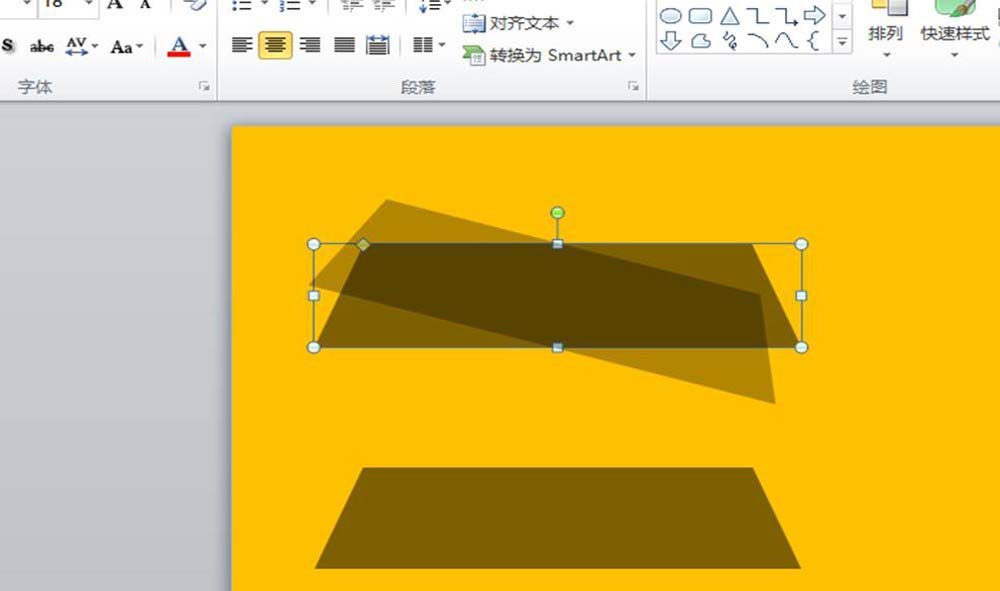
8、插入一个矩形。菜单-插入-矩形,将这个矩形覆盖在梯形上方,其上下边缘要超出梯形边沿1-2mm左右(如图所示)。
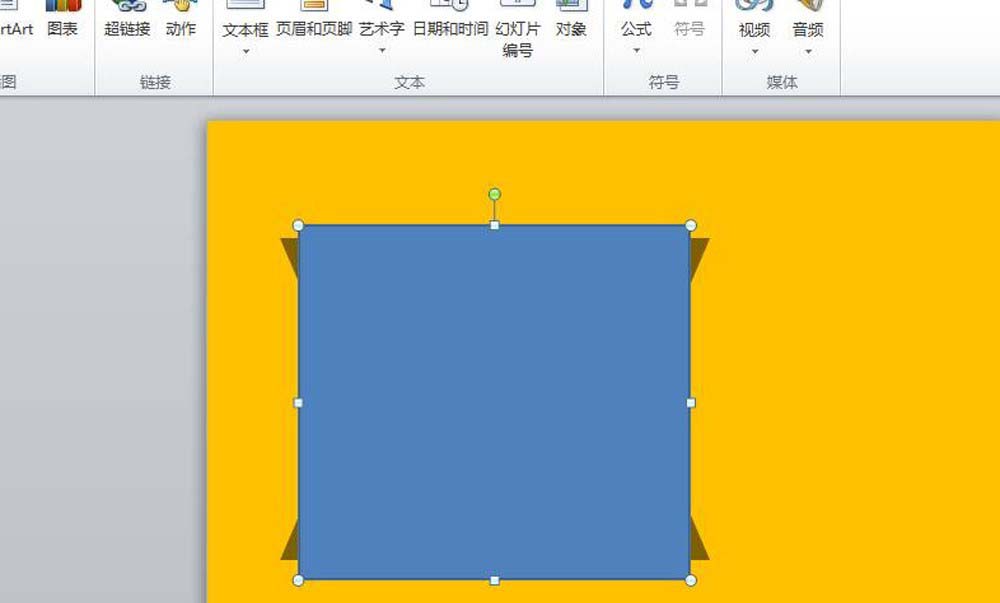
9、选中矩形-右键-形状填充-白色
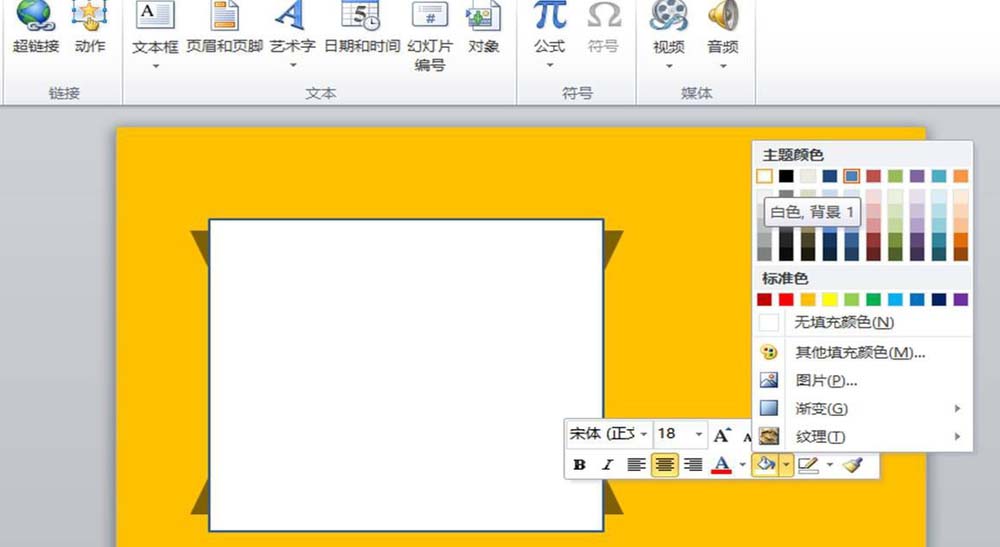
10、选中矩形-右键-形状轮廓-无色
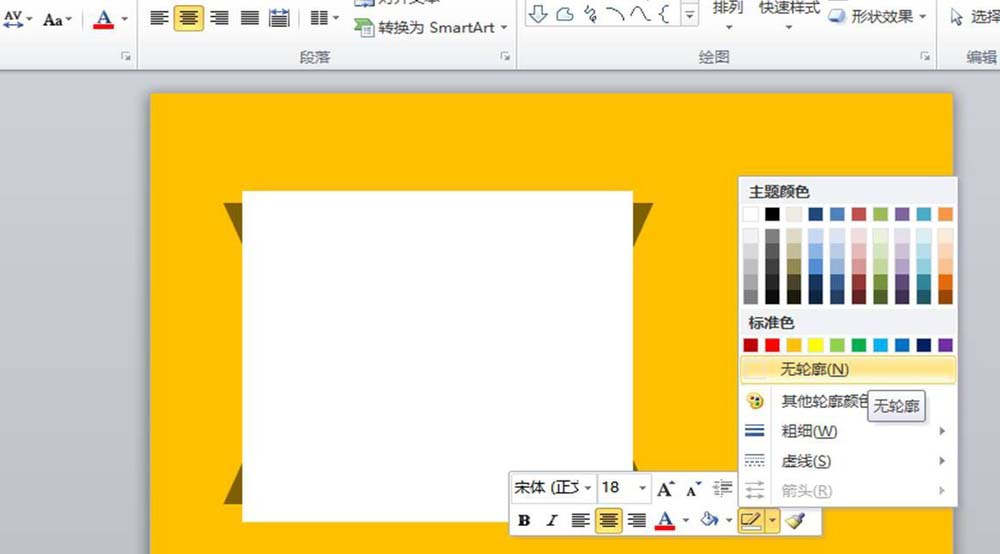
11、插入一张图片放在矩形上方,裁剪图片大小至图示位置。
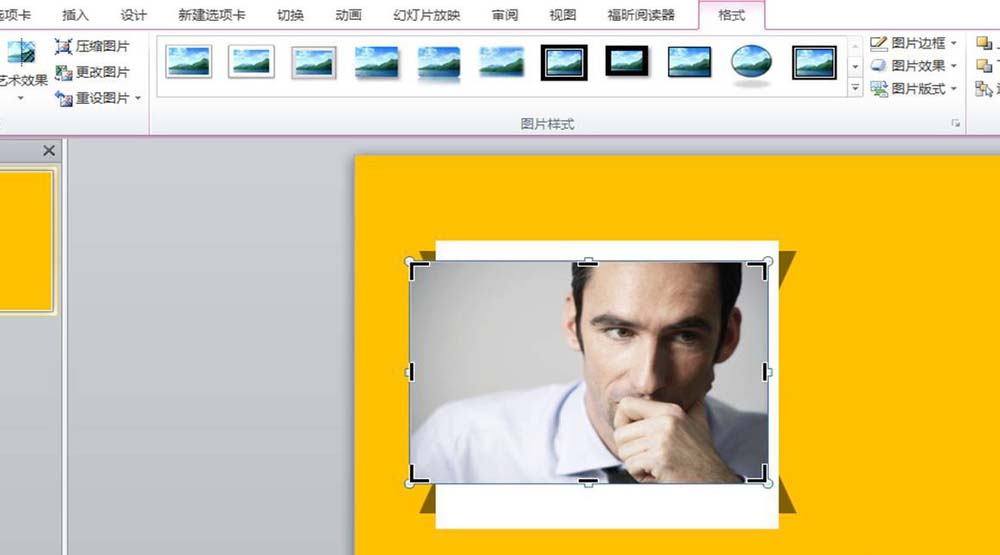
12、在图片下方插入文本框,并写上文字,并调整文字大小和字体至合适位置。(如图)
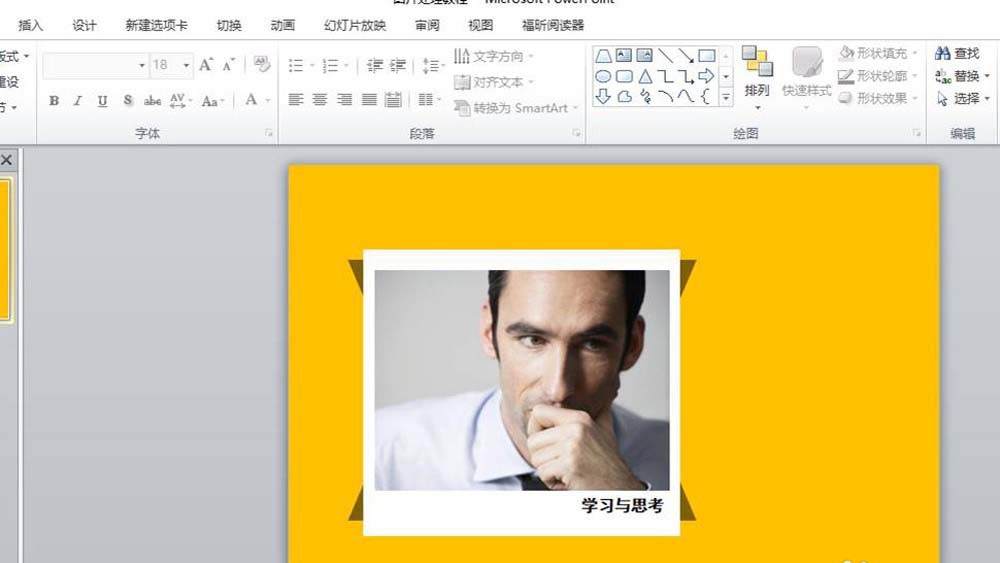
13、将提前准备好的类似于不干胶的形状粘贴到PPT里面,并分别放置于图片左右上方的直角。
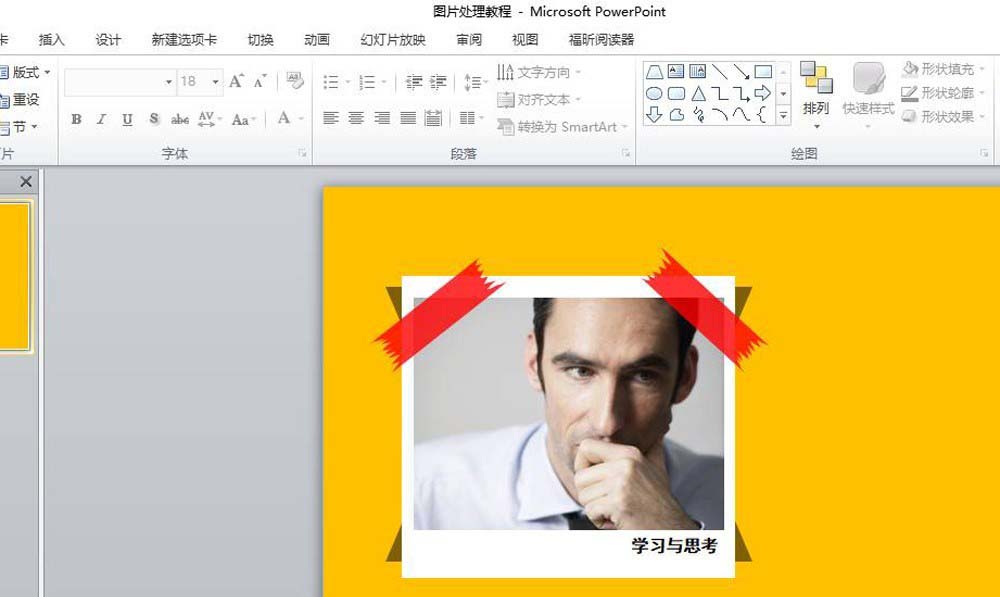
14、按照第九步的方法,调整不干胶的填充颜色,让其看起来更为逼真。
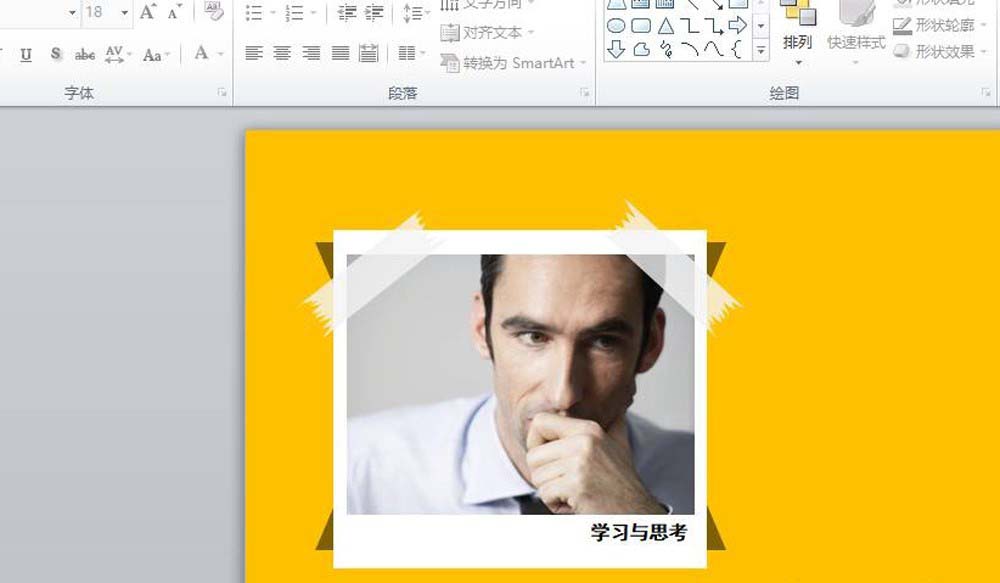
上面就是小编带来的PPT给照片添加胶带粘贴效果的详细操作流程,大家都学会了吗?
 天极下载
天极下载















































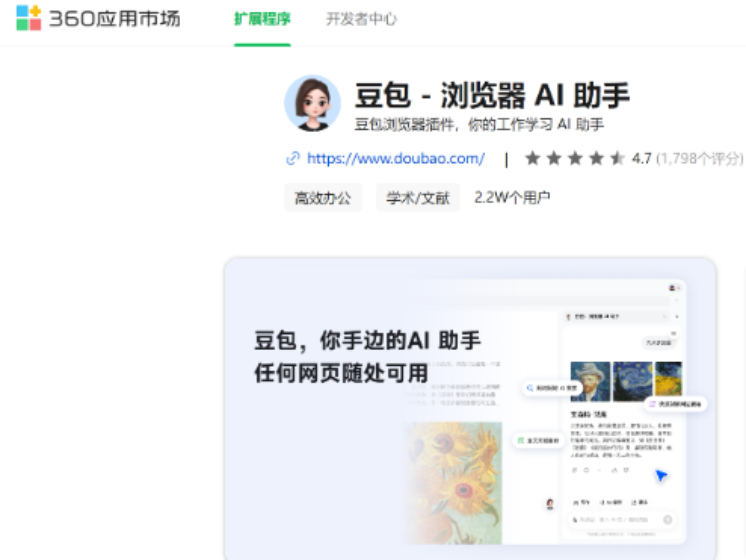








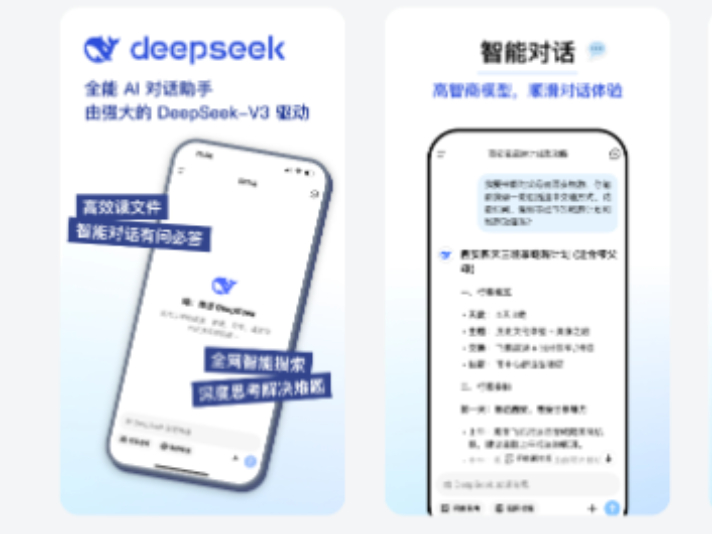
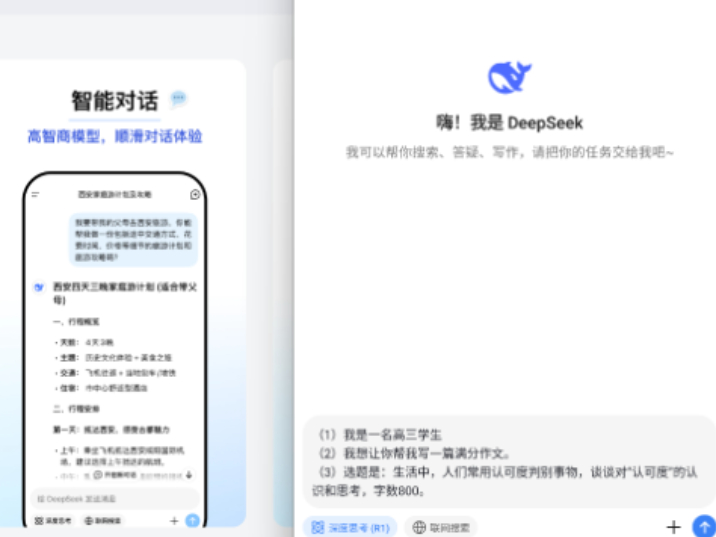

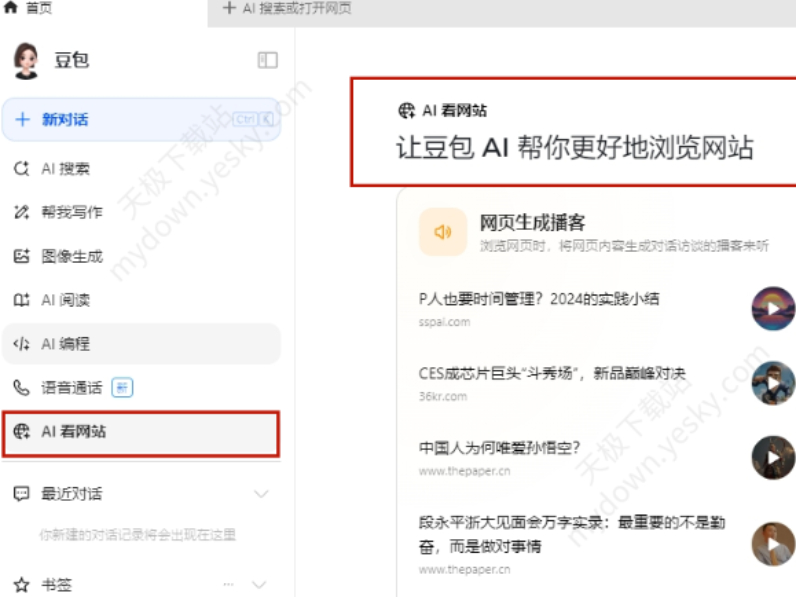
 微信电脑版
微信电脑版
 腾讯电脑管家
腾讯电脑管家
 火绒安全软件
火绒安全软件
 向日葵远程控制软件
向日葵远程控制软件
 魔兽大脚插件(bigfoot)
魔兽大脚插件(bigfoot)
 自然人电子税务局(扣缴端)
自然人电子税务局(扣缴端)
 桌面百度
桌面百度
 CF活动助手
CF活动助手

