不少用户还不会使用ppt设置文本框的框线颜色,今天小编就讲解了ppt设置文本框的框线颜色的操作步骤。随小编一起来看看吧。
1、打开PPT,进入一种一张幻灯片。

2、光标放到幻灯片中文本框的框线上,并单击右键,弹出列表,选择“设置形状格式”命令。
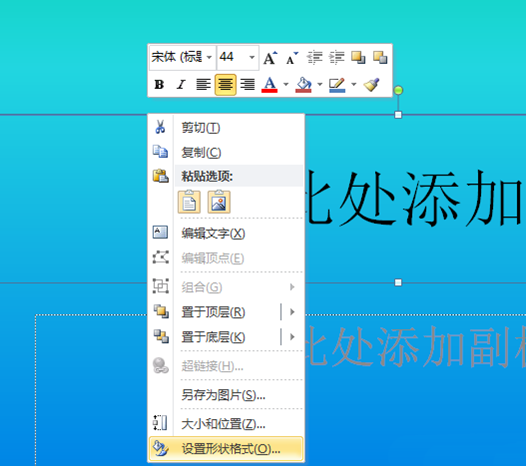
3、弹出“设置形状格式”对话框,选择左侧的“线条颜色”组
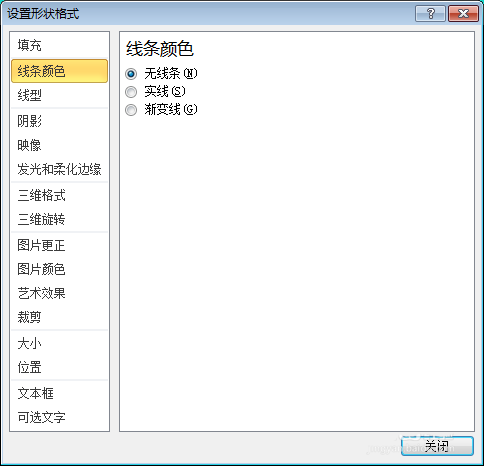
4、选择“线条颜色”组中的“实线”选项,点击“颜色”下拉按钮,弹出颜色选择面板。
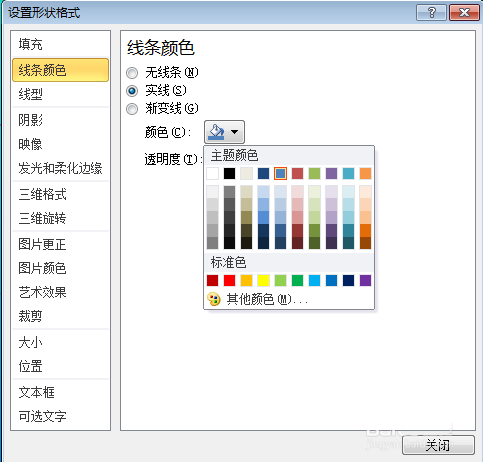
5、选择一种颜色,我这里选择“红色”,然后单击“关闭”
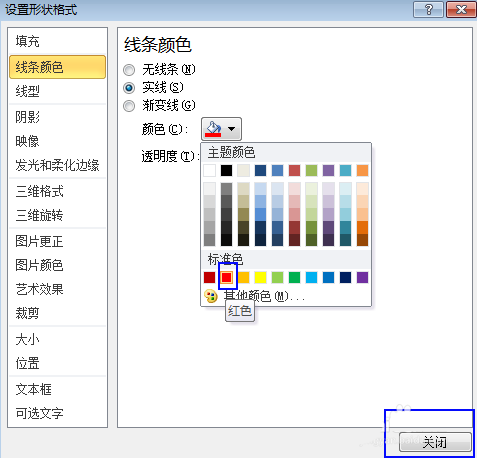
6、最终效果如图。
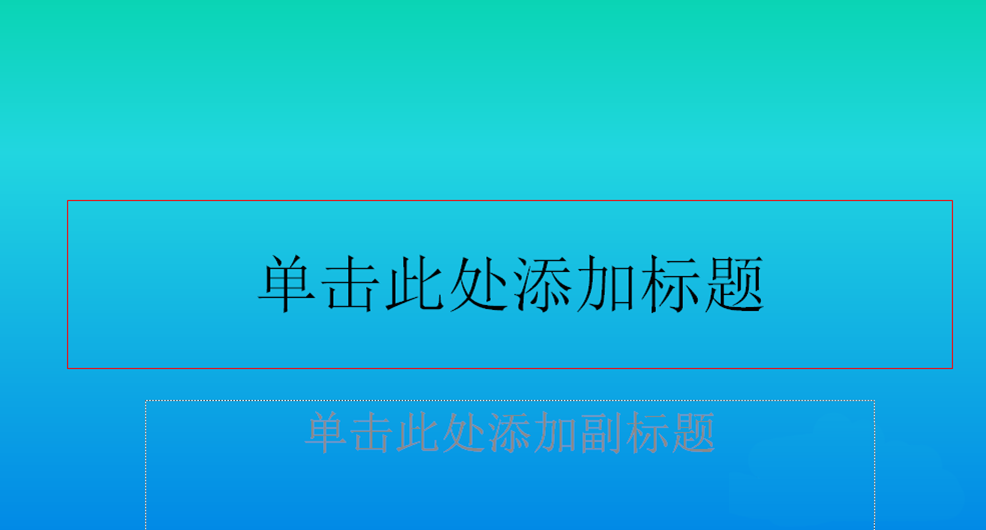
上面就是小编带来的ppt设置文本框的框线颜色的操作教程,大家都学会了吗?
 天极下载
天极下载



















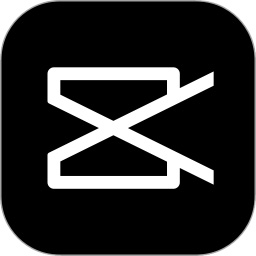




























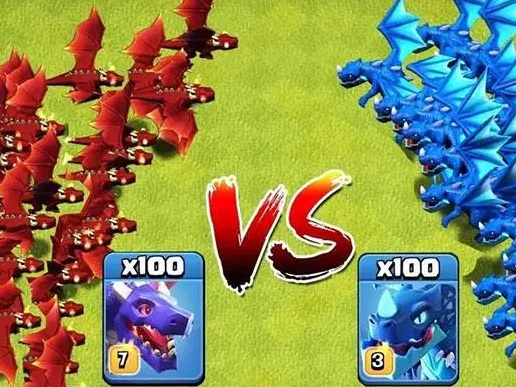

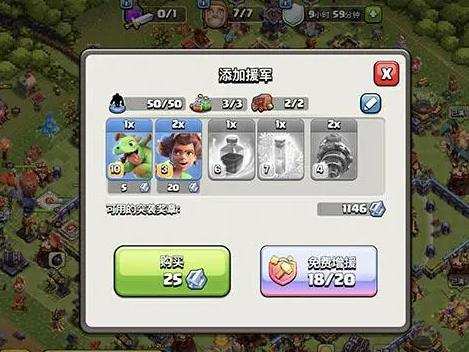

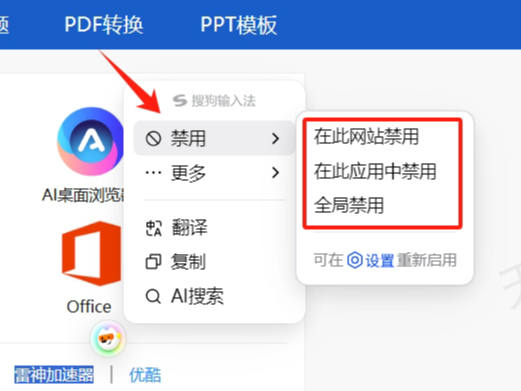
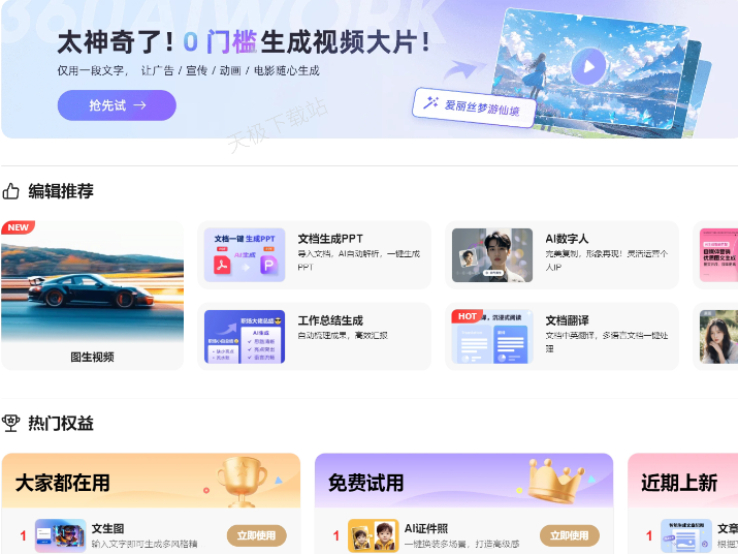

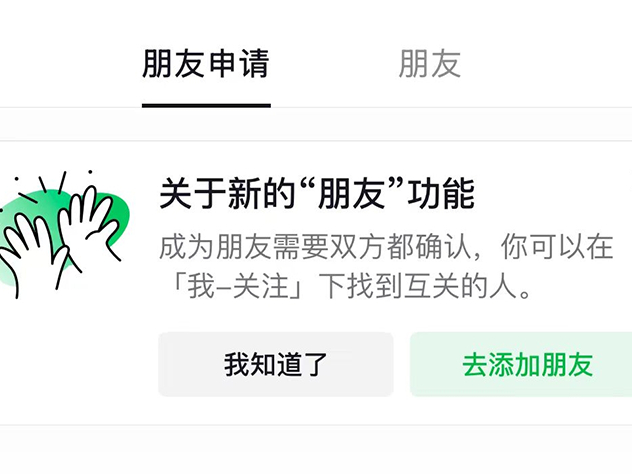
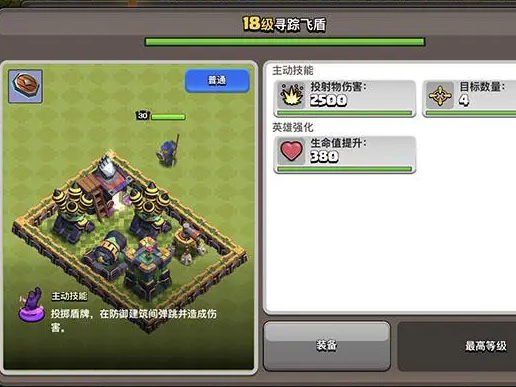


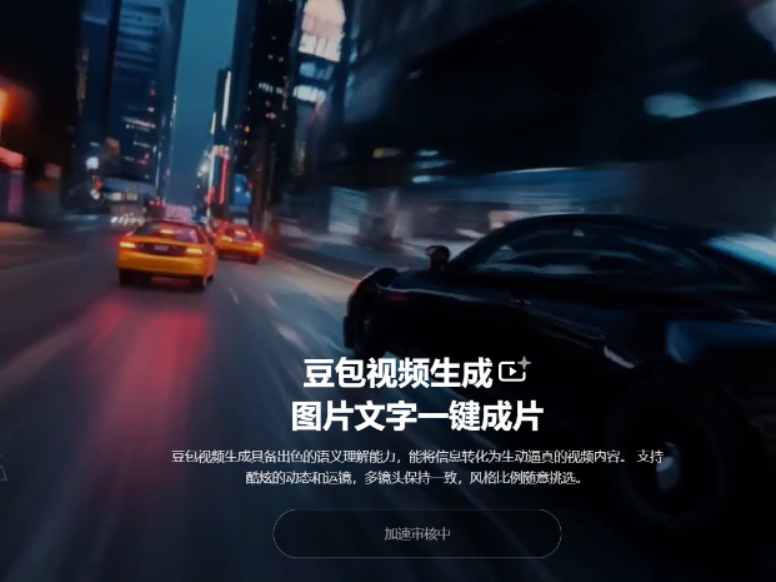

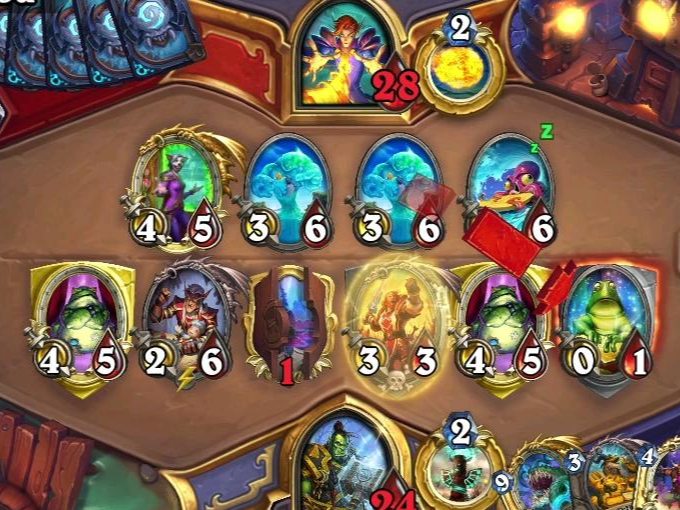



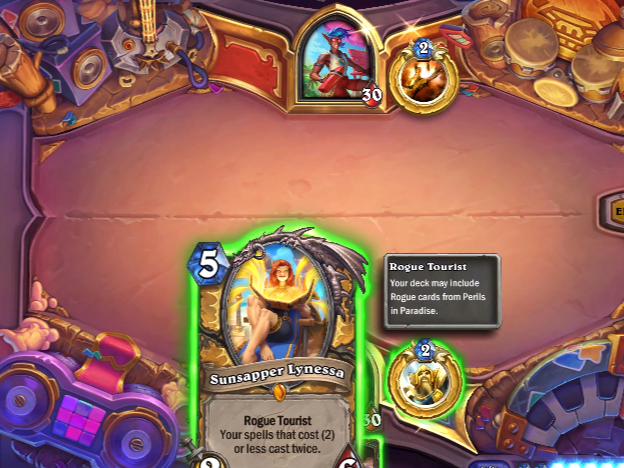

 微信电脑版
微信电脑版
 腾讯电脑管家
腾讯电脑管家
 火绒安全软件
火绒安全软件
 向日葵远程控制软件
向日葵远程控制软件
 魔兽大脚插件(bigfoot)
魔兽大脚插件(bigfoot)
 自然人电子税务局(扣缴端)
自然人电子税务局(扣缴端)
 桌面百度
桌面百度
 CF活动助手
CF活动助手
