使用photoshop这个软件,怎么给图片加晕影呢?不太明白的用户可以去下文看看利用photoshop为照片添加晕影的详细方法介绍。
方法一:
打开需要添加晕影的图片素材,并新建空白图层,选择渐变工具,设置渐变参数,渐变色都为都设为黑色,一边的黑色不透明度为100%,另一边为0%,并选择线性渐变。
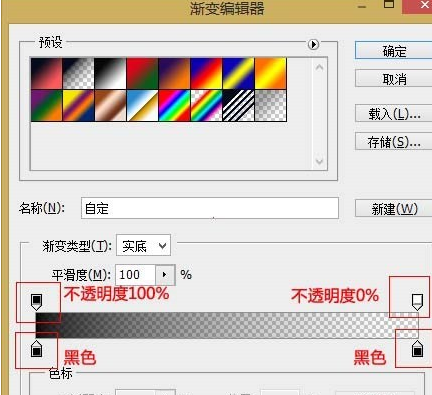

在新图层中利用渐变工具在图片边缘多次拉出渐变,如果渐变方向方向不对,可尝试勾选工具栏中的反向。


将新建的该图层的图层模式改为叠加,并调整图层不透明度,即可得到该效果。
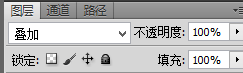

方法二:
打开素材,新建图层,选择渐变工具设置渐变参数,渐变色一边设为黑色,另一边设为浅灰色,这里用的是(211,211,211),一边的黑色不透明度为100%,另一边的灰色不透明度50%左右,并选择径向渐变。
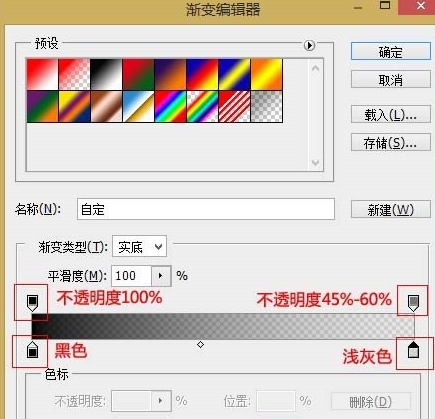
在新建图层上,以想要表现得重点为中心拉出径向渐变,并将该图层的图层模式改为柔光,即可得到效果。


上文就是小编讲解的利用photoshop为照片添加晕影的详细方法介绍,你们都学会了吗?
 天极下载
天极下载















































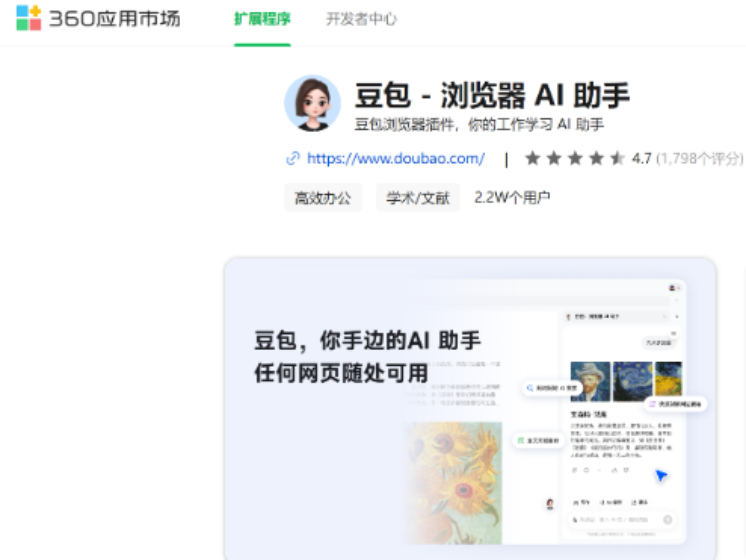








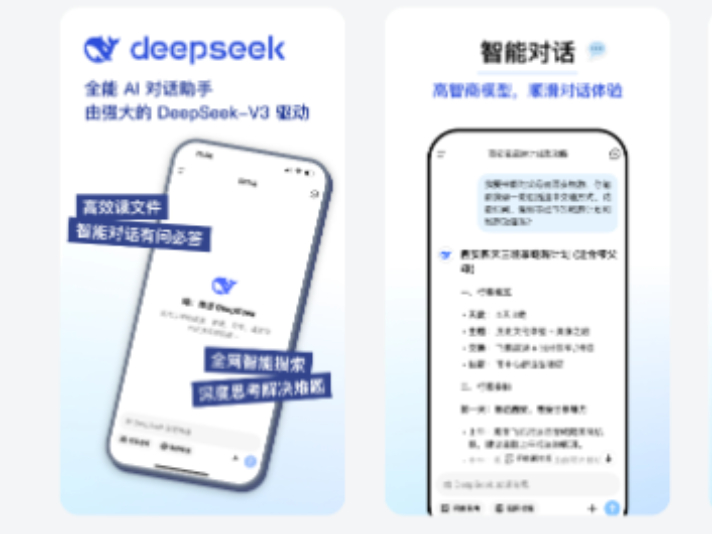
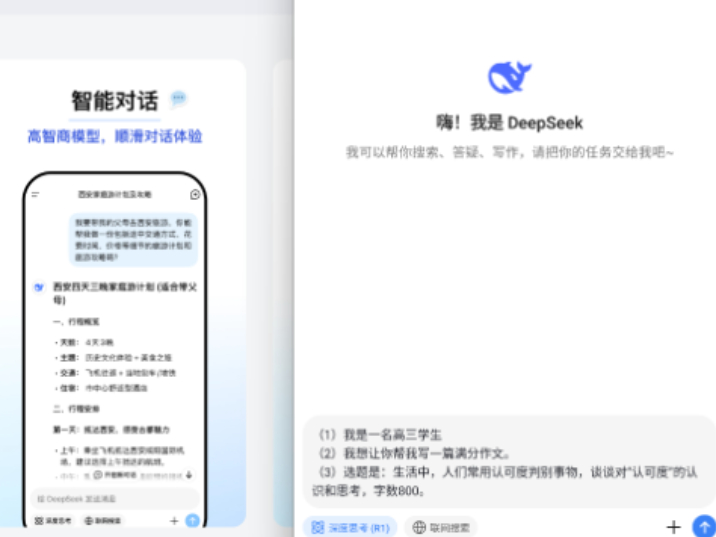

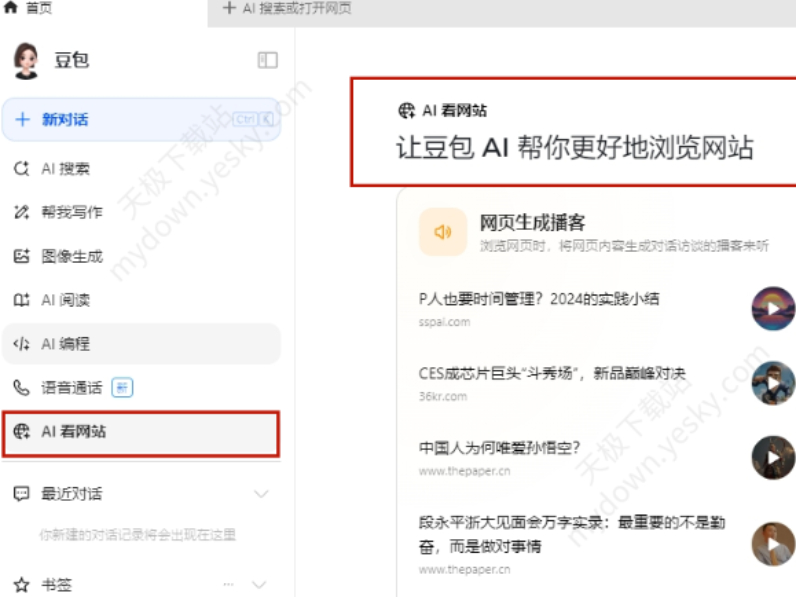
 微信电脑版
微信电脑版
 腾讯电脑管家
腾讯电脑管家
 火绒安全软件
火绒安全软件
 向日葵远程控制软件
向日葵远程控制软件
 魔兽大脚插件(bigfoot)
魔兽大脚插件(bigfoot)
 自然人电子税务局(扣缴端)
自然人电子税务局(扣缴端)
 桌面百度
桌面百度
 CF活动助手
CF活动助手