有很多伙伴还不会使用PS打造出金色的凹陷效果字体,所以下面小编就讲解了PS打造出金色的凹陷效果字体的操作过程,来下文看一看吧。
1、打开木纹文件,点通道,新建通道
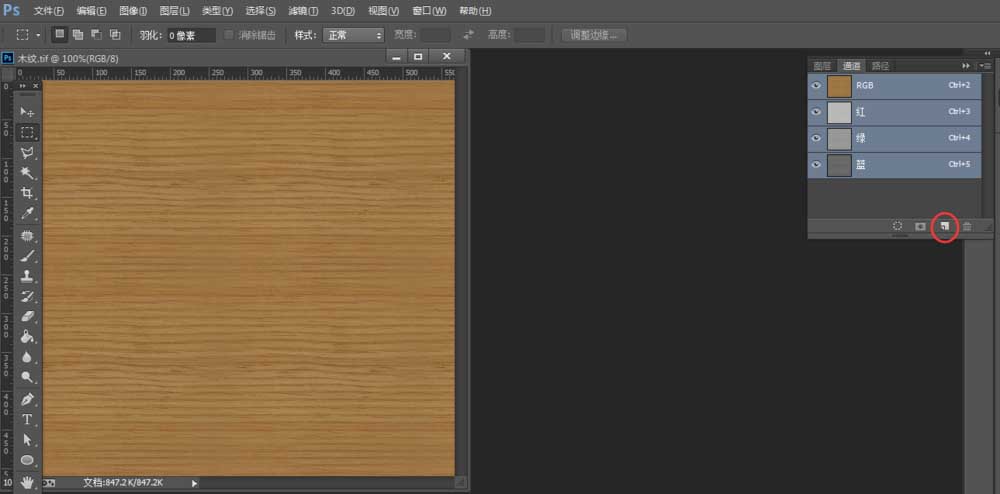
2、打虚字凹陷字,黑体,160,填白色
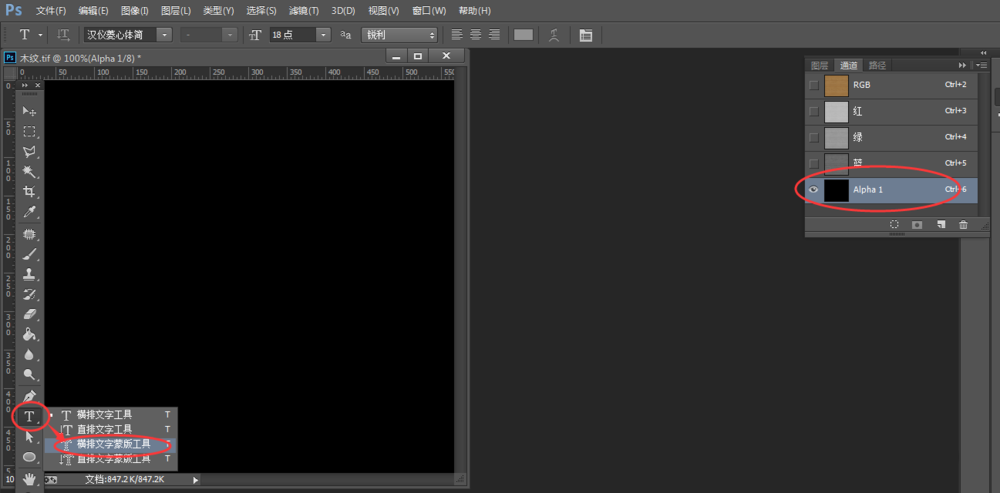
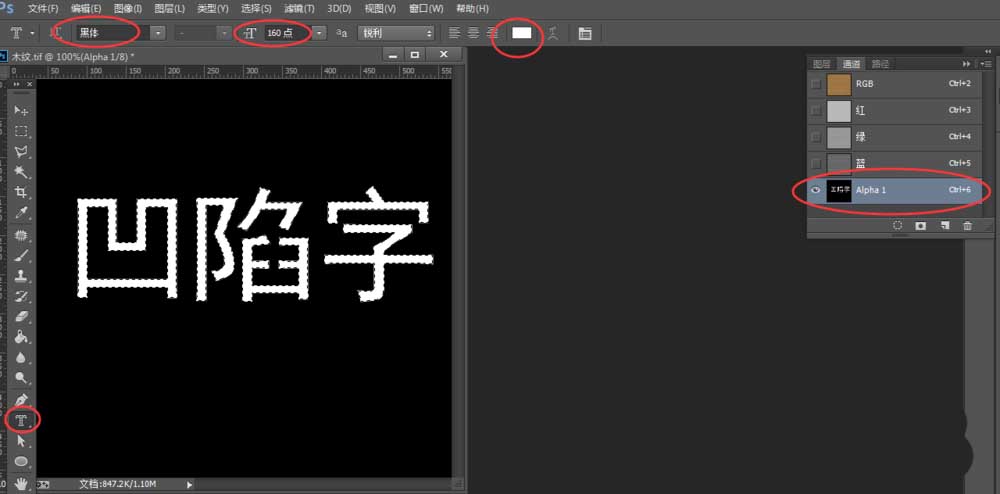
3、滤镜/模糊/高期模糊,值为3
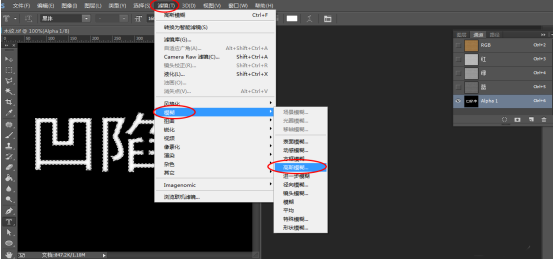
4、图像调整反相,反相后的效果如图

5、选择菜单修改/羽化,羽化值为 2PX
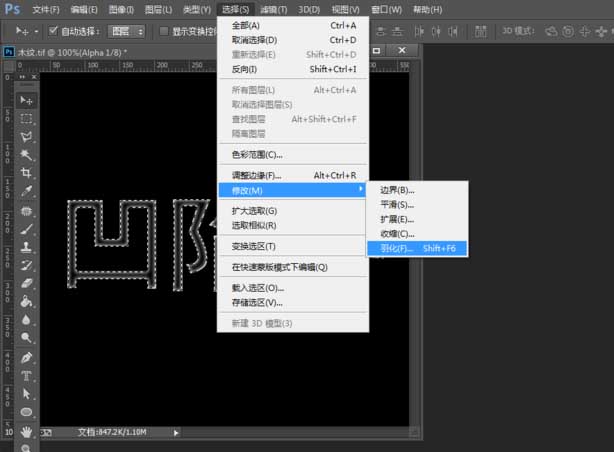
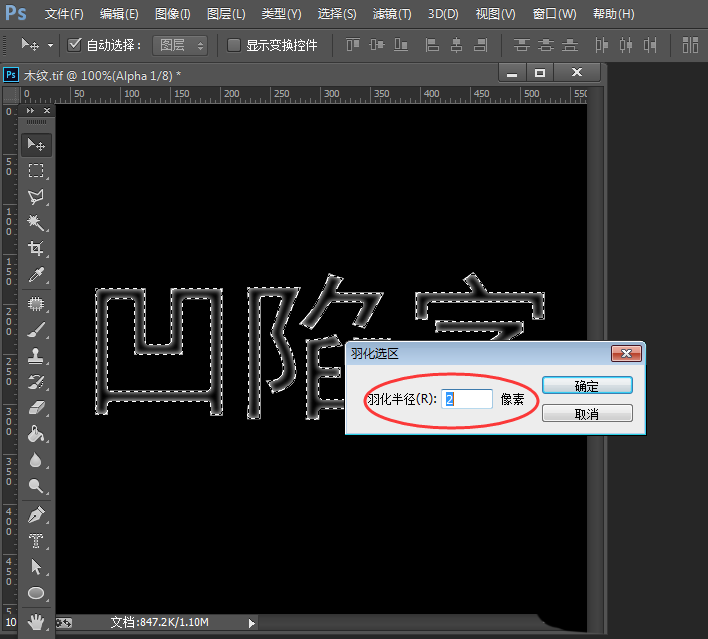
6、前景色变为白色,描边居外,2PX
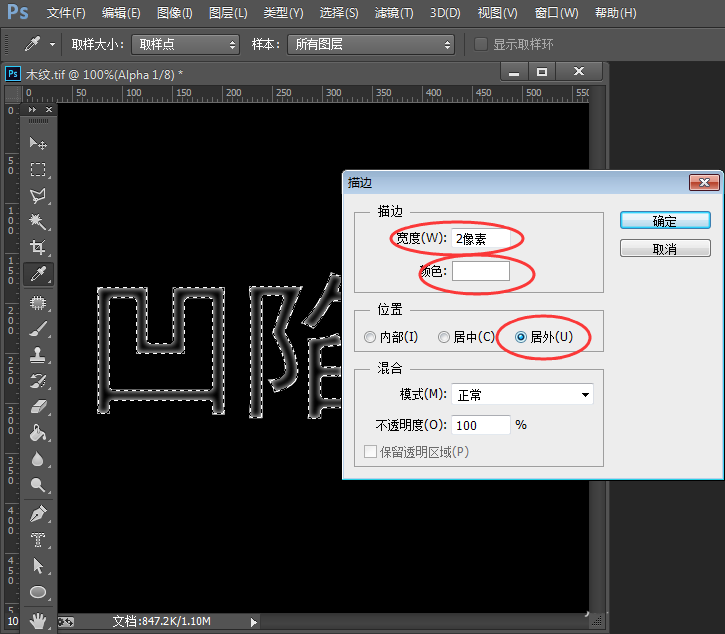
7、描边后效果如图

8、CTRL+D取消选区

9、 回到图层,滤镜/渲染/光照效果,最后效果如下图所示

上面就是小编为大家带来的PS打造出金色的字体凹陷效果的详细操作步骤,希望对大家能够有所帮助哦。
 天极下载
天极下载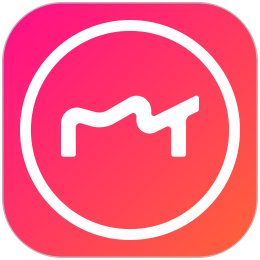















































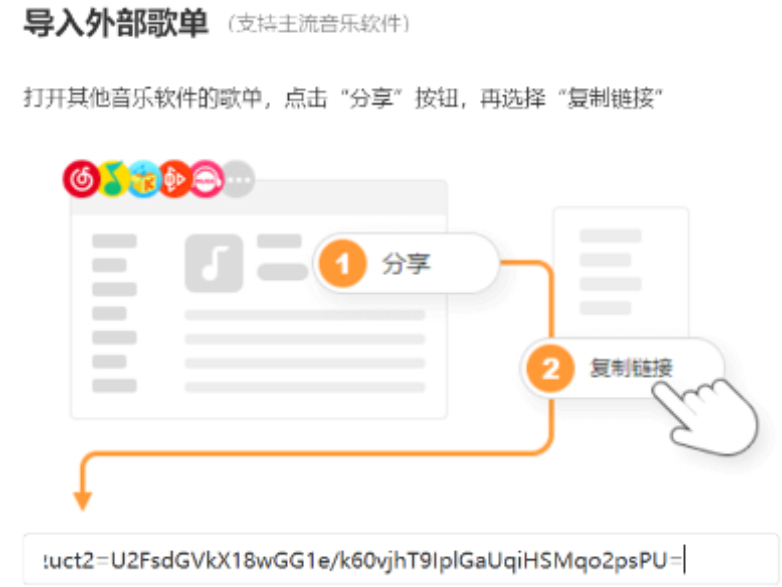

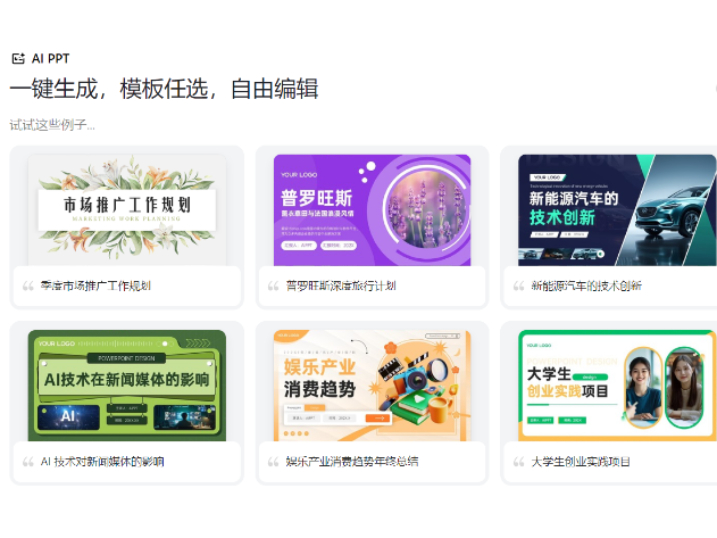
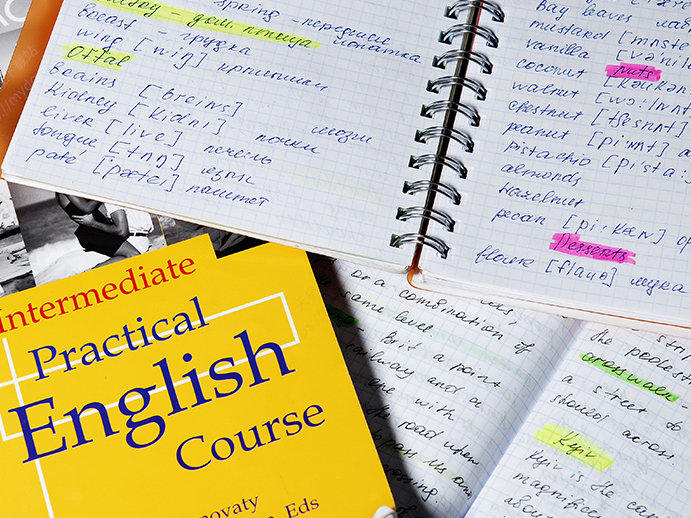
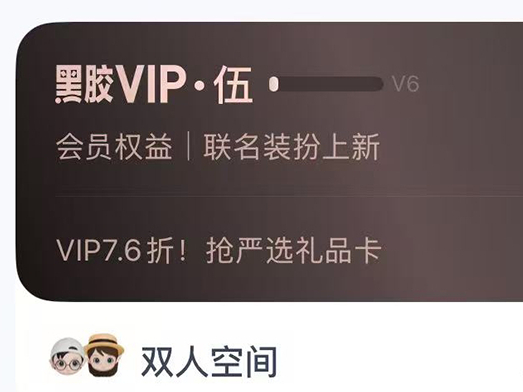
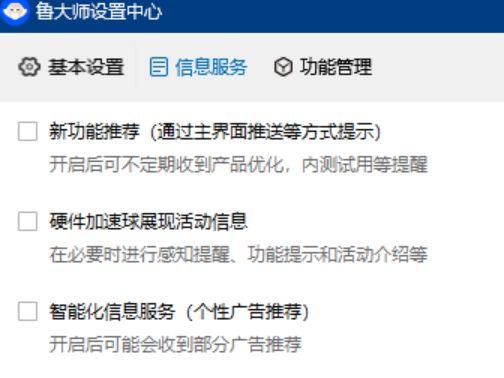
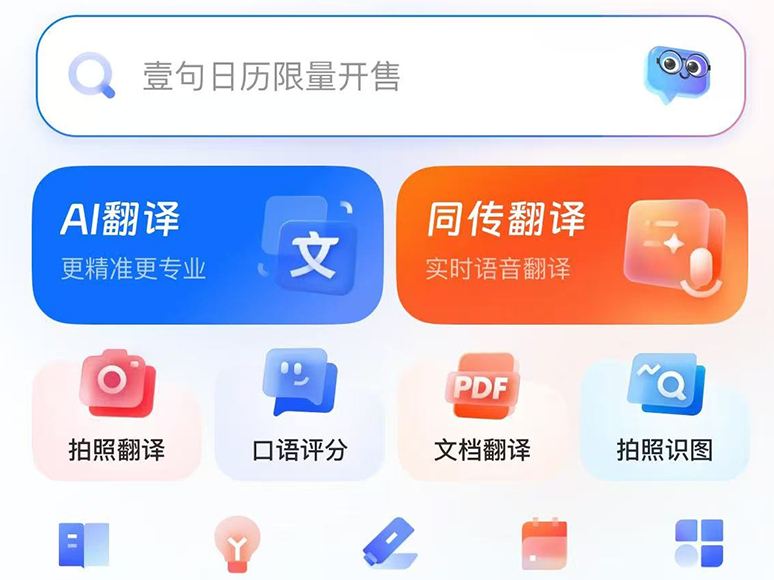
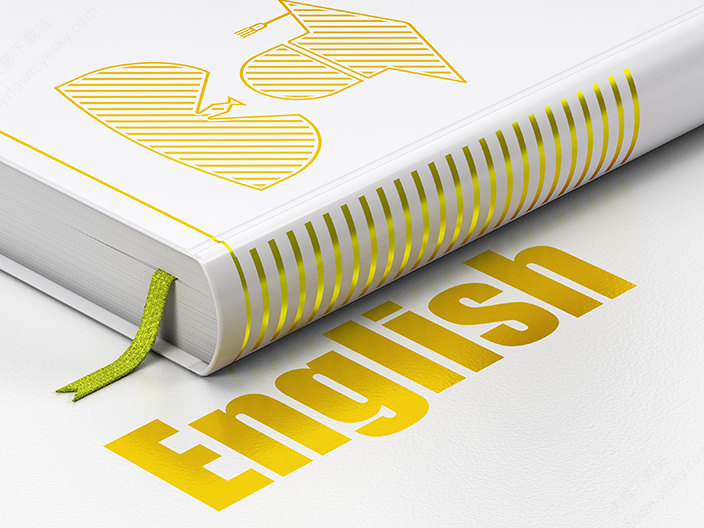
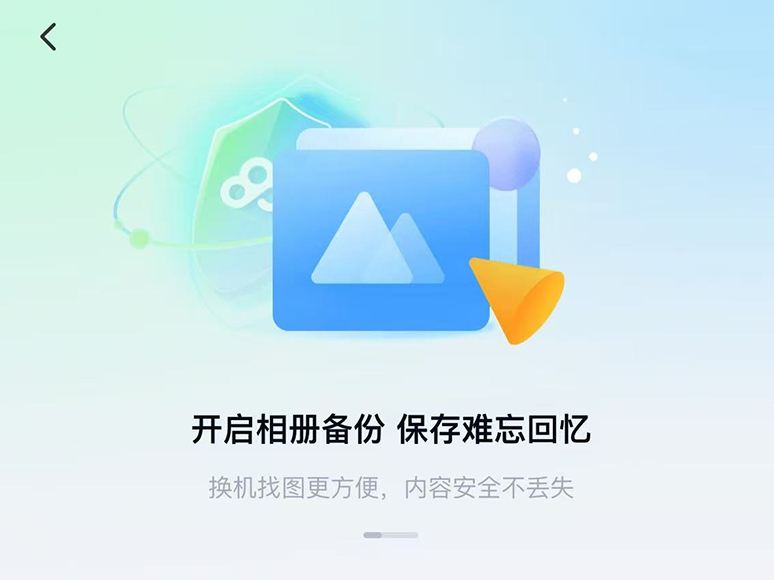
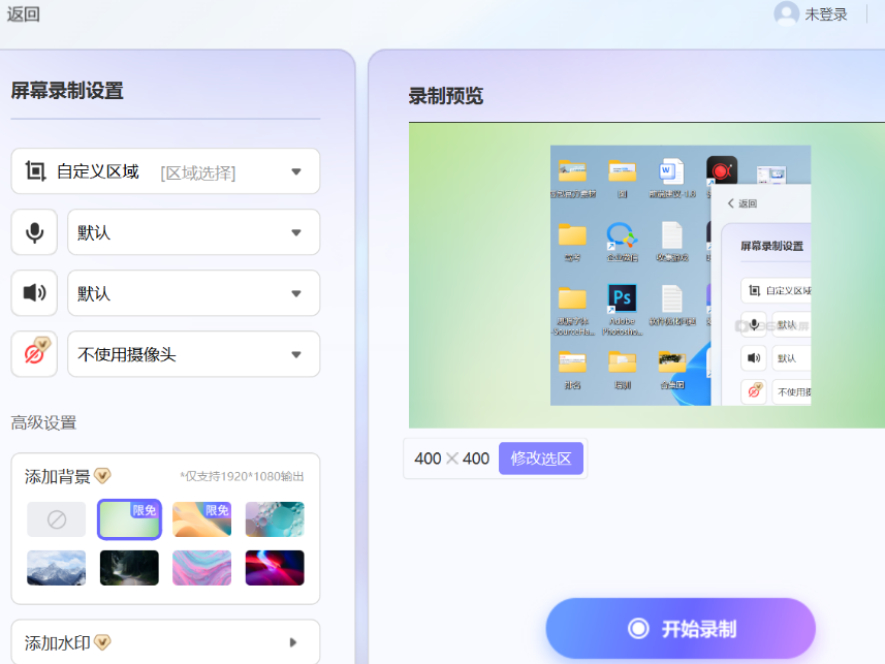

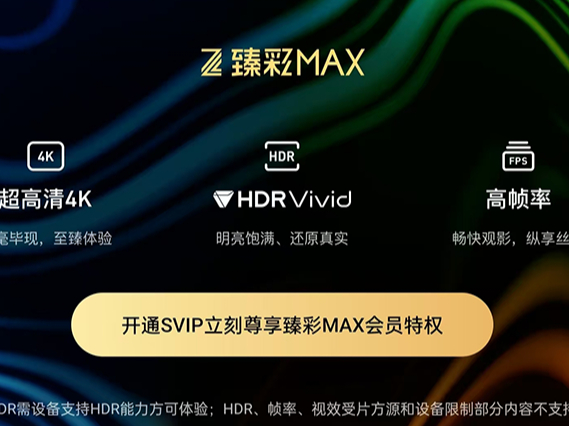

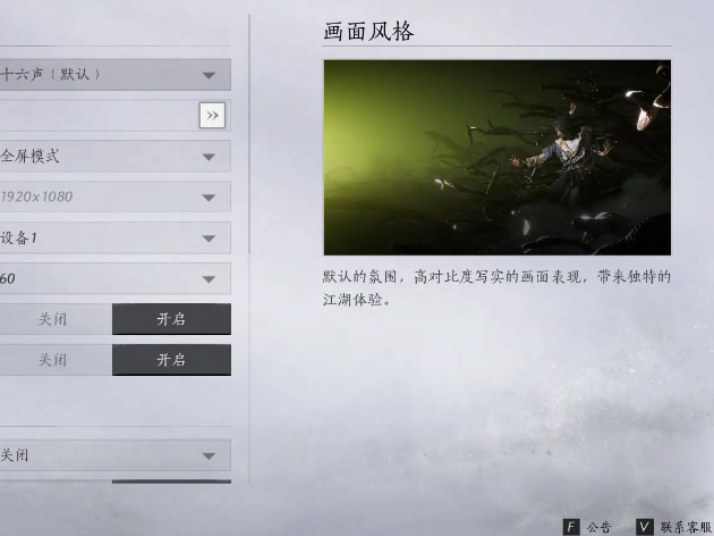

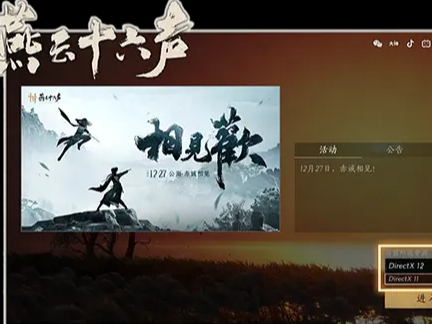
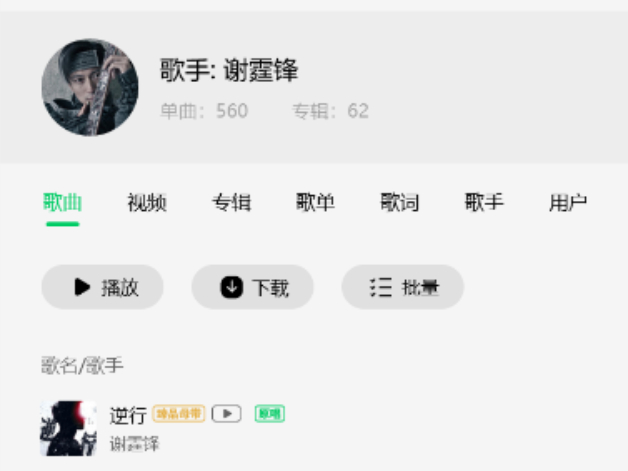

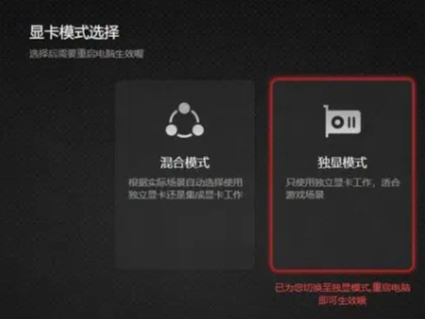
 微信电脑版
微信电脑版
 腾讯电脑管家
腾讯电脑管家
 火绒安全软件
火绒安全软件
 向日葵远程控制软件
向日葵远程控制软件
 魔兽大脚插件(bigfoot)
魔兽大脚插件(bigfoot)
 自然人电子税务局(扣缴端)
自然人电子税务局(扣缴端)
 桌面百度
桌面百度
 CF活动助手
CF活动助手

