一些Photoshop的用户们,还不懂其中仿制图章工具什么的,其实他可以抠图,感兴趣的用户就随小编去下文看看是干Photoshop中使用仿制图章工具修图的具体操作方法。

打开Photoshop软件,导入一张图片素材,如图,

点击左侧工具栏中的仿制图章工具,在上方属性栏位置来调整工具的软化程度,如图,

鼠标点击图片中的文字区域,按住alt键选择吸取字体部分,

移动鼠标到图片指定位置,点击即可复制一份文字,如图,在软化状态下,新图形会产生虚化状态,

接着调整工具硬度为100%,不透明度和流量也设置为100%,如图,

采用同样的方法进行操作,现在就是100%复制了文字区域,如图。

根据上文为你们呈现的Photoshop中使用仿制图章工具修图的具体操作方法,你们是不是都学会啦!
 天极下载
天极下载



















































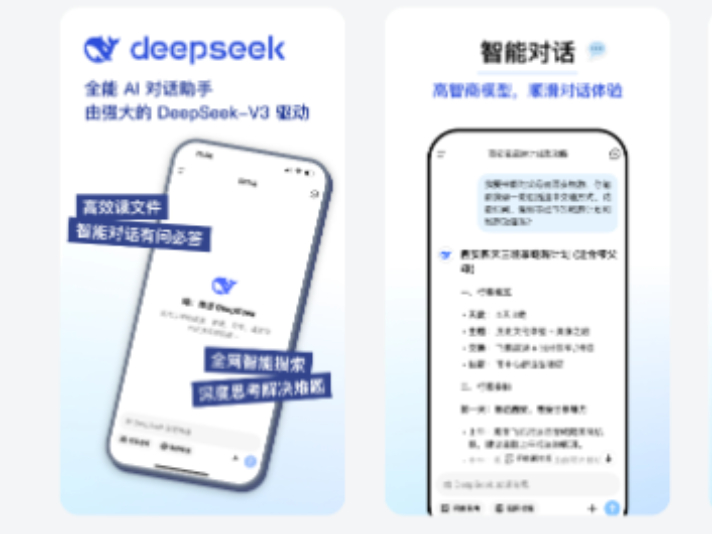

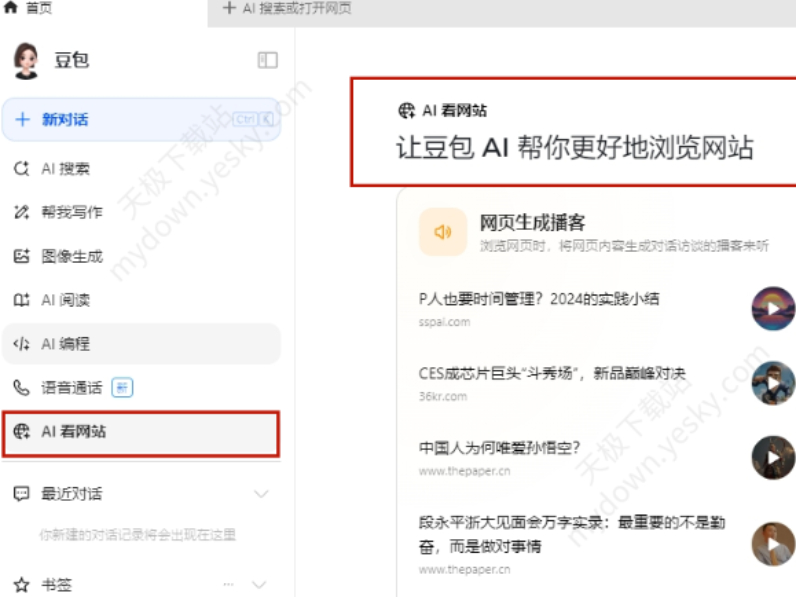
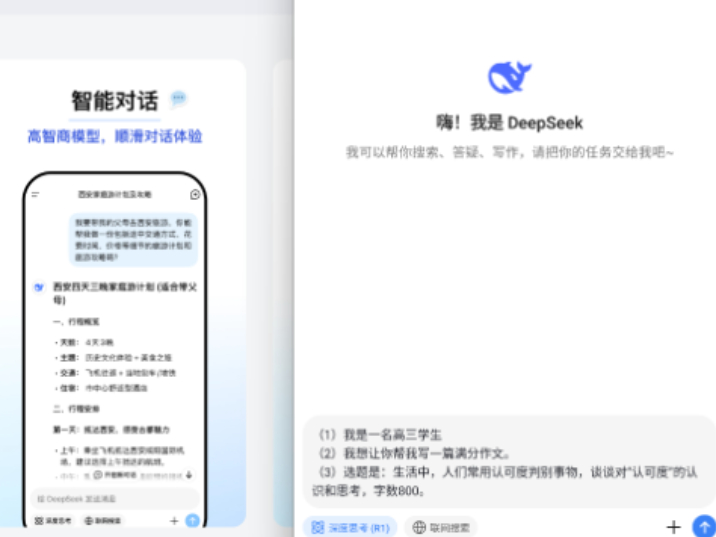

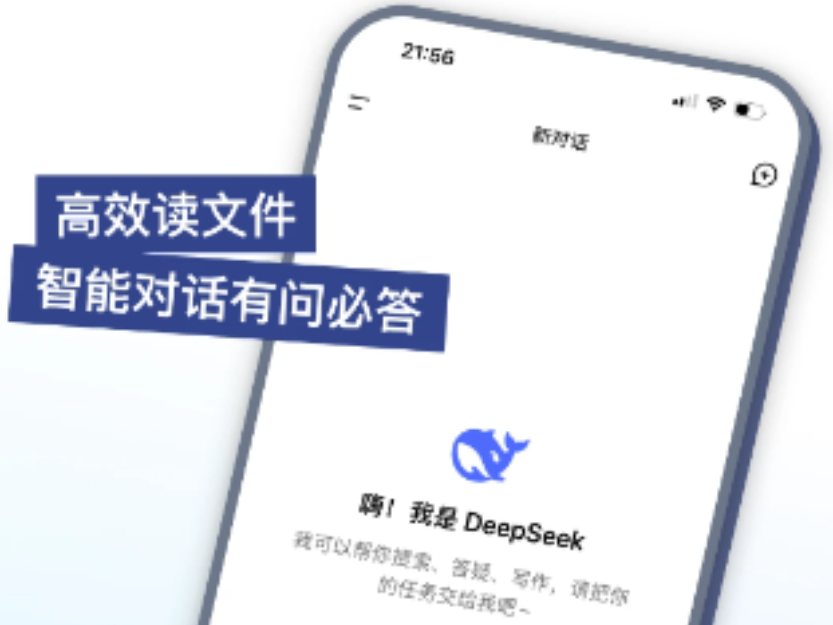
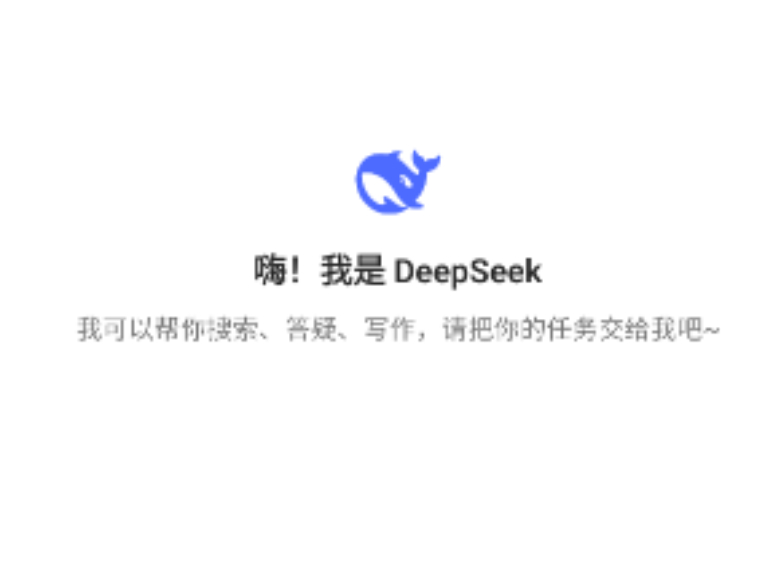

 微信电脑版
微信电脑版
 腾讯电脑管家
腾讯电脑管家
 火绒安全软件
火绒安全软件
 向日葵远程控制软件
向日葵远程控制软件
 魔兽大脚插件(bigfoot)
魔兽大脚插件(bigfoot)
 自然人电子税务局(扣缴端)
自然人电子税务局(扣缴端)
 桌面百度
桌面百度
 CF活动助手
CF活动助手