今日为你们带来的文章是关于Photoshop的,你们晓得Photoshop中是怎么使用钢笔抠图的吗?下文就带来了Photoshop中使用钢笔抠图的具体操作方法。

1、首先导入你的图片,比如这个南瓜,我们要把南瓜给抠出来。

2、然后选择【钢笔工具】,并在上面的类型选择为【路径】
3、接着就是重点,将鼠标沿着南瓜的轮廓一点一点添加路径点,这里建议放大图片,一点一点小心的添加锚点,如果添加失误,则去历史记录里面撤销即可。添加的锚点越多,轮廓也越精细,这要看具体要抠的对象。

4、最后添加框完要抠的对象后,我们进入【路径】界面,你可以看到刚才抠出来的图像,然后右键【建立选区】。

5、在弹出的对话框中,我们可以将羽化半径设置为2像素,然后勾选消除锯齿,这样能够保证我们抠出来的图片的边缘不会有毛躁。
6、建立选区后,这就代表着图片被你抠出来了,你可以使用选择工具来进行编辑。

根据以上为你们呈现的Photoshop中使用钢笔抠图的具体操作方法,你们是不是都学会啦!
 天极下载
天极下载














































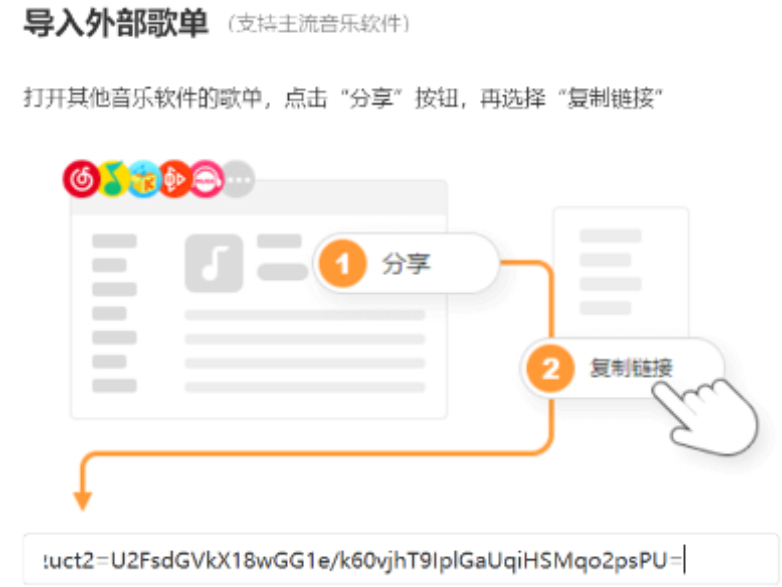

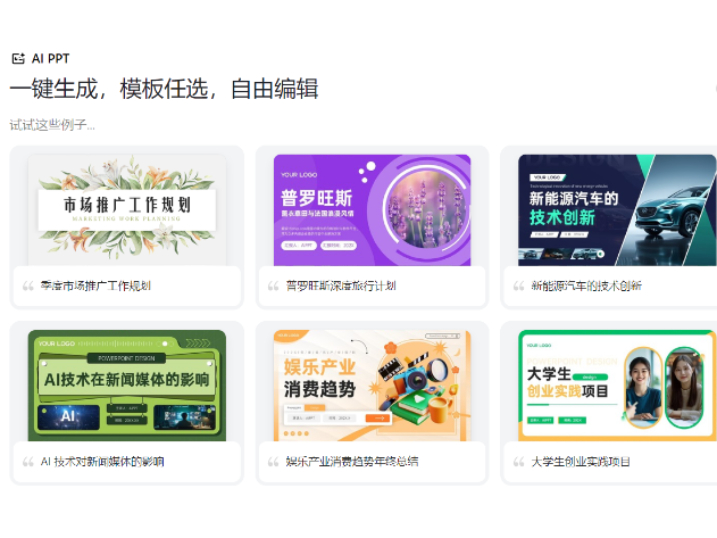
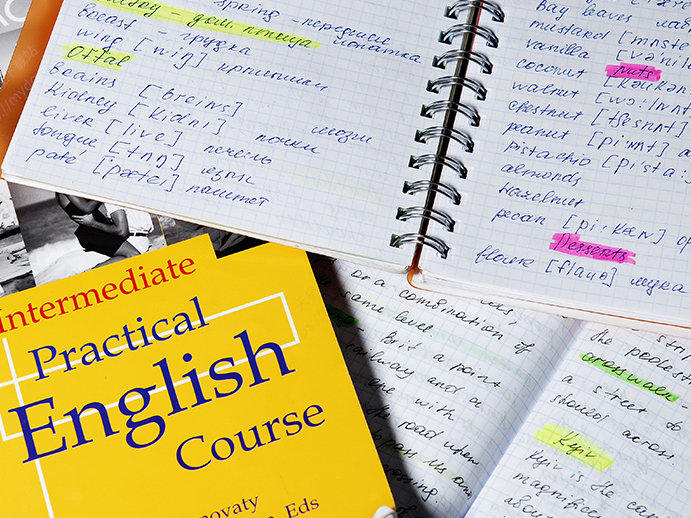
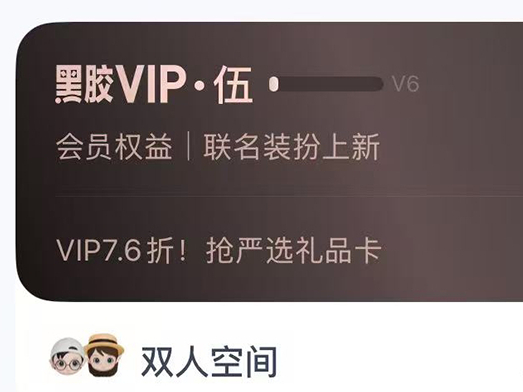
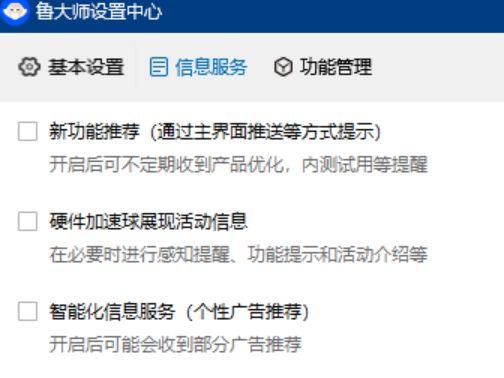
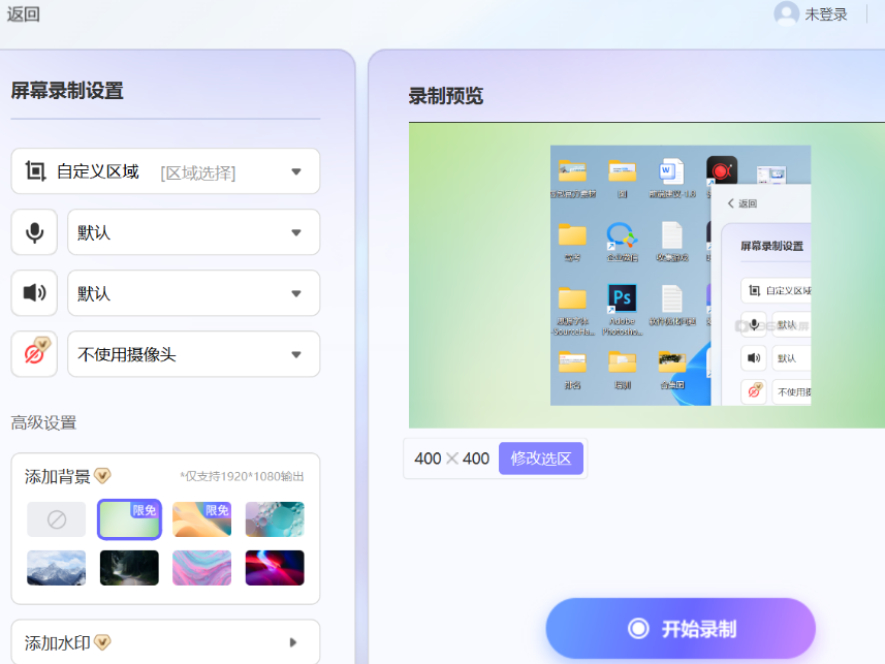
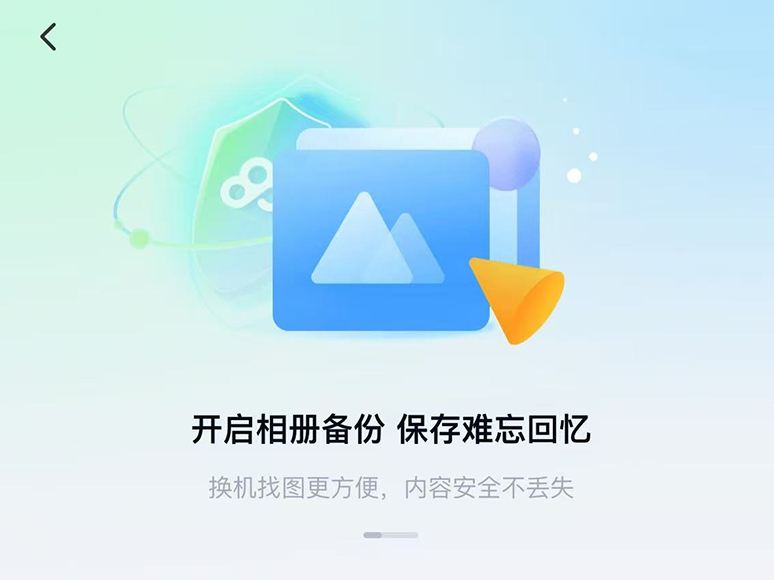

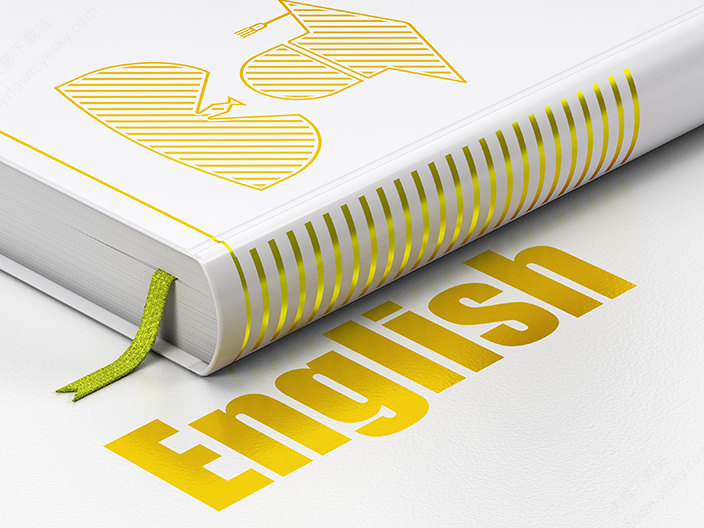
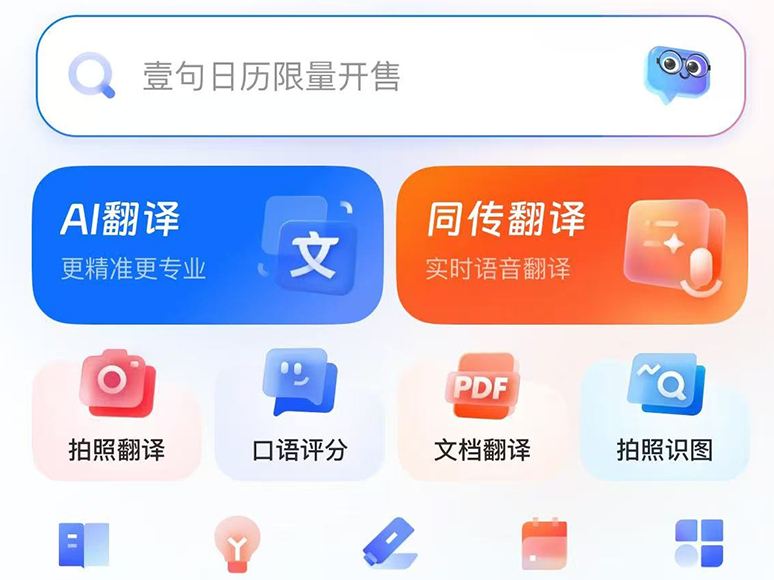
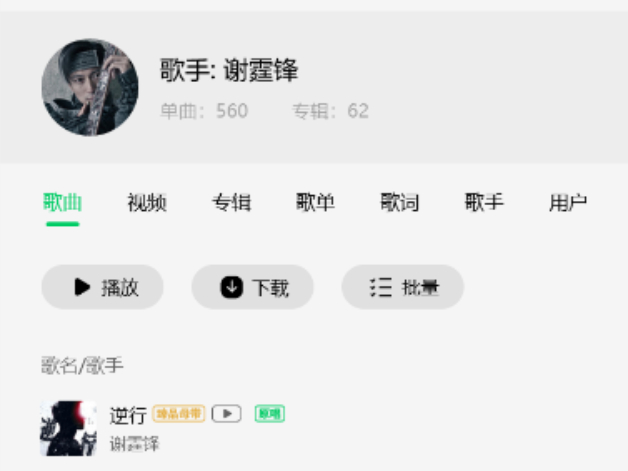

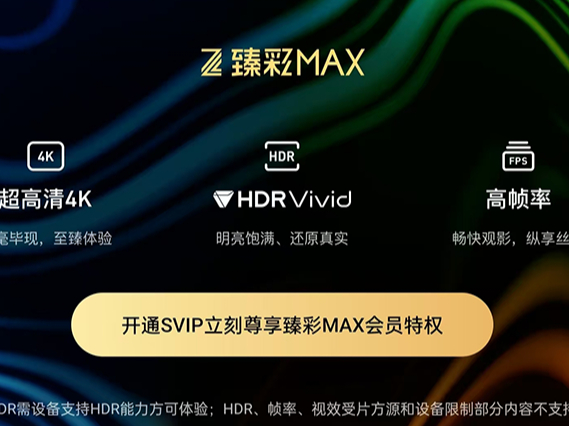


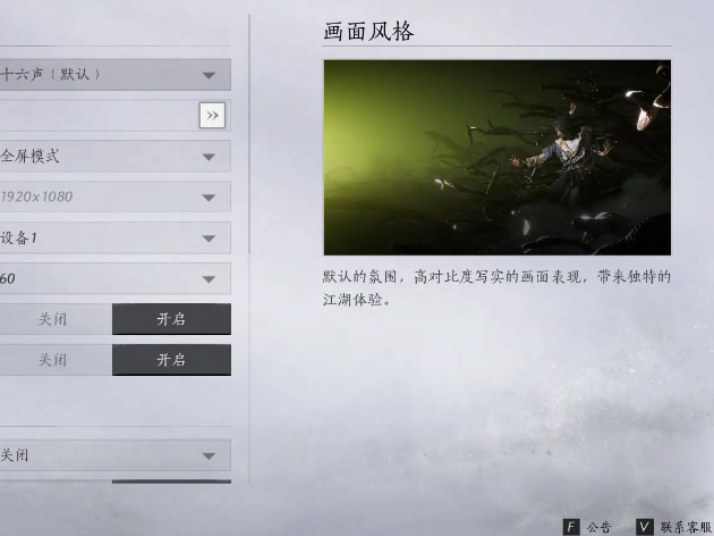



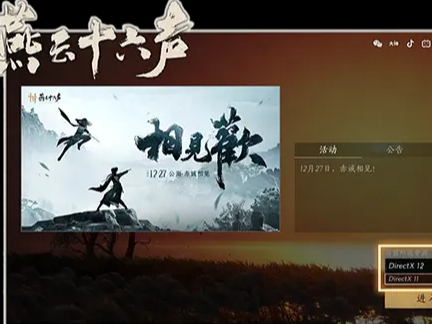
 微信电脑版
微信电脑版
 腾讯电脑管家
腾讯电脑管家
 火绒安全软件
火绒安全软件
 向日葵远程控制软件
向日葵远程控制软件
 魔兽大脚插件(bigfoot)
魔兽大脚插件(bigfoot)
 自然人电子税务局(扣缴端)
自然人电子税务局(扣缴端)
 桌面百度
桌面百度
 CF活动助手
CF活动助手