Photoshop是大家工作中比较常见的使用,那么你们晓得Photoshop中是如何快速提取图像线稿的呢?下面教程就为你们带来了Photoshop快速提取图像线稿的具体操作方法。

打开Photoshop,把需要提取线稿的图片拖入软件,我这里选择用婚纱作为案例。
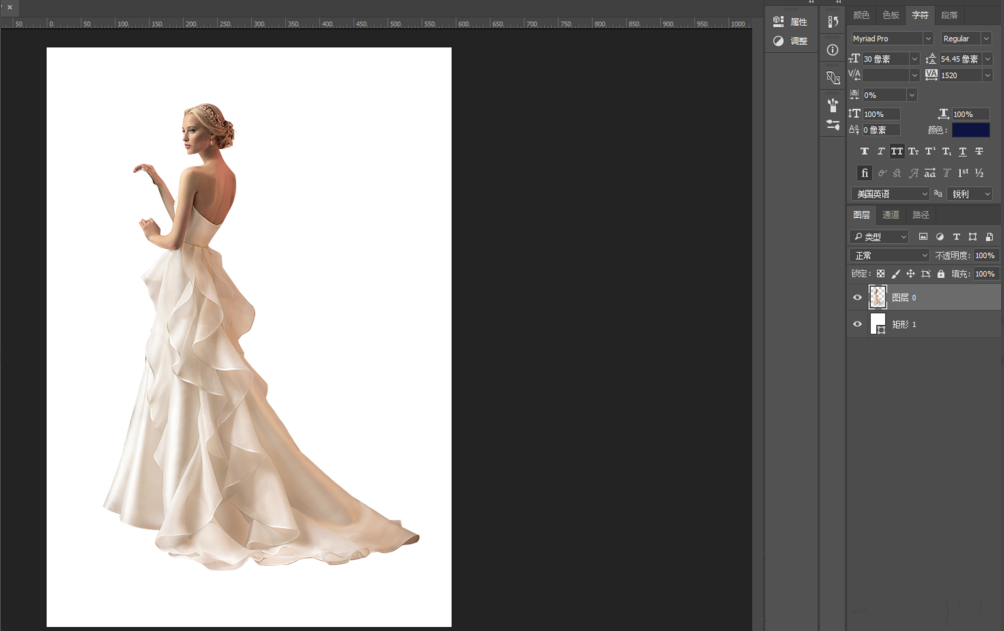
复制当前图层,作为备用,把下方图层可以关掉。Ctrl+shift+U,把图片进行滤色,变成黑白的,然后把滤色后的再复制一层。
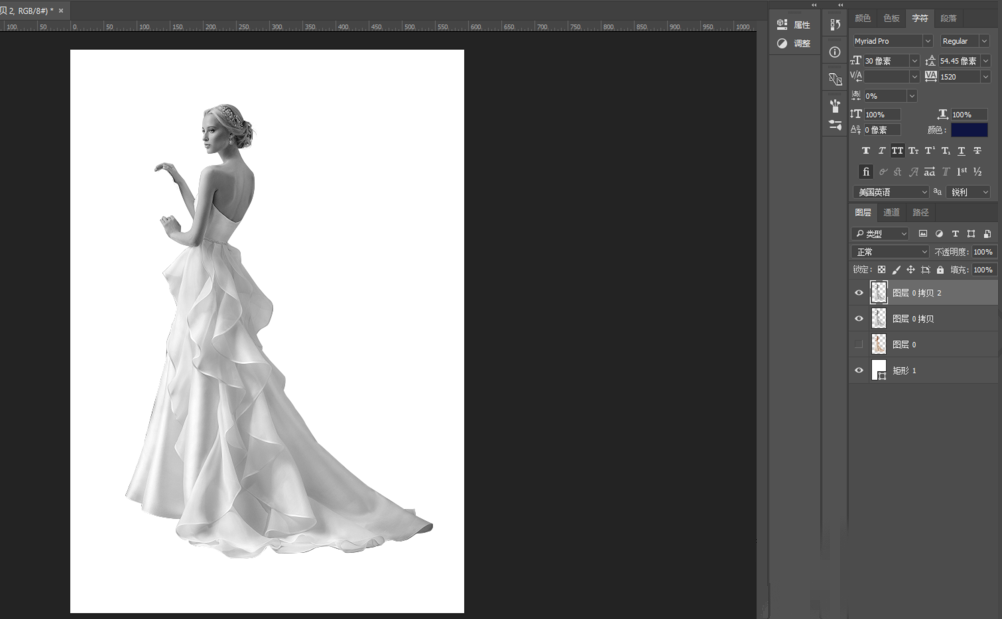
把最上方一个图层的混合模式改为划分,这个时候画布变白低了,但还是可以隐约看到一层虚线轮廓。
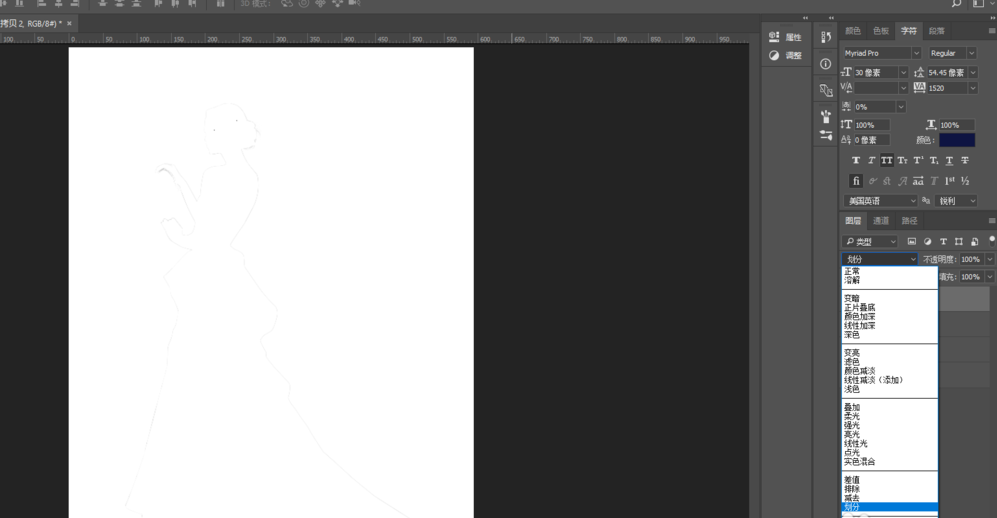
然后在滤镜里找到模糊,选择高斯模糊,一般半径调到2左右就可以了,这个时候线稿就出来了。
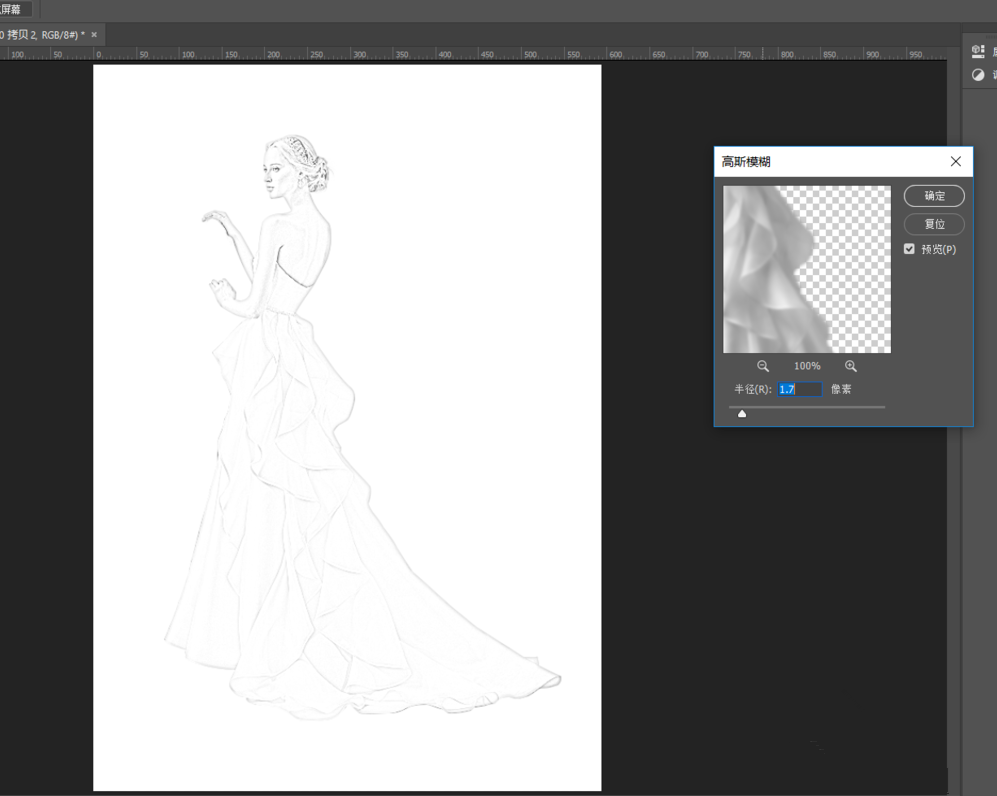
这样就可以了,效果如图!

根据上文讲解的Photoshop快速提取图像线稿的具体操作方法,相信你们应该都学会啦!
 天极下载
天极下载















































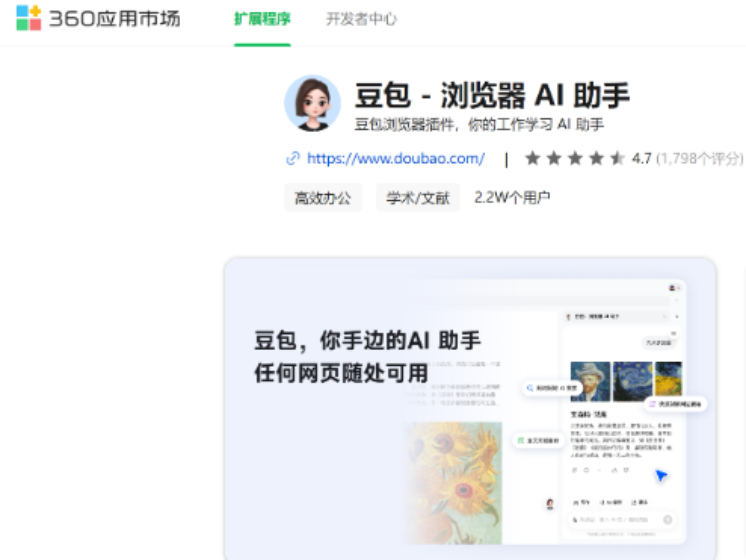








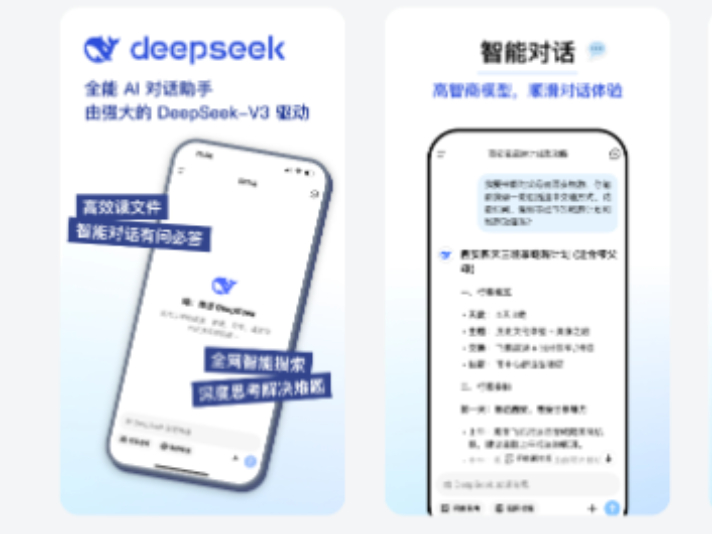
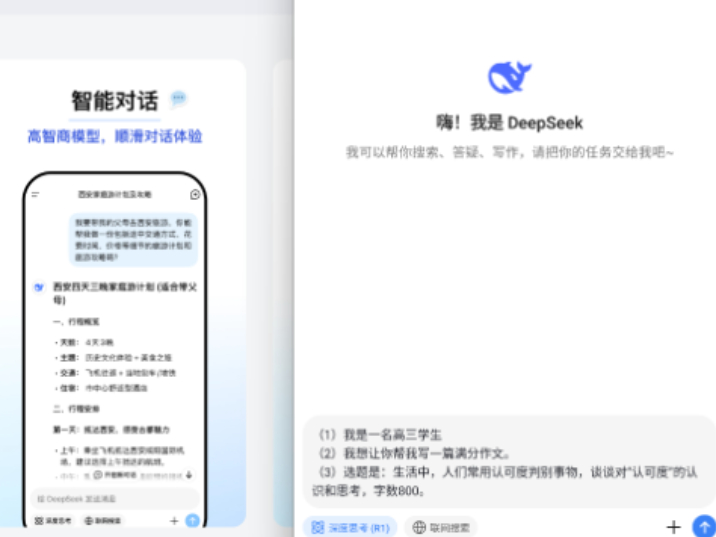

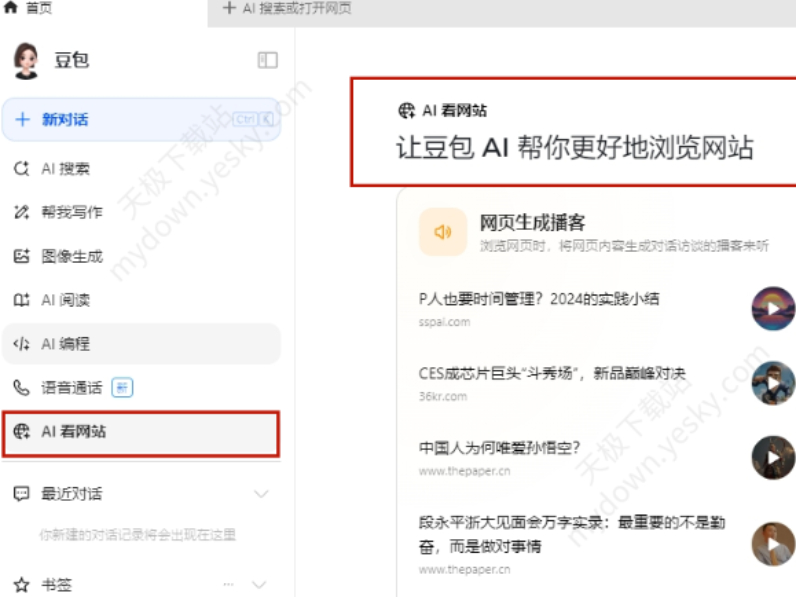
 微信电脑版
微信电脑版
 腾讯电脑管家
腾讯电脑管家
 火绒安全软件
火绒安全软件
 向日葵远程控制软件
向日葵远程控制软件
 魔兽大脚插件(bigfoot)
魔兽大脚插件(bigfoot)
 自然人电子税务局(扣缴端)
自然人电子税务局(扣缴端)
 桌面百度
桌面百度
 CF活动助手
CF活动助手