想要使用Photoshop软件抠图,你们知道操作的方法吗?下面教程就为你们带来了Photoshop进行抠图的具体方法介绍。

魔棒与快速选项工具
打开Photoshop软件,导入一张图片素材,按住【CTRL+J】快捷键,复制背景图层,

在左侧工具栏中点击【魔棒工具】,在副本里用鼠标左击需要删除的地方,会出现蚂蚁线,按Delele键清除,

快速选项工具也是同理操作,最终效果如图,

注意:用魔棒工具抠图还留有白边,需要用橡皮擦进行擦除!
通道抠图
打开Photoshop软件,导入图片素材,按【CTRL+J】快捷键,复制图层,来到通道面板,观察通道的明暗反差,选择反差较大的那个通道来进行操作。
经过比较发现,绿色通道稍微好一些,我们就选择绿色来进行通道抠图了。

鼠标右键复制绿色通道,选中绿色通道,按【CTRL+L】色阶处理,能使图片反差更明显,

然后用画笔工具把需要清除的地方涂黑,如看不清边缘,点击RGB图层进行选区,再换回绿色通道,用油漆桶涂黑,

再用画笔工具把颜色调成白色,我们就可以大胆的把需要保留的地方涂成白色,
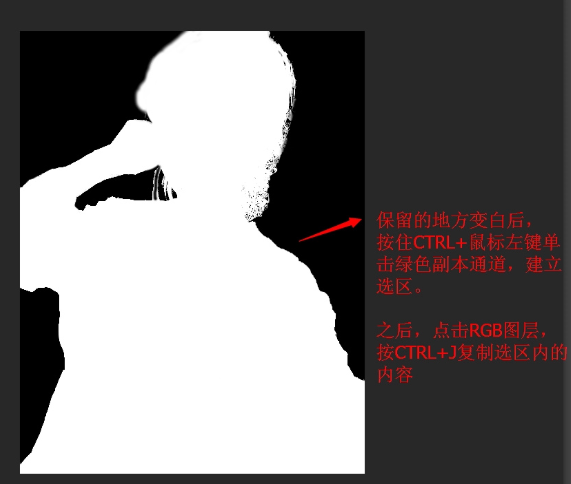
复制后,发现有一些边缘和头发没弄好,如图所示,
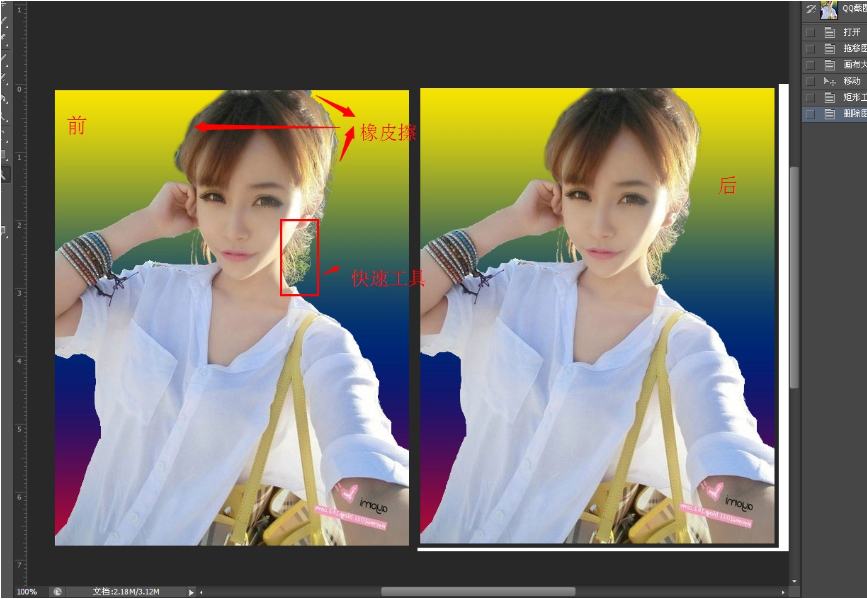
我们先复制一层原图+蒙版,PNG图层也是,擦完之后,要向下合拼图层,
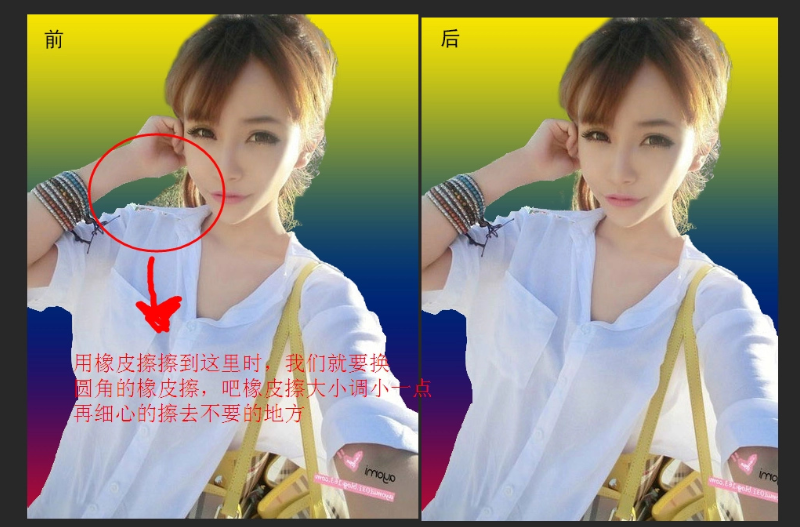
如果觉得有点生硬,按住CTRL+鼠标左键,点击PNG图层,建立选区,在选区里右键羽化【1-2值】,反向选择,按Delele键清除。

钢笔与套索工具
导入图片,先用钢笔或套索工具抠出图片上的多余区域,看到有瑕疵的地方,就用橡皮擦慢慢调整。
当然了,PS抠图方法还有很多,大家需要根据实际情况来选择使用。
相信大家看完了上文讲解的Photoshop进行抠图的具体方法介绍,应该都学会了吧!
 天极下载
天极下载















































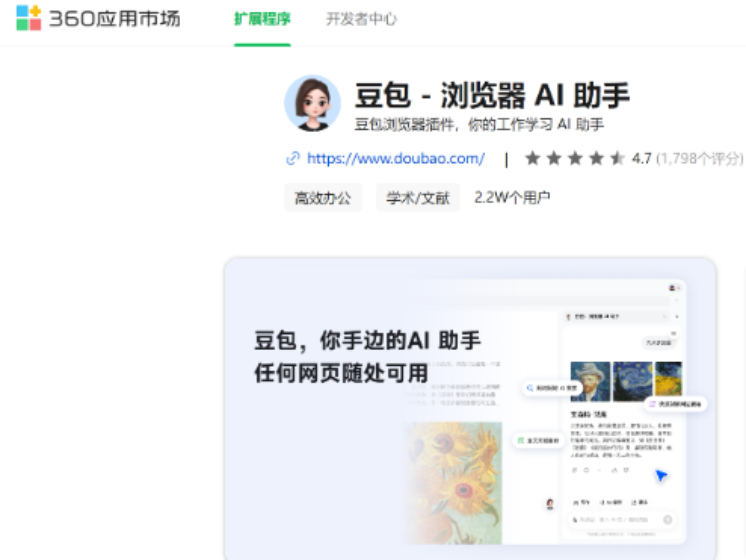








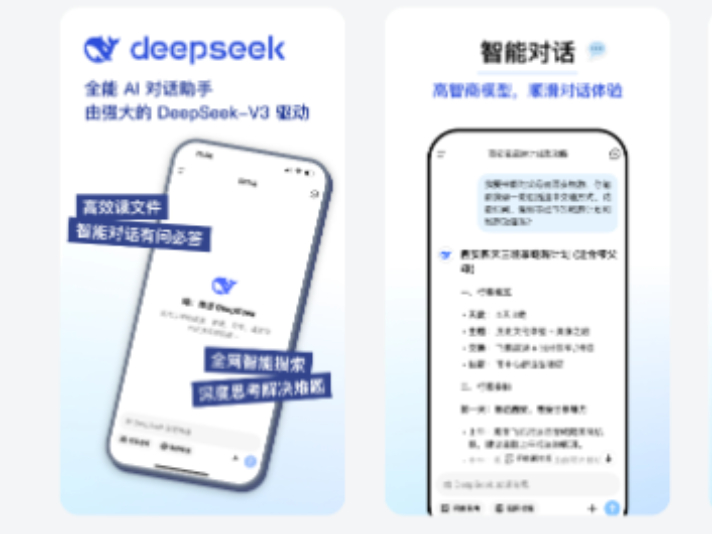
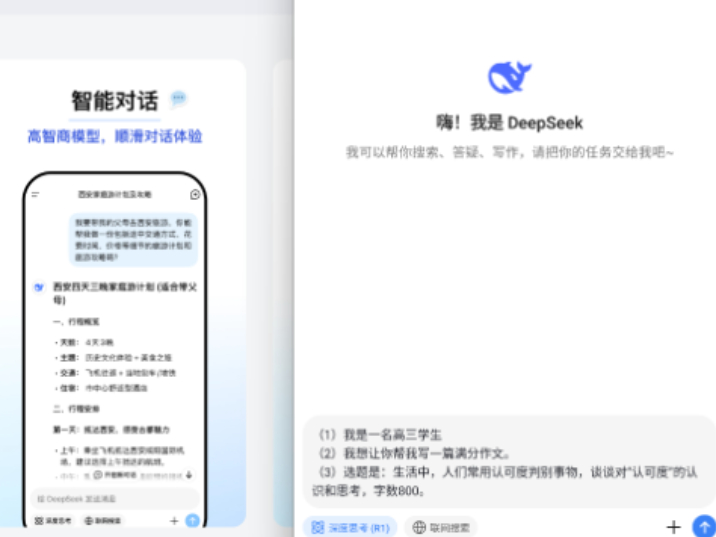

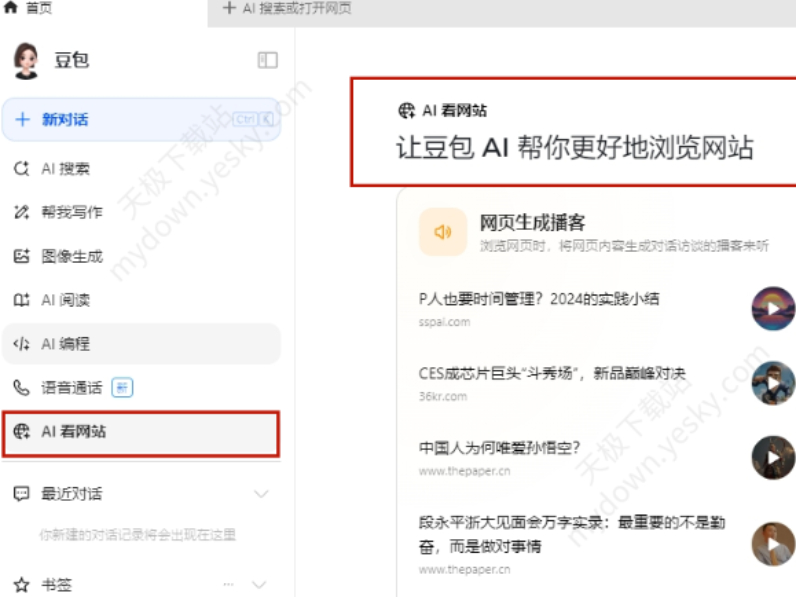
 微信电脑版
微信电脑版
 腾讯电脑管家
腾讯电脑管家
 火绒安全软件
火绒安全软件
 向日葵远程控制软件
向日葵远程控制软件
 魔兽大脚插件(bigfoot)
魔兽大脚插件(bigfoot)
 自然人电子税务局(扣缴端)
自然人电子税务局(扣缴端)
 桌面百度
桌面百度
 CF活动助手
CF活动助手