你们的电脑上是不是也下载了Camtasia 9软件呢?那么你们晓得Camtasia 9中如何为视频指定画面进行模糊处理?今日在这里就为你们带来了Camtasia 9对视频指定画面进行模糊处理的详细操作方法。

打开Camtasia 9软件,进入主界面,点击【导入媒体】选项,
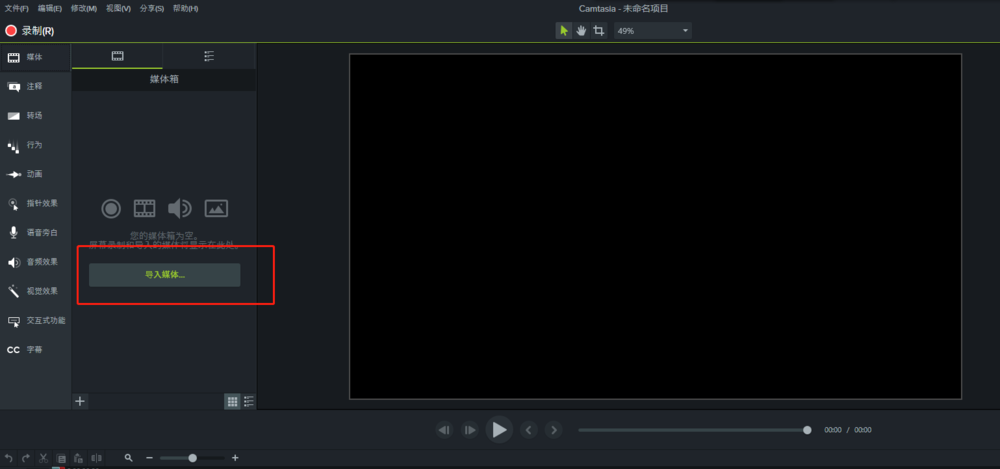
弹出窗口,找到需要处理的视频文件,将其导入软件,

选中视频,按住鼠标左键不松,将其拖到下方的轨道上,
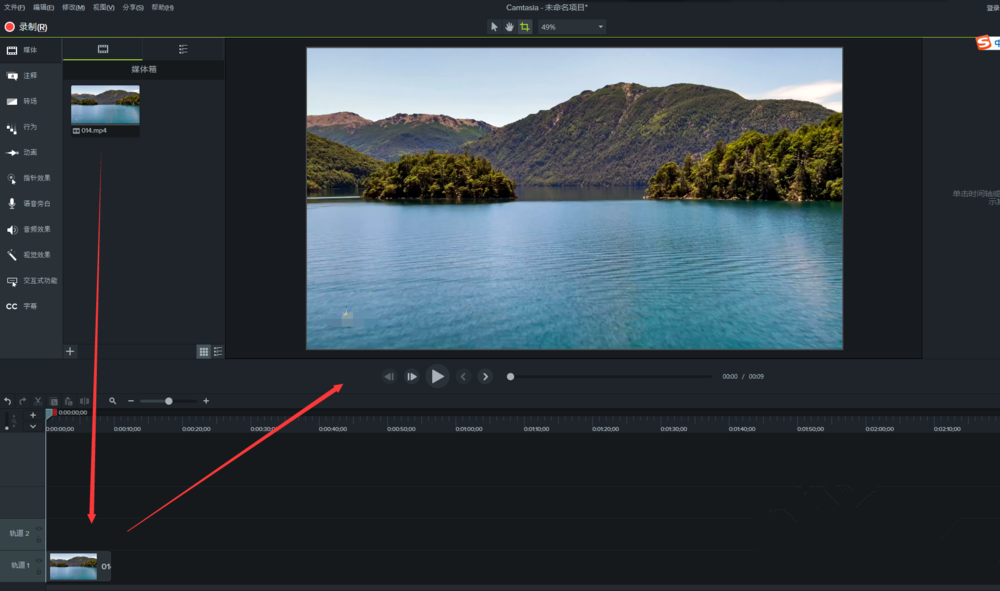
点击【注释】选项,选择【模糊&高亮】,然后点击【模糊】效果,

将模糊效果拖入轨道2,调整其时长,确保与轨道1的视频保持一致,

在画面中可以直接调整模糊区域,还能调节区域大小,如图。

依照上文为你们讲解的Camtasia 9对视频指定画面进行模糊处理的详细操作方法,你们是不是都学会了呀!
 天极下载
天极下载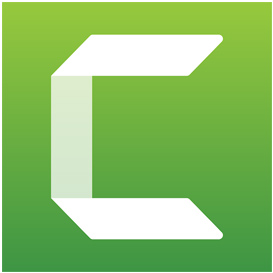
















































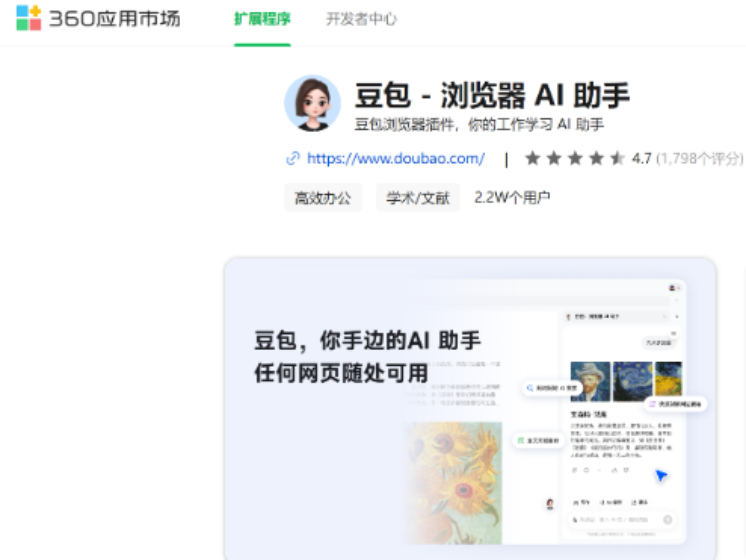








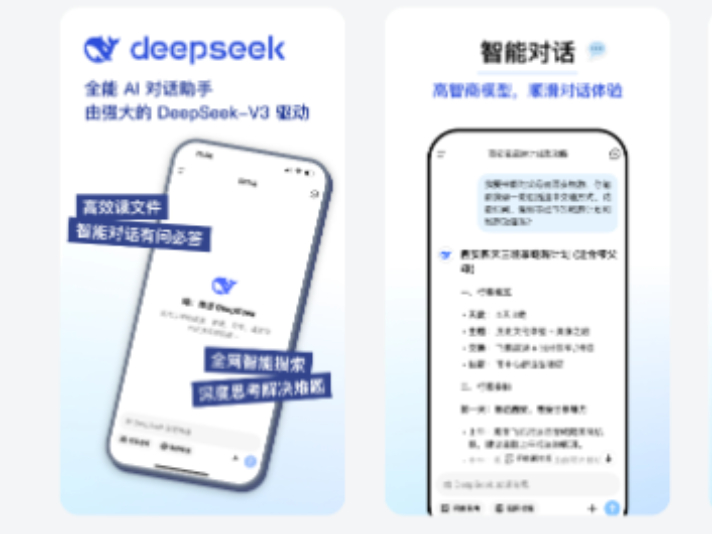
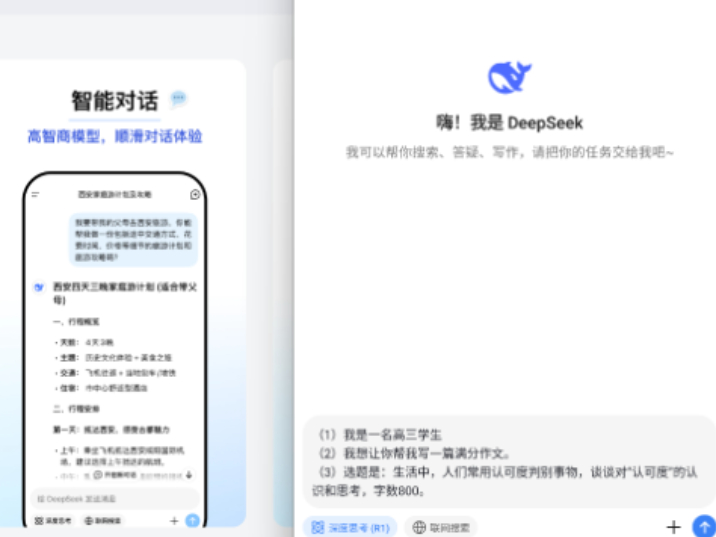

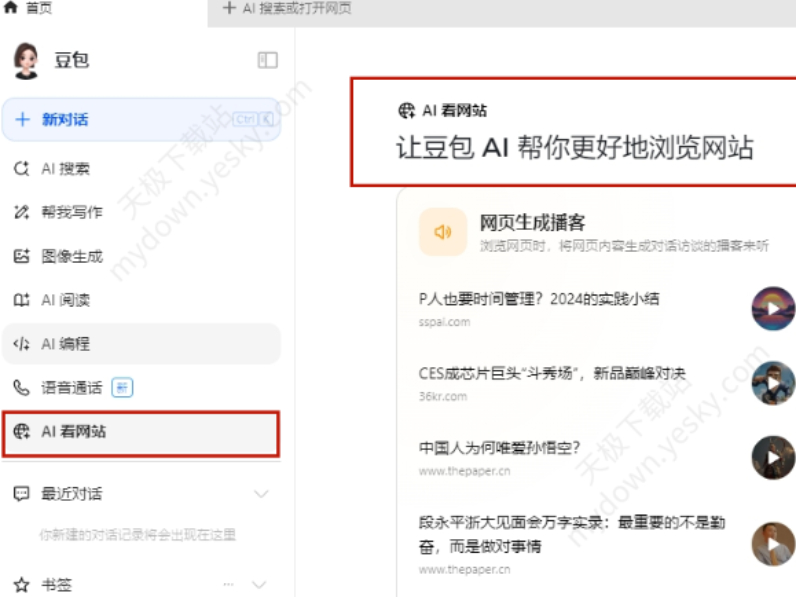
 微信电脑版
微信电脑版
 腾讯电脑管家
腾讯电脑管家
 火绒安全软件
火绒安全软件
 向日葵远程控制软件
向日葵远程控制软件
 魔兽大脚插件(bigfoot)
魔兽大脚插件(bigfoot)
 自然人电子税务局(扣缴端)
自然人电子税务局(扣缴端)
 桌面百度
桌面百度
 CF活动助手
CF活动助手
