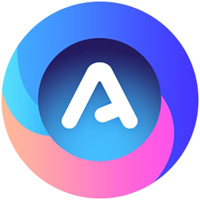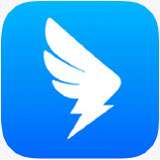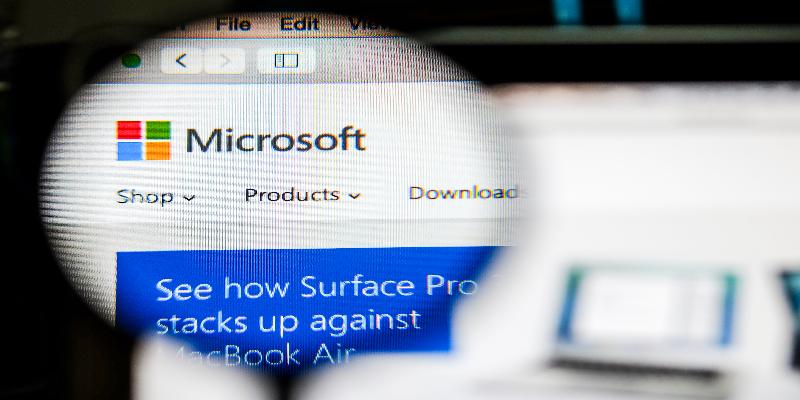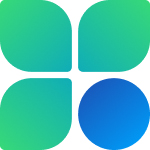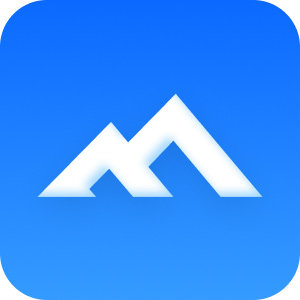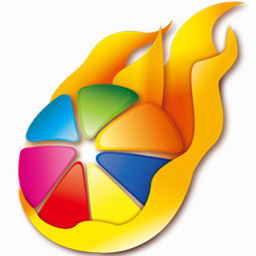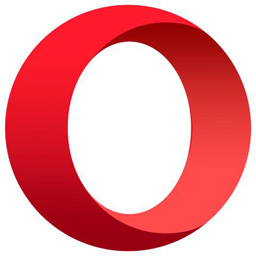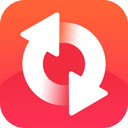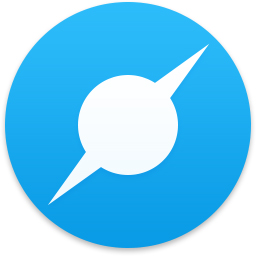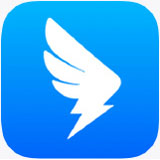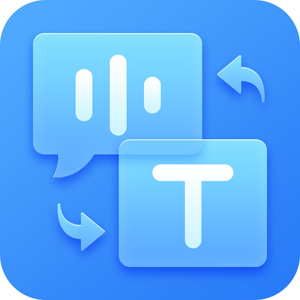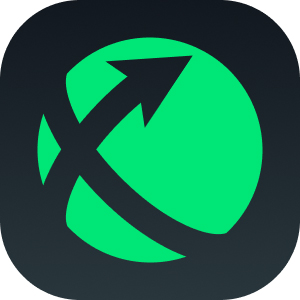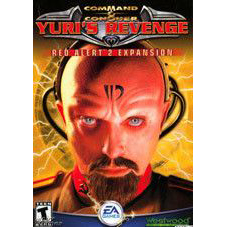【获得更高的性能】
Microsoft Edge 具有启动加速和睡眠选项卡等内置功能,可使您的浏览器启动更快并提高浏览器的性能。
1、睡眠标签页
Microsoft Edge 会在您不使用标签时将其置于“睡眠”状态。这通过释放内存和 CPU 等系统资源来提高浏览器的性能,以帮助确保您使用的选项卡具有所需的资源。
2、启动增强
启动加速帮助Microsoft Edge更快地启动。它使浏览器以最少的资源在后台运行,因此Microsoft Edge在设备重新启动后或重新打开后打开时将快速启动。
3、清晰度增强
Microsoft Edge 的一项独家功能,可提高视频流和游戏图形的视觉质量,使您的体验看起来更清晰、更锐利。
【最适合游戏玩家的卓越浏览器】
1、PC 游戏性能
通过 Microsoft Edge 中的效率模式保持游戏快速流畅地运行。通过在启动游戏时减少浏览器资源来提高 Windows 10 和 11 上的电脑游戏性能。
2、游戏主页
Microsoft Edge 中的新主页适合您的兴趣和 Xbox 内容。登录到您的 Xbox 帐户,即可在 Xbox 云游戏库中查看您的 Microsoft 奖励、最近玩过的游戏和游戏。
3、游戏主题
选择一种美丽的视觉体验来代表你在 Microsoft Edge 中。使用您最喜爱的游戏(包括 Minecraft 和 Halo)或其他独家主题的主题个性化您的个人资料,以增强浏览器的外观和感觉。
4、密码监视器
密码监视器可以检查您保存的密码是否数据泄露,并在密码不安全时向您发送警报,以便您可以立即更改密码。
5、效率模式
借助 Microsoft Edge 和效率模式,电池续航时间平均延长 25 分钟。效率模式通过节省计算机资源来帮助延长电脑的电池寿命。
6、拖放
使用“拖放”在手机和桌面设备之间共享文件和消息。只需拖放文件即可立即共享,或者在您在 Microsoft Edge 中浏览并保持流程时向自己发送笔记。
7、边栏
Web 上的多任务处理,带有 Microsoft Edge 中的侧边栏。在当前选项卡中快速访问工具、应用等,而不会中断流程。
侧边栏应用程序是否在同一选项卡中打开?
是的,侧边栏应用程序在您所在选项卡的 侧窗格中打开,以便您可以在侧面进行多任务处理,而不会中断流程。
8、优惠券
在Microsoft Edge购物时省钱。在购物网站上,Microsoft Edge 会扫描 Web 以查找优惠券和折扣代码,以便在结账时应用于您的购物车。
9、游戏菜单
发现新的免费游戏,玩你的最爱,而不离开微软边缘。一键访问经典,如微软纸牌,微软泡沫,微软数独等。
10、Microsoft Edge Surf
在Microsoft Edge中赶上浪潮。当您在水中骑行时,请注意海妖,并在离线时尝试使用这款冲浪主题游戏避开岛屿和障碍物。
我可以使用游戏控制器玩游戏吗?
是的 - 选择您想要的游戏方式。使用您的键盘和鼠标、触摸或您的 Xbox、PlayStation、Switch Pro 和 Xbox 自适应控制器。
我今天如何开始冲浪?
要赶上波浪,请转到地址栏中的 edge://surf 。通过三种游戏模式,您将有多种方式来打发时间。
11、网页截图
通过对整页或选定区域进行 Web 捕获,轻松使用来自 Web 的内容。您可以添加注释并标记稍后使用笔或触摸拍摄的屏幕截图。
【提高工作效率】
充分利用您的在线时间。Microsoft Edge 内置了集合、垂直选项卡和选项卡组等工具,可帮助您保持井井有条并充分利用在线时间。
1、垂直标签
在 Microsoft Edge 中,切换到垂直选项卡以保持井井有条,在屏幕上查看详细信息,并从屏幕一侧管理选项卡。
垂直选项卡在哪里可用?垂直选项卡在最新版本的Windows和MacOS上的Microsoft Edge中可用。
如果我尝试垂直标签,我的浏览器会永远保持这种状态吗?不,您可以通过关闭垂直选项卡来快速更改回原始浏览器布局,甚至可以使用 Ctrl+Shift+,(逗号) 在 两个布局之间切换。
2、朗读
在执行其他任务时收听内容时离开屏幕,或者通过按照自己的节奏以所需的语言收听内容来提高阅读理解能力。提供各种自然的声音和口音。
3、集锦
Microsoft Edge中的集锦可帮助你跟踪你在网页上的想法。无论你是在购物、计划旅行、收集研究笔记或课程计划,还是只想从上次浏览网络是离开的地方继续。
4、翻译
Microsoft Edge 可在您浏览时立即翻译网页,从而轻松阅读您首选语言的网页。从 70 多种语言中进行选择。
5、标签页组
在Microsoft Edge中使用标签页组来组织您的网页。对相关网页进行分组,并使用名称和颜色对其进行自定义,以便您可以轻松导航并保持专注。
6、沉浸式阅读器
简化网页上的内容,帮助您集中精力并吸收在线信息。消除干扰并修改页面以适合您的阅读偏好。如何在沉浸式阅读器中打开特定选择的页面?选择要阅读的文本,然后长按(或右键单击) 并从 上下文菜单中选择“在沉浸式阅读器 中打开”。
【获得增强的安全保护】
在网络上更安全地浏览。Microsoft Edge 具有内置的安全功能,例如 Microsoft Defender SmartScreen 和密码监视器,可帮助您和您所爱的人在线受到保护。
1、Edge 安全网络 VPN
获得足够智能的在线安全保护,以便在您最需要的时候打开它 - 例如当您连接到开放的 Wi-Fi 网络时。边缘安全网络使用 VPN 技术阻止第三方和不良行为者访问您的敏感信息,因此您可以在线购物、填写表格并使您的浏览活动远离窥探。最重要的是,它是内置的,并且是免费的Microsoft Edge。
2、自动填充
现在,当您开始在在线表单字段上键入时,自动填充会建议完成,因此只需按向右箭头或选项卡即可快速填充您保存的信息,例如姓名、电子邮件、地址等。
3、密码监视器
密码监视器可以检查您保存的密码是否数据泄露,并在密码不安全时向您发送警报,以便您可以立即更改密码。
4、微软后卫智能屏幕
Microsoft Edge 通过阻止网络钓鱼和恶意软件攻击,帮助您在浏览时保持受到保护。
当我在尝试访问网站时看到警告“该网站已被报告为不安全”,这意味着什么?
Microsoft 通过信誉良好的来源确认网站的安全性,以验证其合法性,并且您尝试访问的网站已被标记为不安全。
Defender 阻止了一个安全的网站,我怎样才能绕过它?
如果确定网站是安全的,请通过选择“ 详细信息 ”>“ 报告此站点不包含威胁”来绕过警告。按照反馈网站上的说明完成此过程。
5、密码生成器
在创建新帐户或更改当前密码时,在 Microsoft Edge 中接收高度安全的密码建议。
6、密码运行状况
通过检查您是否在多个网站上使用相同的密码以及您的密码是否可能已泄露,保持在线安全。
如果我的密码很弱,我该怎么办?
转到网站并更改密码。接收密码建议并使用密码生成器将新密码保存到您的个人资料中。
【微软Edge浏览器辅助功能和学习工具】
1、让您大声朗读网络
Microsoft Edge 可以为您朗读新闻、体育故事和其他网页。打开网页后,右键单击或按住页面上的任意位置,然后选择大声朗读。
2、舒适地阅读
简化网页上的内容,帮助您集中精力并吸收在线信息。消除干扰并修改页面以适合您的阅读偏好。
3、编辑器帮助您写得更好
编辑器内置于 Microsoft Edge 中,它提供 AI 驱动的写作帮助,包括拼写、语法和 Web 上的同义词建议,因此您可以更自信地写作。
4、使用页面上的查找快速搜索
使用 AI 在网页上搜索单词或短语变得更加容易。借助“在页面上查找”的智能查找更新,我们将建议相关的匹配项和字词,即使您在搜索查询中拼错了字词,也能轻松找到您要查找的内容。 搜索时,只需选择建议的链接即可在页面上快速找到所需的单词或短语。
5、将网络翻译成您的语言
Microsoft Edge 可在您浏览时立即翻译网页,从而轻松阅读您首选语言的网页。从 70 多种语言中进行选择。
【发现您在工作中的优势】
Microsoft Edge 是一款现代浏览器,旨在成为您在工作中的优势。保持专注、高效和控制,这样您就可以结束一天的工作并以高调结束。
1、Edge for Business
Meet Edge for Business,这是 Microsoft Edge 中的专用工作浏览器窗口。Edge for Business 经过高效设计,可将您的工作和个人浏览分开,同时提供您在 Edge 中熟悉和喜爱的所有生产力工具,以帮助您轻松完成工作。使用工作帐户登录 Microsoft Edge 以查看体验!功能可用性和功能可能因设备类型、市场、浏览器版本、帐户类型或管理员设置的限制而异。
2、边缘工作区
通过 Microsoft Edge 中的工作区与团队保持同步。工作区可用于创建一组共享的浏览器选项卡,每个人都可以在一个位置查看项目或工作流的相同网站和最新工作文件。
3、侧边栏 + 展望
并非所有内容都需要打开新选项卡或切换到其他应用程序。在浏览器中使用 Edge 边栏中内置的 Outlook 快速检查或编写电子邮件。此外,轻松访问其他工具,如搜索或 Microsoft 365,或固定自己的网站。
4、睡眠标签页
Microsoft Edge 会在您不使用标签时将其置于“睡眠”状态。这通过释放内存和 CPU 等系统资源来提高浏览器的性能,以帮助确保您使用的选项卡具有所需的资源。
标签进入睡眠状态多长时间后?
默认情况下,选项卡在处于非活动状态 1 小时后进入睡眠状态。
我可以更改标签进入睡眠状态之前的时间量吗?
是的,您可以在设置菜单中将选项卡进入睡眠状态的时间从 30 秒更改为 12 小时。
5、微软搜索
通过在 Microsoft Edge 地址栏中或从 bing.com/work 中搜索,轻松查找工作文件、同事、书签、内部站点等。此外,还可以根据您的在线活动和组织获取有关相关文件和Microsoft SharePoint 网站的建议 - 所有这些都可以从地址栏获取。
6、登录,获取更多信息
若要在 Microsoft Edge 中工作时获得最佳体验,请登录并使用工作电子邮件创建工作配置文件。网站和应用的单一登录、可自定义的设置以及对其他 Microsoft 365 功能的访问 - 登录到 Edge 后,你将获得更多功能。
7、内置 PDF 阅读器
使用内置工具使 Microsoft Edge 成为您的默认 PDF 阅读器,让您执行更多操作。突出显示、标记、添加文本等 - 甚至可以使用“大声朗读”让 PDF 像播客一样朗读给您听。
我可以保存带有突出显示和标记的 PDF 吗?
是的!您可以从 PDF 工具栏保存带有突出显示和标记的 PDF 副本。
我可以轻松跳过较长的多页 PDF 吗?
您可以通过几种方式浏览 PDF。您可以通过在 PDF 工具栏中选择放大镜来搜索 PDF。您还可以通过选择 PDF 工具栏最左侧的目录图标来打开 PDF 的目录。
打开 PDF 后,如何用文本填充空白区域?
从 PDF 工具栏中,选择“添加文本”。选择要添加文本的位置并开始键入。通过选择文本框,您将能够移动它或更改字体。
 天极下载
天极下载